Spis treści
Jedną z najczęstszych rzeczy jest otrzymanie uszkodzonego lub uszkodzonego pliku wideo na komputerze z systemem Windows lub Mac. Niezależnie od formatu wideo istnieje ryzyko, że mogą zostać uszkodzone. Oto prawdziwy przypadek:
„ Miałem dziwny przypadek, w którym proste usunięcie plików spowodowało dziwne uszkodzenie nagłówka pliku wideo. Dlaczego mój film jest uszkodzony? Jak mogę naprawić film na moim MacBooku? ”
Możesz przeprowadzić naprawę wideo Mac za pomocą najlepszego narzędzia do naprawy wideo Mac . Zanim zaczniesz naprawiać uszkodzone pliki MP4 na Macu, poznaj objawy i przyczyny uszkodzenia pliku Mac.
Objawy i przyczyny uszkodzenia pliku wideo Mac
Co to jest uszkodzony plik wideo? Jak mogę dowiedzieć się, czy wideo jest uszkodzone lub uszkodzone? Uszkodzone pliki to pliki komputerowe, które nagle stają się nieoperacyjne lub bezużyteczne. Zazwyczaj uszkodzony plik MP4, MOV lub AVI ma następujące objawy i symptomy.
Objawy uszkodzenia pliku Mac
- Nie można otworzyć plików wideo
- Brakuje niektórych fragmentów wideo
- Ładowanie lub odtwarzanie tego filmu trwa długo
- Film jest odtwarzany częściowo i miga
- Podczas otwierania lub pracy pojawiają się różne komunikaty o błędach
Przyczyny uszkodzenia wideo na komputerze Mac
- Nagłe wyłączenie zasilania komputera Mac
- Nagłówek wideo jest uszkodzony lub zepsuty
- Coś jest nie tak z Twoim odtwarzaczem wideo
- Nieprawidłowe operacje podczas edycji filmów
6 najlepszych programów do naprawy wideo na Macu
Teraz, gdy poznałeś objawy i przyczyny uszkodzenia pliku wideo, nadszedł czas, aby poznać narzędzia do naprawy wideo na Macu, które mogą Ci bardzo pomóc w naprawie wideo.
Top 1. Naprawa wideo EaseUS Fixo
EaseUS Fixo Video Repair może pomóc użytkownikom komputerów Mac naprawić problemy z uszkodzeniem wideo bez skomplikowanych operacji. To narzędzie ma wersje dla systemów Windows i macOS, aby naprawić uszkodzone filmy na różnych urządzeniach pamięci masowej. Możesz pobrać to automatyczne narzędzie, aby naprawić uszkodzone pliki wideo bez wysiłku.
Zalety:
- Zaawansowana opcja naprawy wideo
- Możliwość naprawy większości plików wideo
- Dokument wsparcia i naprawa zdjęć
- Działa na macOS Sonoma i Windows 11
Wady:
- Brak wersji darmowej

Top 2. EaseUS RepairVideo — bezpłatne narzędzie do naprawy wideo
EaseUS RepairVideo to nowo opublikowane narzędzie do naprawy wideo online. Obsługuje naprawę nieograniczonej liczby i wielu typów plików wideo na komputerach z systemem Windows, komputerach Mac, iPhone'ach, a nawet telefonach z systemem Android.
Jeśli posiadasz przeglądarkę, na pewno naprawi ona problem i sprawi, że wideo znów będzie można odtworzyć.
Zalety:
- Bezpłatny
- Zgodny z systemami macOS, Windows, iOS i Android.
- Łatwy w użyciu
Wady:
- Obecnie dostępna jest jedynie edycja online.
Top 3. Stellar Video Repair Utility dla komputerów Mac
Możesz również naprawić uszkodzone, zepsute lub nieodtwarzalne filmy za pomocą zaawansowanego Stellar Repair for Video . Może naprawić pliki wideo, które zostały uszkodzone podczas nagrywania, przesyłania, edycji lub procesu konwersji.
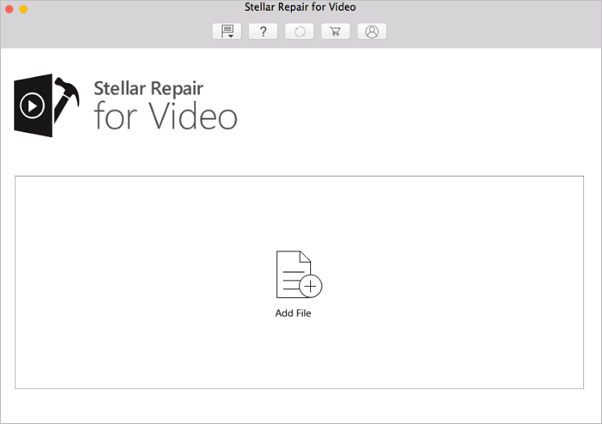
Zalety:
- Naprawia zacinanie się, migotanie, rozmycie i inne problemy z wideo
- Naprawia poważnie uszkodzone pliki wideo, korzystając z przykładowych plików
- Podgląd naprawionych filmów przed zapisaniem
Wady:
- Wersja darmowa nie pozwala na zapisanie naprawionych filmów (49,99 USD za wersję płatną)
Top 4. Remo Repair MOV dla użytkowników komputerów Mac
Jeśli szukasz łatwego w użyciu oprogramowania do naprawy wideo, możesz skorzystać z Remo Repair MOV . Naprawia uszkodzone filmy, które mają problemy z odtwarzaniem lub opóźnieniem dźwięku.
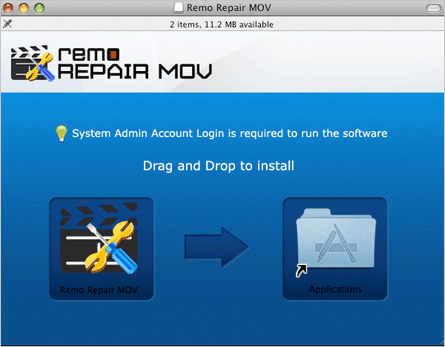
Zalety:
- Napraw uszkodzone, zniszczone, zepsute pliki MOV
- Opisowy, a zarazem prosty interfejs użytkownika umożliwia szybką naprawę plików MOV
- Napraw pliki MOV nagrane dowolnym aparatem cyfrowym, dronem, kamerą CCTV i nie tylko
- Zgodność z platformami Windows i Mac
Wady:
- Obsługuje tylko pliki MOV
- Można jedynie przeglądać naprawione pliki (69,97 USD za wersję płatną)
Top 5. Narzędzie do naprawy wideo Mac - Yodot MOV Repair
Yodot MOV Repair oferuje Ci wyjątkowe funkcje naprawy uszkodzonych plików wideo MOV, MP4 i M4V. Gwarantuje wysoki współczynnik sukcesu w przypadku naprawy w porównaniu z jakimkolwiek innym narzędziem do naprawy MOV. Możesz szybko naprawić wideo o dowolnym rozmiarze pliku i wyświetlić jego podgląd przed zapisaniem.
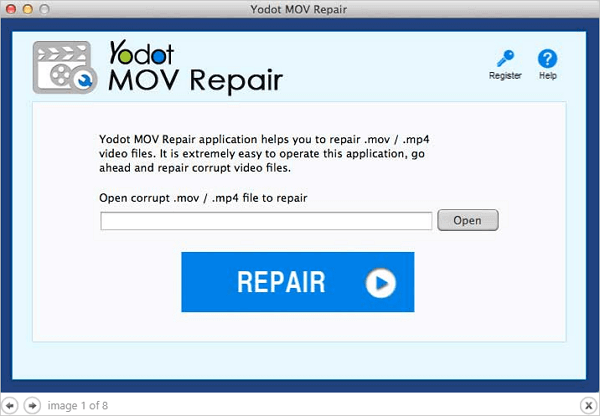
Zalety:
- Łatwy w użyciu
- Naprawia problemy z dźwiękiem
Wady:
- Ograniczona obsługa formatu pliku (tylko MOV)
- Brak zaawansowanej naprawy w przypadku poważnie uszkodzonych filmów
- Drogi - 69,95 USD za wersję płatną
Top 6. Narzędzie do naprawy plików MKV na komputerze Mac - Meteorite
Meteorite to silnik do naprawy plików MKV lub Matroska. Może naprawić uszkodzone pliki wideo MKV, aby były kompatybilne z odtwarzaczem. Możesz również wyświetlić podgląd plików Matroska, które są już pobrane.
Zalety:
- Bezpłatny
- Zgodny z systemami Linux, Mac OS X i Windows
Wady:
- Można naprawiać tylko pliki MKV
- Stary interfejs użytkownika dla użytkowników
Jak naprawić uszkodzone filmy na komputerze Mac za pomocą najlepszego narzędzia do naprawy wideo
Jak naprawić pliki wideo za pomocą oprogramowania EaseUS
Krok 1. Pobierz EaseUS Fixo na Maca i uruchom go. Kliknij „Video Repair” po lewej stronie i kliknij „Add Video”, aby przesłać uszkodzone pliki wideo MP4/MOV/MKV/3GP.

Krok 2. Wybierz docelowy film i kliknij przycisk „Napraw”, aby rozpocząć proces naprawy pojedynczego filmu. Jeśli chcesz naprawić wszystkie filmy, zaznacz je wszystkie i kliknij „Napraw wszystkie”.

Krok 3. Poczekaj kilka minut, a uszkodzone filmy zostaną naprawione. Czas oczekiwania zależy od stopnia uszkodzenia filmów. Następnie kliknij „Wyświetl naprawione”, aby wyświetlić podgląd filmów. Aby zapisać naprawione wideo, naciśnij przycisk „Zapisz”. Zachowanie wielu filmów jest w porządku. Po prostu wybierz „Zapisz wszystkie”, aby zakończyć.

Krok 4. Jeśli szybka naprawa nie zadziała, wypróbuj tryb zaawansowanej naprawy. Wybierz „Zaawansowana naprawa”, aby rozpocząć proces. Po przesłaniu przykładowego filmu wybierz „Potwierdź”.

Krok 5. Pojawi się okno ze szczegółowymi informacjami o uszkodzeniu i przykładowych filmach. Kliknij „Napraw teraz”, aby rozpocząć proces. Po zakończeniu naprawy możesz obejrzeć naprawione filmy i kliknąć przycisk „Zapisz”, aby zachować naprawione pliki wideo w wybranej ścieżce.

Jak naprawić uszkodzone filmy za pomocą narzędzia online EaseUS
Krok 1. Otwórz EaseUS Online Video Repair i prześlij problematyczne wideo
Otwórz stronę EaseUS Online Video Repair: https://repair.easeus.com/, kliknij „Aktualizuj wideo” lub przeciągnij i upuść uszkodzony, zepsuty lub nieodtwarzający się film w odpowiednim obszarze, aby go przesłać.

Krok 2. Wprowadź prawidłowy adres e-mail i rozpocznij naprawę wideo
Wprowadź prawidłowy adres e-mail i kliknij „Rozpocznij naprawę”, aby przesłać i naprawić wadliwy film.

Krok 3. Poczekaj na zakończenie automatycznego procesu przesyłania i naprawy
To narzędzie do naprawy online automatycznie prześle i naprawi uszkodzone lub zepsute wideo. Możesz pozostawić otwartą stronę naprawy i kontynuować wykonywanie innych czynności.

Krok 4. Wprowadź kod ekstrakcji i pobierz naprawiony film
Po zakończeniu procesu naprawy możesz wyświetlić podgląd wideo w prawym panelu. Otrzymasz również wiadomość e-mail z kodem wyodrębnienia wideo.
Przejdź i znajdź kod, otwórz ponownie stronę naprawy online. Następnie kliknij „Pobierz wideo” i wprowadź kod ekstrakcji, kliknij „OK”, aby rozpocząć pobieranie naprawionego wideo.

Wniosek
Kiedykolwiek masz problem z uszkodzeniem wideo, możesz naprawić te filmy z łatwością. Te pięć najlepszych narzędzi do naprawy wideo na Maca może pomóc Ci skutecznie naprawić uszkodzone filmy z różnych przyczyn. Oprogramowanie do naprawy wideo EaseUS wyróżnia się wśród tych narzędzi. Możesz naprawić pliki wideo z dysku twardego Maca, zewnętrznego dysku twardego lub innych urządzeń.
Jeśli wolisz oprogramowanie offline, EaseUS Fixo Video Repair jest lepszym wyborem. Pobierz to narzędzie, aby naprawić filmy na komputerze Mac.
Często zadawane pytania dotyczące naprawy wideo
1. Czy VLC potrafi naprawić uszkodzone pliki wideo?
VLC może naprawiać filmy, ale gdy plik jest poważnie uszkodzony, potrzebujesz narzędzia do naprawy. Jeśli próbujesz naprawić filmy MOV lub MP4 na komputerze Mac, pobierz narzędzie do naprawy MP4 na komputer Mac, które może naprawić problemy, których nie można naprawić za pomocą odtwarzacza VLC.
2. Dlaczego mój film jest uszkodzony?
Czasami uszkodzenie plików wideo może być spowodowane przez następujące przyczyny:
- Zepsuty nagłówek
- Utrata połączenia internetowego
- Nagła utrata mocy
- Problemy z nieprawidłową kompresją i inne
3. Jaki jest najlepszy program do naprawy filmów?
6 najlepszych programów do naprawy filmów wideo dla komputerów Mac:
- Naprawa wideo EaseUS Fixo
- Naprawa wideo Stellar
- Naprawa Remo MOV
- Naprawa Yodot MOV
- Meteoryt
Powiązane artykuły
-
Narzędzie do naprawy pakietu Microsoft Office | Naprawa programu Microsoft Word online za darmo
![author icon]() Hillary/2024/09/24
Hillary/2024/09/24
-
Jak usunąć hasło z programu Excel z hasłem lub bez niego
![author icon]() Hillary/2024/09/25
Hillary/2024/09/25
-
5 najlepszych narzędzi do naprawy wideo dla uszkodzonego pliku wideo Mac
![author icon]() Arek/2024/09/23
Arek/2024/09/23
-
Naprawa biblioteki zdjęć na komputerze Mac w 5 metodach [macOS Photo Recovery]
![author icon]() Hillary/2024/09/26
Hillary/2024/09/26