Spis treści
Microsoft Excel to aplikacja, która jest częścią pakietu Microsoft Office Suite. To oprogramowanie arkuszy lub arkuszy kalkulacyjnych obsługujących bazy danych. Analizuje i wizualizuje dane za pomocą kodowania makr w VBA (Visual Basic for Applications). Największą zaletą tej aplikacji jest to, ile funkcji oferuje swoim klientom.
Dane matematyczne można przedstawić na różne sposoby, w tym obliczenia matematyczne, mapy, infografiki i statystyki. Excel chroni również arkusze kalkulacyjne, więc korzyści są jeszcze dalekie od wyczerpania. Każdy, kto chce zabezpieczyć swój materiał, może po prostu zabezpieczyć dokument za pomocą hasła. Hasło zapobiega nieautoryzowanemu dostępowi do tych informacji i może je otworzyć tylko osoba znająca hasło.
Ale z jakiegoś powodu może być konieczne usunięcie hasła z programu Excel. Ten artykuł pokazuje, jak usunąć hasło z programu Excel, niezależnie od tego, czy je pamiętasz, czy nie.
Jak usunąć hasło z programu Excel za pomocą hasła
Oto dwa sposoby, które pomogą Ci usunąć hasło z programu Excel, jeśli je znasz. W tym przypadku jest to łatwe.
Metoda 1. Użycie funkcji Info do usunięcia hasła programu Excel
Usuwanie haseł z Excela jest jak spacer po parku, jeśli znasz hasło. Oto jak możesz to zrobić:
Krok 1. Najpierw otwórz plik, którego hasło chcesz usunąć.
Krok 2. Wprowadź istniejące hasło i kliknij OK, aby uzyskać dostęp do pliku
Krok 3. W lewym górnym rogu ekranu kliknij zakładkę „Plik”, aby uzyskać dostęp do ustawień.
Krok 4. Teraz w lewym panelu otwórz „Informacje”, a następnie kliknij „Chroń skoroszyt”.
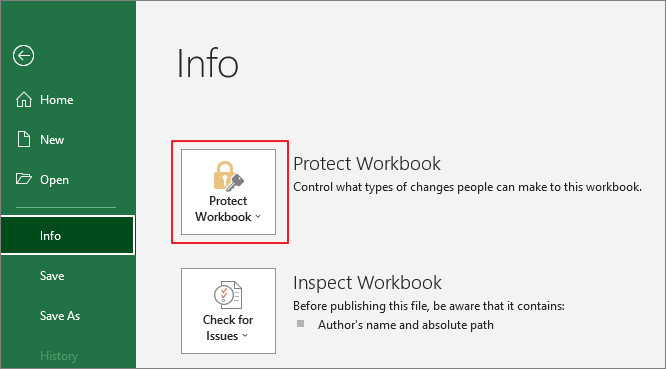
Krok 5. Na następnym ekranie kliknij „Szyfrowano hasłem” i usuń hasło wyświetlane w polu hasła.
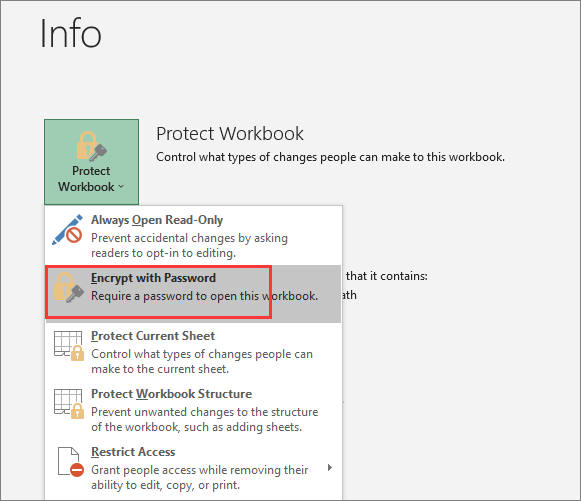
Twoje hasło zostało pomyślnie usunięte. Po prostu zamknij i zapisz plik, aby mieć bezpośredni dostęp do pliku.
Metoda 2. Użyj opcji Zapisz jako
Krok 1. Wprowadź plik Excel chroniony hasłem, który chcesz odszyfrować. Wybierz OK po wprowadzeniu hasła Excel.
Krok 2. Wybierz opcję „Zapisz jako” w zakładce Plik w lewym górnym rogu otwieranego arkusza kalkulacyjnego programu Excel.
Krok 3. Po wybraniu folderu wyświetli się okno dialogowe.
Krok 4. W prawym dolnym rogu okna wybierz „Narzędzia”. Wybierz „Opcje ogólne” z listy rozwijanej.

Krok 5. Pojawi się okno dialogowe Opcje ogólne, wyświetlające nazwy użytkowników i hasła do otwierania i edytowania dokumentu Excel. Kliknij „OK” po usunięciu poświadczeń z obu obszarów tekstowych.

Krok 6. Zamknij i zapisz plik, aby zachować wprowadzone zmiany.
Jak usunąć hasło z programu Excel bez hasła
Jak usunąć hasło z Excela, jeśli je zapomniałeś? Nie martw się, wypróbuj poniższe dwa możliwe rozwiązania, aby rozwiązać ten problem.
Metoda 1. Konwersja arkusza Excela do pliku ZIP
Cóż, nie ma bezpośredniego sposobu na usunięcie hasła pliku Excel, jeśli nie znasz hasła. Istnieje jednak wiele sztuczek, które mogą się przydać. Na przykład możesz użyć oprogramowania innej firmy lub przekonwertować plik Excel na plik Zip. Oto, jak możesz przekonwertować plik Excel na plik Zip:
Krok 1. Kliknij prawym przyciskiem myszy plik Excel w folderze docelowym i zmień rozszerzenie z „.xlsx” na „.zip” w menu kontekstowym.
Krok 2. Pojawi się powiadomienie z pytaniem, czy chcesz je zmodyfikować. Powinieneś kliknąć „Tak”.
Krok 3. Następnie kliknij prawym przyciskiem myszy plik zip i kliknij „Wyodrębnij wszystkie”, aby odzyskać dane z pliku.
Krok 4. Otworzy się okno podręczne, wyświetlające lokalizację pobranych plików. Wybierz „Wypakuj” z menu.
Krok 5. Kliknij folder „XL” w pobranym pliku. Wejdź do folderu „worksheets” w folderze „xl”.
Krok 6. W chronionym hasłem pliku MS Excel znajdziesz listę plików XML, które zawierają wszystkie dane i algorytmy programu Excel. Sheet1.xml, sheet2.xml itd. to nazwy arkuszy.
Krok 7. Aby zmienić plik XML, edytuj go w Notatniku i poszukaj sekcji zawierającej termin „ochrona”.
Krok 8. Usuń wszystko pomiędzy, nawet te litery " i ">". Następnie zapisz i zamknij notatnik.
Krok 9. Powtórz kroki 1–11 dla każdego pliku XML w folderze „worksheets” arkusza kalkulacyjnego Excel. Upewnij się, że wszystkie pliki XML zostały zaktualizowane.
Krok 10. Wróć do pobranego pliku i zaznacz wszystkie pliki, aby ponownie wstawić zmieniony plik danych do pliku zip.
Krok 11. Wybierz „Wyślij do > Skompresowany (spakowany) folder” z menu kontekstowego. Zostanie utworzony nowy plik zip. Rozszerzenie pliku powinno zostać zmienione z „zip” na „.xlsx”.
Pojawi się powiadomienie z pytaniem, czy chcesz je zaktualizować. Kliknij prawym przyciskiem myszy „Tak”. Uruchom arkusz kalkulacyjny Excel. Bez wprowadzania hasła będziesz teraz mógł zobaczyć i zmienić dane Excel zapisane w arkuszach kalkulacyjnych.
Metoda 2. Użyj narzędzia do usuwania haseł online w programie Excel
Jeśli nic nie wydaje się działać i teraz nie masz pomysłów, jak uzyskać dostęp do pliku Excel bez hasła. Istnieją specjalne narzędzia do zmiany lub usuwania haseł w Excelu online, które mogą umilić Ci dzień. Oto jak działa Password-Find, internetowy program do usuwania haseł:
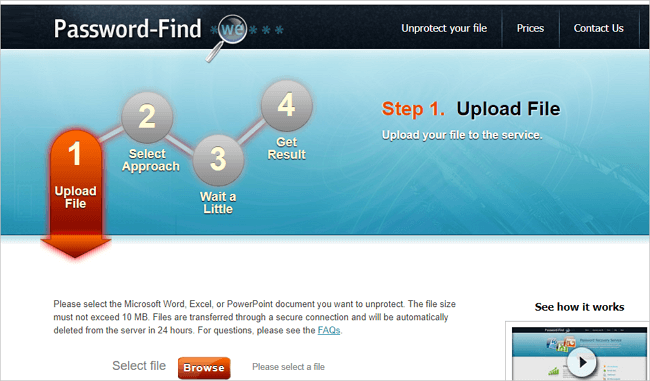
Krok 1. Najpierw wejdź na stronę internetową służącą do wyszukiwania haseł.
Krok 2. Przeglądaj pliki, aby znaleźć dokument Microsoft Word, Excel lub PowerPoint, którego ochronę chcesz usunąć z urządzenia lokalnego.
Krok 3. Poczekaj, aż narzędzie usunie hasło z plików Excel.
Krok 4. Sprawdź płatność za usługę.
Jak usunąć hasło z arkusza Excel na komputerze Mac
MacBook jest dość różny od zwykłego laptopa z systemem Windows. Działa na innym systemie operacyjnym i zupełnie innych algorytmach. Podobnie, zmiana lub usunięcie hasła pliku Excel jest również inne na komputerach Mac i Windows. Usunięcie hasła na komputerze Mac jest łatwe w porównaniu z systemem Windows.
Jeśli posiadasz komputer Mac, oto jak możesz usunąć hasło:
Krok 1. Najpierw uruchom zabezpieczony plik Excela na swoim Macbooku.
Krok 2. Na pasku narzędzi w prawym górnym rogu ekranu wybierz „Plik”.
Krok 3. Wybierz „Hasło” z menu rozwijanego. Zostaniesz przeniesiony na dokładną stronę, na której wybierasz hasło. Wyczyść pola tekstowe w sekcji i naciśnij OK.
Krok 4. Usuń zabezpieczenie hasłem z dokumentu Excel.
Jak odzyskać i naprawić uszkodzone pliki Excela
Podczas usuwania hasła z plików MS Excel, utrata danych lub uszkodzenie pliku jest znacznym ryzykiem. Załóżmy, że stosujesz różne metody usuwania hasła i nagle plik ulega uszkodzeniu. Może to być gorączkowa sytuacja, jeśli plik zawiera jakieś krytyczne dane.
Jednak nie musisz się martwić, ponieważ EaseUS Fixo Document Repair - narzędzie do odzyskiwania i naprawy plików typu „wszystko w jednym” jest dla Ciebie. Może szybko i skutecznie naprawić uszkodzone pliki, w tym dokumenty, filmy i zdjęcia.
Oto instruktaż wideo:
- 00:14 - Metoda 1. Wstaw do nowego dokumentu Word
- 00:38 - Metoda 2. Użyj opcji Otwórz i napraw
- 00:55 - Metoda 3. Ustawienia domyślne
- 01:30 - Metoda 4. Naprawa dokumentów EaseUS Fixo
Pobierz bezpłatnie oprogramowanie do odzyskiwania plików, aby naprawić uszkodzone pliki Excel .
Krok 1. Pobierz i uruchom Fixo na swoim komputerze PC lub laptopie. Wybierz „File Repair”, aby naprawić uszkodzone dokumenty Office, w tym Word, Excel, PDF i inne. Kliknij „Add Files”, aby wybrać uszkodzone dokumenty.

Krok 2. Aby naprawić wiele plików jednocześnie, kliknij przycisk „Napraw wszystko”. Jeśli chcesz naprawić pojedynczy dokument, przesuń wskaźnik myszy na plik docelowy i wybierz „Napraw”. Możesz również wyświetlić podgląd dokumentów, klikając ikonę oka.

Krok 3. Kliknij „Zapisz”, aby zapisać wybrany dokument. Wybierz „Zapisz wszystko”, aby zapisać wszystkie naprawione pliki. Wybierz „Wyświetl naprawione”, aby zlokalizować naprawione foldery.

Ten wpis może Cię również zainteresować, jeśli spróbujesz otworzyć zaszyfrowany plik ZIP:

Otwórz plik ZIP chroniony hasłem [100% działa]
W tym poście przyjrzymy się metodom, które pomogą Ci otworzyć plik Zip chroniony hasłem (używając 7-Zip, WinRAR, WinZip) z hasłem lub bez. Przeczytaj więcej >>
Wniosek
Zawsze dobrze jest chronić pliki Excel hasłem. Jednak czasami może to być uciążliwe, jeśli zapomnisz hasła do ważnego pliku. Omówiliśmy kilka najłatwiejszych sposobów odzyskiwania i usuwania haseł Excel w takich scenariuszach.
Jeśli jednak przypadkowo usunąłeś lub uszkodziłeś plik Excel, może być trudno go odzyskać lub naprawić. Pozwól EaseUS Fixo wykonać to zadanie za Ciebie, aby pominąć wszystkie złożone kroki. To szybka metoda odzyskiwania i naprawy wszystkich plików Excel.
Powiązane artykuły
-
Jak naprawić błąd czasu wykonania 1004 w programie Excel
![author icon]() Hillary/2024/09/24
Hillary/2024/09/24
-
Przeglądarka zdjęć systemu Windows nie może wyświetlić tego obrazu Windows 11/10/8/7
![author icon]() Hillary/2024/09/25
Hillary/2024/09/25
-
Napraw uszkodzone pliki 3GP teraz | Naprawa 3GP
![author icon]() Arek/2024/09/23
Arek/2024/09/23
-
Napraw błąd kompilacji w ukrytym module na 4 sposoby
![author icon]() Hillary/2024/09/25
Hillary/2024/09/25