Spis treści
- Metoda 1. Użyj oprogramowania do wykonania naprawy JPEG na komputerze Mac
- Metoda 2. Zaktualizuj aplikację Zdjęcia, aby otworzyć zdjęcia JPEG
- Metoda 3. Zmień rozszerzenie zdjęcia, aby naprawić JPEG/JPG na komputerze Mac
- Metoda 4. Naprawa JPEG na komputerze Mac za pomocą narzędzia Photos Repair Library Tool
- Metoda 5. Użyj Narzędzia dyskowego, aby naprawić uszkodzenie JPEG na komputerze Mac
Uszkodzenie zdjęć to powszechny problem użytkowników komputerów Mac. Jeśli edytujesz lub przesyłasz zdjęcia nieprawidłowo, mogą one zostać uszkodzone. Naprawa plików JPEG na komputerach Mac jest bardzo ważna, ponieważ pliki JPEG i JPG są szeroko stosowane. Skąd wiesz, że zdjęcia JPEG są uszkodzone lub zniszczone? Podczas próby otwarcia zdjęcia JPEG na komputerze Mac pojawiają się kody błędów. Albo zdjęcia JPEG mogą zostać otwarte, ale pojawiają się w dziwnym stanie.
Zanim zaczniesz naprawiać pliki JPEG na komputerze Mac , warto dowiedzieć się, dlaczego Twoje zdjęcia ulegają uszkodzeniu na komputerze Mac:
- 🔌Transformacja nie powiodła się. Gdy używasz czytnika kart lub kabla do kopiowania zdjęć JPEG na MacBooka Air lub Pro, możliwe jest, że połączenie nagle się zerwie, a pliki JPEG zostaną uszkodzone.
- 👿Wirusy szantażowe i ataki malware. To jest napotkanie uszkodzenia pliku JPEG, gdy wirusy zainfekują twój komputer. Możliwe jest również utrata zdjęć JPEG z powodu ataku wirusa.
- 🚫Uszkodzone sektory. Uszkodzone sektory mogą również powodować problemy z uszkodzeniem plików JPEG, a w przypadku znalezienia uszkodzonych sektorów na dysku twardym możesz doświadczyć utraty danych.
- ❌Nieprawidłowe rozszerzenie pliku. Jeśli nie możesz otworzyć zdjęć JPEG, może to być spowodowane nieprawidłowym rozszerzeniem pliku JPEG.
Użytkownicy komputerów Mac muszą nauczyć się naprawy JPEG, ponieważ mogą kiedyś napotkać ten problem. Aby pomóc Ci szybko rozwiązać problem uszkodzenia JPEG, przedstawimy pięć możliwych rozwiązań naprawy JPEG na komputerze Mac.
Metoda 1. Użyj oprogramowania do wykonania naprawy JPEG na komputerze Mac
Najprostszym sposobem naprawy uszkodzonych plików JPEG na komputerze Mac jest zastosowanie profesjonalnego oprogramowania naprawczego. Jest to najlepsza metoda dla większości użytkowników komputerów Mac, gdy napotykają trudne problemy, takie jak uszkodzenie plików JPEG. EaseUS Fixo Photo Repair może pomóc Ci naprawić uszkodzone zdjęcia automatycznie, a naprawa uszkodzonych zdjęć na komputerze Mac nie zajmie zbyt wiele czasu.
To przydatne oprogramowanie umożliwia naprawę zdjęć. Będzie Ci potrzebne, gdy Twoje pliki JPEG ulegną usunięciu lub uszkodzeniu.
- Za pomocą programu EaseUS Fixo Photo Repair możesz naprawić uszkodzone zdjęcia w formacie JPEG, PNG i GIF.
- Wsparcie naprawy wideo Mac . To oprogramowanie może naprawić uszkodzone pliki wideo Mac MOV i MP4, których nie można otworzyć.
- Napraw uszkodzone zdjęcia RAW z aparatów Canon, Fujifilm, Sony i Nikon.
Teraz możesz skorzystać z pisemnego poradnika, aby naprawić zdjęcia JPG na komputerze Mac:
Krok 1. Uruchom EaseUS Fixo na komputerze Mac, przejdź do zakładki „Naprawa zdjęć” i kliknij przycisk „Dodaj zdjęcie”, aby dodać uszkodzone zdjęcia, w tym JPEG, PNG, JPG, CR3, CR2, NEF, NRW, RAF itp.
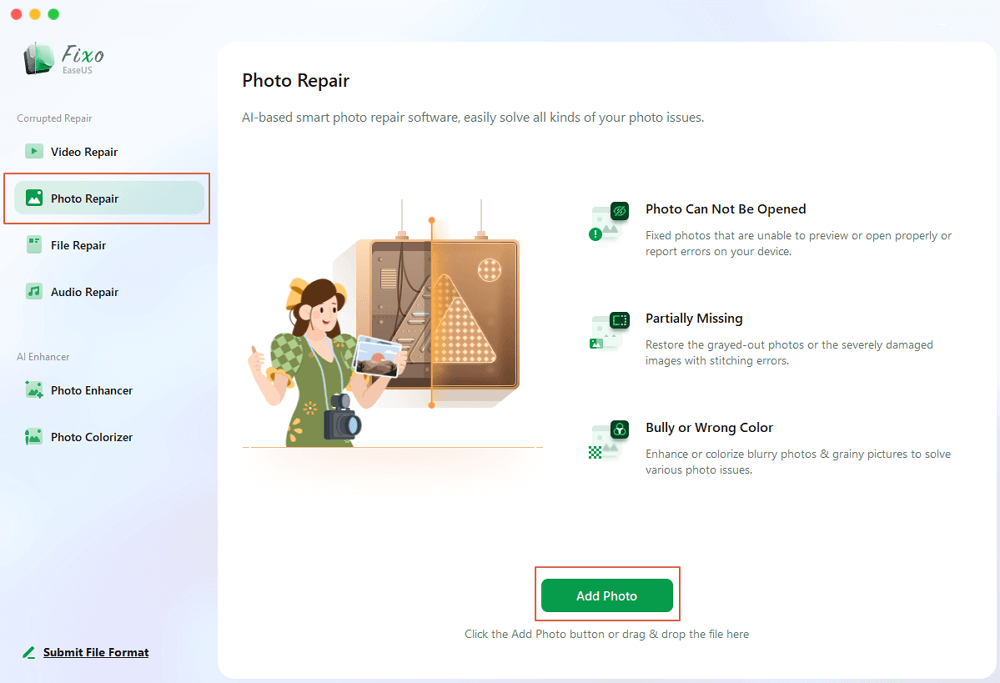
Krok 2. Wybierz zdjęcie i kliknij przycisk „Napraw”, aby rozpocząć proces naprawy pojedynczego zdjęcia. Jeśli chcesz naprawić wszystkie uszkodzone zdjęcia, kliknij „Napraw wszystkie”.
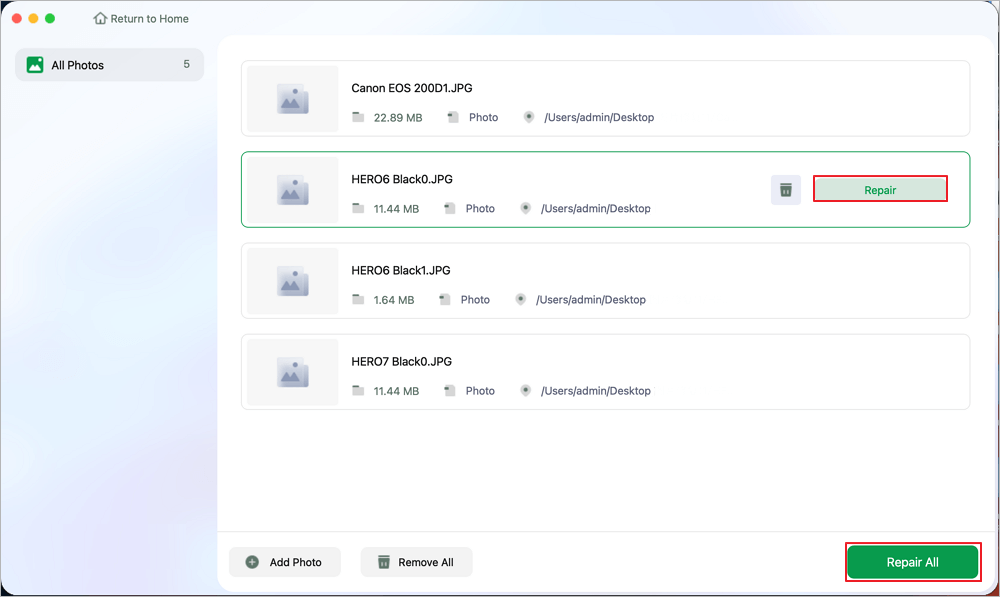
Krok 3. Kliknij ikonę oka, aby wyświetlić podgląd naprawionego zdjęcia i kliknij „Zapisz”, aby zapisać je na komputerze Mac. Wybierz „Zapisz wszystko”, aby zapisać wszystkie naprawione zdjęcia. Kliknij „Wyświetl naprawione”, aby zlokalizować naprawione foldery.
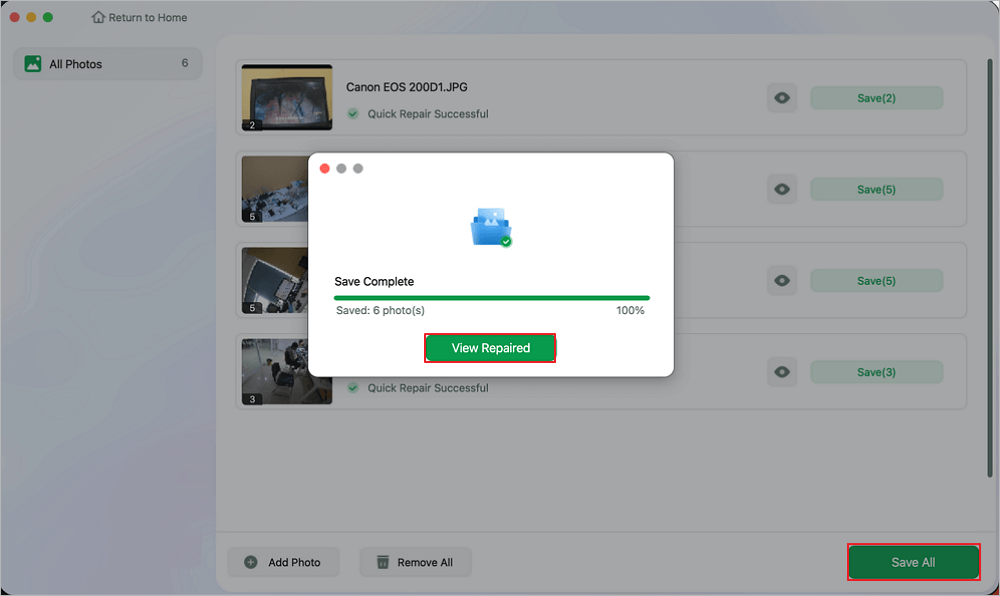
Jeśli uważasz ten post za pomocny, pamiętaj, żeby zawsze go udostępniać:
Metoda 2. Zaktualizuj aplikację Zdjęcia, aby otworzyć zdjęcie JPEG
Czasami nie można otworzyć wszystkich zdjęć JPEG na komputerze Mac za pomocą aplikacji Zdjęcia w systemie macOS, ponieważ aplikacja Zdjęcia wymaga aktualizacji. Możesz otworzyć zdjęcia JPEG po zaktualizowaniu aplikacji Zdjęcia do najnowszej wersji. Nie możesz aktualizować aplikacji Zdjęcia indywidualnie i musisz wykonać najnowszą aktualizację systemu macOS .
Krok 1. Aby uaktualnić do najnowszej wersji systemu macOS, kliknij „ Preferencje systemowe ” na pasku menu.

Krok 2. Kliknij „Aktualizacja oprogramowania”. Zobaczysz czerwoną informację, jeśli musisz zaktualizować swojego Maca.

Krok 3. Następnie automatycznie sprawdzi dostępne aktualizacje. Kliknij „Aktualizuj teraz”, aby uaktualnić do najnowszej wersji systemu macOS .
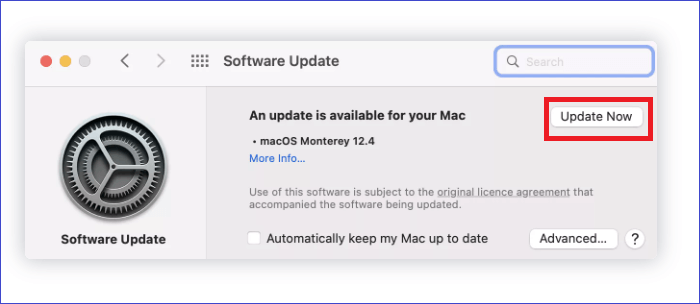
Krok 4. Po aktualizacji możesz ponownie otworzyć pliki JPEG za pomocą aplikacji Zdjęcia.
Uwaga: Jeśli napotkasz problemy z aktualizacją, np. aktualizacja systemu macOS nie jest wyświetlana w aktualizacji oprogramowania, sprawdź tę stronę, aby dowiedzieć się więcej:
Co zrobić, gdy trzeba uaktualnić starszą wersję systemu macOS do macOS Ventura i nie można znaleźć aktualizacji Ventura w Uaktualnieniach oprogramowania?
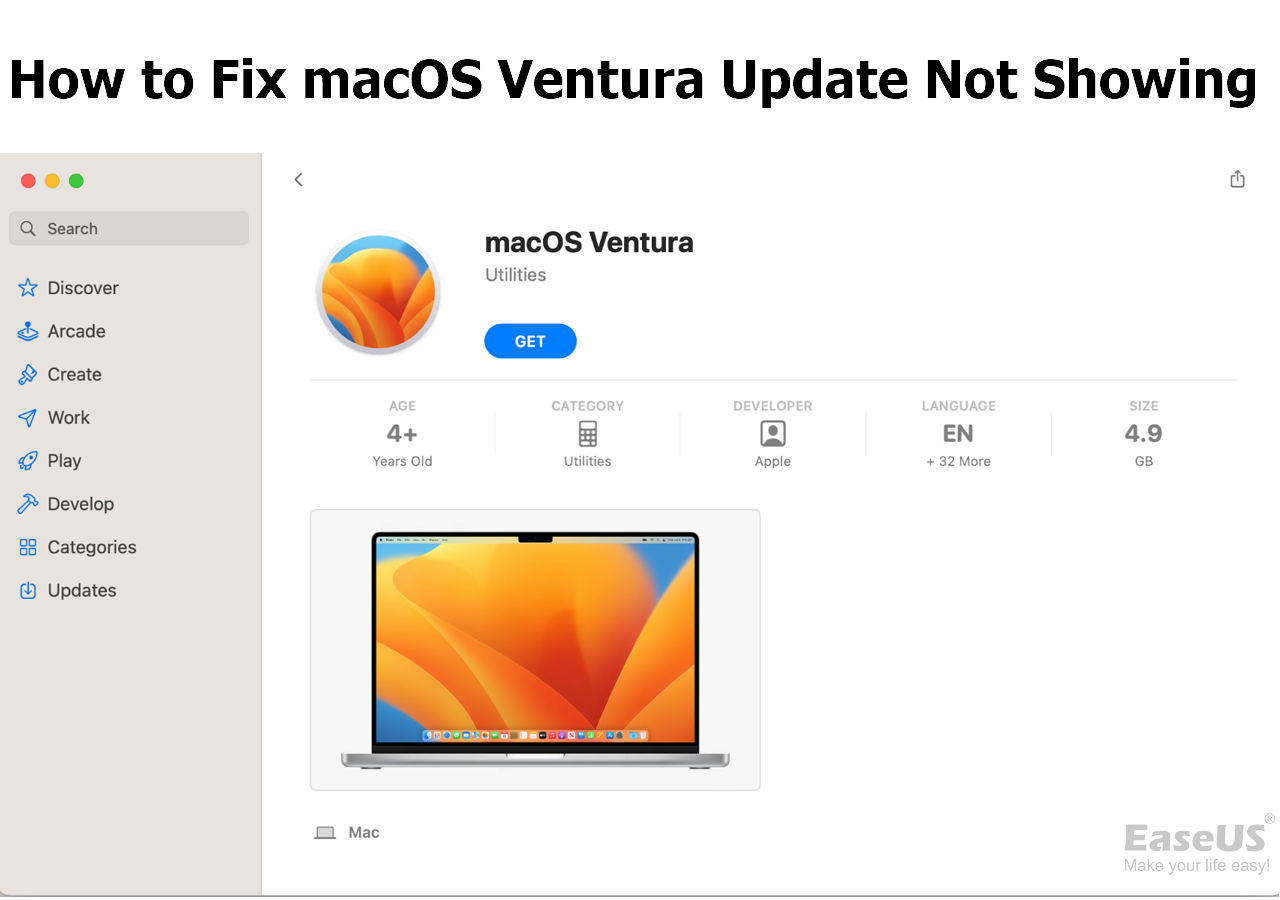
Metoda 3. Zmień rozszerzenie zdjęcia, aby naprawić JPEG/JPG na komputerze Mac
Jeśli Twoje zdjęcia JPEG są zapisane na Macu z niewłaściwymi rozszerzeniami plików, to całkiem normalne, że nie możesz ich otworzyć. Możesz myśleć, że są uszkodzone, ale po prostu musisz zmienić rozszerzenia plików na właściwe. Sprawdźmy, jak zmienić rozszerzenie zdjęcia, aby naprawić JPEG na Macu:
Krok 1. Znajdź folder docelowy i zaznacz pliki JPEG, których nie możesz otworzyć.
Krok 2. Kliknij prawym przyciskiem myszy zdjęcie JPEG i wybierz opcję „Zmień nazwę”.

Krok 3. Zmień rozszerzenie pliku na .jpg i potwierdź zmiany.

Uwaga: Nie zapomnij udostępnić tego poradnika innym użytkownikom komputerów Mac, którzy, tak jak Ty, natknęli się na uszkodzenie pliku JPEG!
Metoda 4. Naprawa JPEG na komputerze Mac za pomocą narzędzia Photos Repair Library Tool
Wielu użytkowników komputerów Mac nie wie, że w systemie bazowym macOS znajduje się narzędzie Photo Repair Library. Jest to przydatne ukryte narzędzie, które pomaga użytkownikom naprawiać nieoczekiwane problemy w Photo Library. Tworzenie kopii zapasowej Photo Library jest lepsze, aby uniknąć utraty danych.
Krok 1. Zamknij aplikację Zdjęcia na komputerze Mac.
Krok 2. Uruchom ponownie aplikację Zdjęcia i naciśnij jednocześnie Command + Option.
Krok 3. Kliknij „Napraw”, aby rozpocząć proces naprawy Photo Library. Otwórz ponownie pliki JPEG po zakończeniu naprawy.

Metoda 5. Użyj Narzędzia dyskowego, aby naprawić uszkodzenie JPEG na komputerze Mac
Gdy napotkasz błędy dysku, które uniemożliwiają otwarcie plików JPEG, możesz naprawić błędy dysku w Narzędziu dyskowym Mac . Opcja naprawy o nazwie Pierwsza pomoc może automatycznie sprawdzić i naprawić błędy dysku. Dowiedzmy się, jak naprawić błędy za pomocą Narzędzia dyskowego:
Krok 1. Użyj Spotlight, aby uruchomić Narzędzie dyskowe.
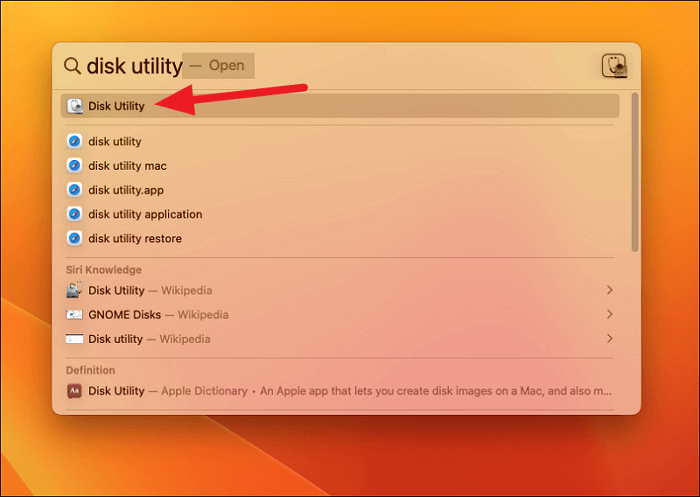
Krok 2. Po uruchomieniu Narzędzia dyskowego kliknij ikonę, aby wyświetlić wszystkie urządzenia na komputerze Mac.

Krok 3. Wybierz dysk, na którym znajdują się uszkodzone pliki JPEG.
Krok 4. Aktywuj First Aid i kliknij „Uruchom”. Następnie to narzędzie automatycznie naprawi błędy dysku.

DOWIEDZ SIĘ WIĘCEJ
Po uruchomieniu First Aid na dysku, powinieneś sprawdzić pliki JPEG, aby zobaczyć, czy wszystko idzie dobrze, czy nie. Aby dowiedzieć się więcej o tym, jak naprawić dyski Mac za pomocą Disk Utility , możesz kliknąć ten link, aby dowiedzieć się więcej.
Podsumowując
Po zapoznaniu się z pięcioma metodami powinieneś już wiedzieć, jak naprawiać zdjęcia JPEG/JPG na komputerze Mac. Pierwsza metoda powinna być najwygodniejszą metodą, naprawiając uszkodzone zdjęcia JPEG na komputerze Mac za pomocą EaseUS Fixo Photo Repair. Jeśli jeszcze nie pobrałeś tego narzędzia do naprawy zdjęć, kliknij przycisk pobierania poniżej, aby uzyskać bezpłatną wersję próbną.
Naprawa JPEG na komputerach Mac — FAQ
Oto cztery często zadawane pytania i odpowiedzi dotyczące naprawy plików JPEG na komputerach Mac:
1. Jak naprawić plik JPEG poprzez naprawę biblioteki zdjęć?
Jeśli napotkasz uszkodzenie JPEG, naprawa JPEG po naprawie Photo Library na Macu jest możliwa. Możesz użyć następujących metod:
- 1. Użyj narzędzia Mac Photos Library Repair.
- 2. Odbudowa biblioteki zdjęć na komputerze Mac
- 3. Aktualizuj bibliotekę zdjęć na komputerze Mac
- 4. Użyj Narzędzia dyskowego, aby naprawić bibliotekę zdjęć
2. Jak naprawić uszkodzone pliki JPEG na komputerze Mac?
Aby naprawić uszkodzone pliki JPEG na komputerze Mac, możesz skorzystać z pięciu metod:
- 1. Użyj oprogramowania do wykonania naprawy JPEG na komputerze Mac
- 2. Zaktualizuj aplikację Zdjęcia, aby otworzyć zdjęcia JPEG
- 3. Zmień rozszerzenie zdjęcia, aby naprawić JPEG/JPG na komputerze Mac
- 4. Naprawa plików JPEG na komputerze Mac za pomocą narzędzia do naprawy biblioteki zdjęć
- 5. Użyj Narzędzia dyskowego, aby naprawić uszkodzenie pliku JPEG na komputerze Mac
3. Dlaczego moich zdjęć JPEG nie można otworzyć na komputerze Mac?
Nie możesz otworzyć zdjęć JPEG na Macu? Mogły wystąpić konkretne problemy lub błędy w plikach JPEG, a także mogły wystąpić pewne wadliwe sektory na urządzeniu pamięci masowej. Albo zdarzają się sytuacje, gdy nieoczekiwane przerwy w dostawie prądu w urządzeniu wpływają na pliki.
4. Jak odzyskać usunięte pliki JPEG na komputerze Mac?
EaseUS Data Recovery Wizard dla komputerów Mac powinien być Twoim pierwszym wyborem, jeśli chcesz odzyskać usunięte pliki JPEG na komputerze Mac:
- 1. Zainstaluj narzędzie EaseUS JPEG Recovery na komputerze Mac i wybierz folder lub dysk, który chcesz przeskanować.
- 2. Możesz wybrać zdjęcia, aby wyświetlić wszystkie usunięte obrazy na komputerze Mac.
- 3. Wyświetl podgląd utraconych plików JPEG i kliknij „Odzyskaj”.
Powiązane artykuły
-
12 najlepszych programów do naprawy plików dla systemów Windows, macOS i online
![author icon]() Hillary/2024/09/25
Hillary/2024/09/25
-
Odzyskiwanie i naprawa dokumentu Word otwieranego z losowymi kodami
![author icon]() Hillary/2024/09/25
Hillary/2024/09/25
-
6 najlepszych narzędzi do naprawy i odzyskiwania programu Excel w 2024 roku🔥
![author icon]() Hillary/2024/09/24
Hillary/2024/09/24
-
Jak odzyskać plik wideo po wyłączeniu zasilania przed zatrzymaniem nagrywania
![author icon]() Hillary/2024/09/24
Hillary/2024/09/24