Spis treści
Kiedykolwiek używasz Excela lub Worda, możesz użyć hiperłącza. Odnosi się ono do lokalizacji pliku na komputerze lub w tym samym arkuszu kalkulacyjnym. Hiperłącze może być również odniesieniem do adresu URL. Możesz odwiedzić witrynę za pomocą tego łącza. Jednak niektórzy użytkownicy skarżą się, że hiperłącza nie działają w Excelu i otrzymują poniższy komunikat o błędzie:
Nie można otworzyć określonego pliku
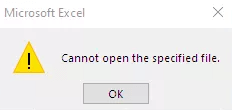
Jeśli jesteś jedną z ofiar błędu „ Excel hyperlink not working ”, ten post może pomóc Ci wyjść z problemu. Zajmuje się wszystkim, co jest związane z tym błędem, i możesz znaleźć wyjście.
Jak naprawić hiperłącze, które nie działa w programie Excel w systemie Windows 11/10
Czy spełniasz powyższą sytuację? Jeśli nie możesz otworzyć określonego pliku z powodu błędów hiperłącza Excel, wykonaj poniższe rozwiązania, aby naprawić niedziałające hiperłącze Excel.
Metoda 1. Napraw uszkodzone pliki Excela, aby naprawić błędy hiperłączy
Możesz napotkać ten problem, jeśli plik Excel został uszkodzony i zniszczony. Naprawa uszkodzonych plików może pomóc Ci wyjść z tego problemu. EaseUS Fixo Document Repair to kompleksowe oprogramowanie do naprawy danych i plików.
To narzędzie do naprawy programu Excel ma wiele doskonałych funkcji:
- Napraw uszkodzone pliki Excela w różnych sytuacjach, na przykład, gdy program Excel nie otwiera plików, występują błędy czasu wykonania programu Excel , program Excel zawiesza się podczas otwierania pliku itp.
- Wsparcie naprawy plików Excel w formatach .xlsm, .xlsx, .xltm i .xltx
- Napraw wszystkie dane w uszkodzonych plikach Excel, takie jak tabele, formuły, obrazy, hiperłącza itp.
- Napraw wiele uszkodzonych plików Excela jednocześnie.
Pobierz to profesjonalne narzędzie do naprawy plików i wykonaj poniższe czynności, aby naprawić pliki Excel w systemach Windows 11/10/8/7.
Krok 1. Pobierz i uruchom Fixo na swoim komputerze PC lub laptopie. Wybierz „File Repair”, aby naprawić uszkodzone dokumenty Office, w tym Word, Excel, PDF i inne. Kliknij „Add Files”, aby wybrać uszkodzone dokumenty.

Krok 2. Aby naprawić wiele plików jednocześnie, kliknij przycisk „Napraw wszystko”. Jeśli chcesz naprawić pojedynczy dokument, przesuń wskaźnik myszy na plik docelowy i wybierz „Napraw”. Możesz również wyświetlić podgląd dokumentów, klikając ikonę oka.

Krok 3. Kliknij „Zapisz”, aby zapisać wybrany dokument. Wybierz „Zapisz wszystko”, aby zapisać wszystkie naprawione pliki. Wybierz „Wyświetl naprawione”, aby zlokalizować naprawione foldery.

Po naprawieniu pliku Excel kliknij hiperłącze, aby sprawdzić, czy problem został rozwiązany.
Metoda 2. Link do lokalizacji zmienionej nazwy pliku
Możesz otrzymać ten komunikat o błędzie - nie możesz otworzyć określonego pliku, jeśli zmieniłeś lokalizację lub nazwę pliku. Najprostszym sposobem naprawienia tego błędu jest ponowna edycja łącza.
Krok 1. Skopiuj adres nowego pliku z Eksploratora plików.
Krok 2. Otwórz program Excel i kliknij prawym przyciskiem myszy hiperłącze.
Krok 3. Wybierz „Edytuj hiperłącze” w menu.
Krok 4. W polu adresu zamień obecną nazwę pliku na nową i kliknij „OK”.

Następnie możesz spróbować otworzyć plik Excela i sprawdzić, czy błąd nadal występuje.
Metoda 3. Zmień nazwę pliku i usuń znak funta
Jeśli znajdziesz znak „#” w nazwie pliku, usuń go i ponownie edytuj hiperłącze. Otwórz plik zawierający znak „#” i zmień jego nazwę, wykonując następujące kroki.
Krok 1. Kliknij prawym przyciskiem myszy hiperłącze, które nie działa, i kliknij „Edytuj hiperłącze”.
Krok 2. W polu Adres skopiuj adres pliku, do którego chcesz utworzyć link.
Krok 3. Przejdź do lokalizacji, w której przechowywany jest plik, kliknij prawym przyciskiem myszy plik i kliknij „Zmień nazwę”.
Krok 4. Usuń znak „#” z nazwy pliku.
Krok 5. Wróć do pliku Excel, kliknij prawym przyciskiem myszy problematyczny hiperłącze i wybierz opcję „Edytuj hiperłącze”.
Krok 6. Przeglądaj i wybierz plik o zmienionej nazwie. Kliknij „OK”.

Ten wpis może Cię również zainteresować, jeśli Twój hiperłącze nie działa w programie PowerPoint:
Jak naprawić niedziałający hiperłącze programu PowerPoint [4 proste rozwiązania]
W tym artykule przedstawimy cztery praktyczne i skuteczne rozwiązania, które pomogą Ci uporać się z tym irytującym błędem.
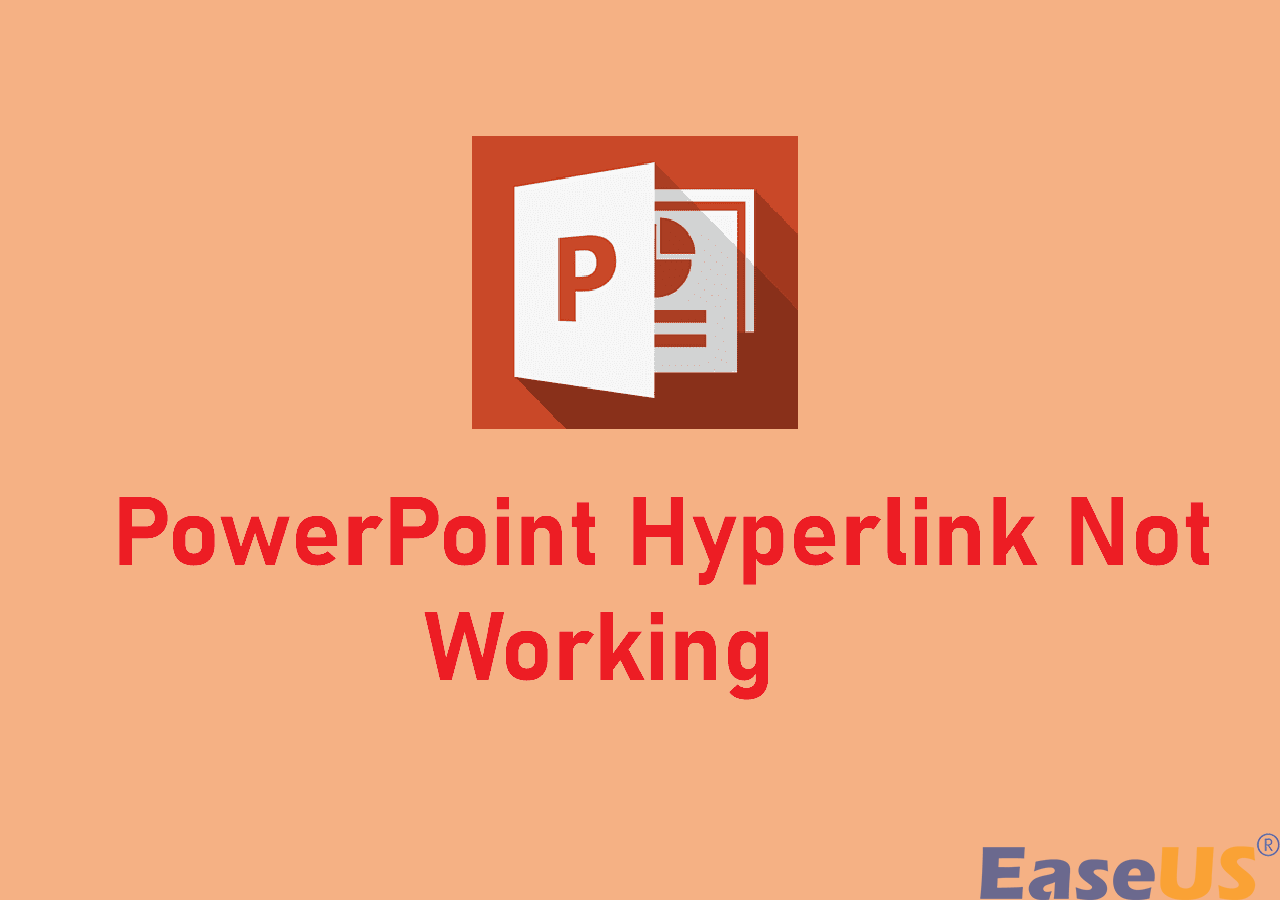
Metoda 4. Wyłącz opcję „Aktualizuj łącza podczas zapisywania”
Jeśli ten błąd nadal występuje, możesz spróbować wyłączyć opcję „Aktualizuj łącza przy zapisywaniu”. Oto kroki, aby wyłączyć funkcję „Aktualizuj łącza przy zapisywaniu” w programie MS Excel. (Dotyczy programu Excel 2013, 2016 lub 2019)
Krok 1. Otwórz program Excel i przejdź do „Plik > Opcje > Zaawansowane”.
Krok 2. Przewiń w dół, aby znaleźć zakładkę „Ogólne” i wybierz „Opcje internetowe”.
Krok 3. Gdy pojawi się okno Opcje sieciowe, kliknij „Pliki” i odznacz pole „Aktualizuj łącza podczas zapisywania”.
Krok 4. Kliknij „OK”, aby zapisać zmiany.
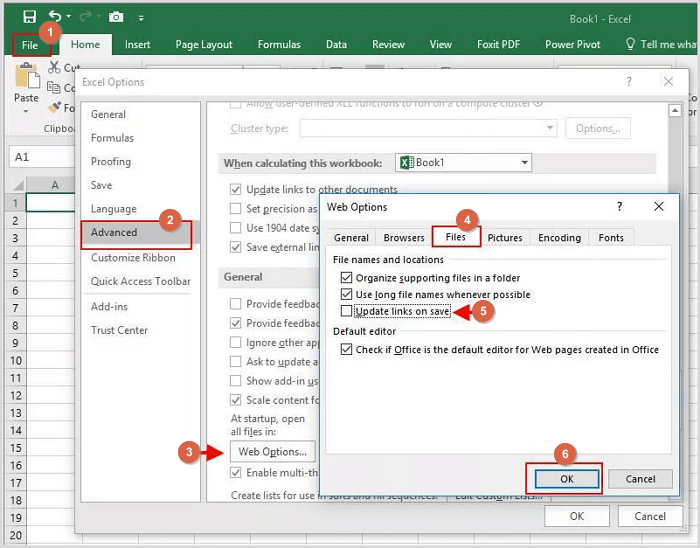
Jeśli nadal potrzebujesz pomocy w uruchomieniu hiperłączy w programie Excel przy użyciu rozwiązań omówionych powyżej, skontaktuj się z naszymi ekspertami, aby uzyskać dalszą pomoc.
Możliwe przyczyny niedziałania hiperłączy w programie Excel
Istnieją cztery główne powody, dla których program Excel nie działa w systemie Windows 10. Oto lista najczęstszych przyczyn.
- Nazwa pliku zawiera znak krzyżyka (#).
- Program Excel uległ uszkodzeniu lub ciągle się zawiesza .
- Nazwa hiperłącza do pliku uległa zmianie.
- Nagłe wyłączenie systemu powoduje nagłe zamknięcie programu Excel.
Wniosek
Mam nadzieję, że rozwiązałeś swoje problemy z Excelem za pomocą jednego z tych rozwiązań. Jeśli nic nie pomoże, użyj EaseUS Fixo, aby przywrócić wszystkie komponenty pliku Excel, w tym tabele, arkusze wykresów, wykresy, komentarze komórek, formuły, obrazy i wiele innych.
Hiperłącze nie działa w programie Excel — często zadawane pytania
Aby uzyskać dodatkową pomoc, przeczytaj poniższe pytania i odpowiedzi.
1. Jak sprawić, by link był klikalny?
- Zaznacz tekst lub obraz, który chcesz wyświetlić jako hiperłącze.
- Kliknij prawym przyciskiem myszy tekst lub obraz i kliknij opcję Link w menu skrótów.
2. Jak naprawić błąd czasu wykonania 1004 w programie Excel?
Błąd czasu wykonania 1004 w programie Excel można naprawić, korzystając z poniższych rozwiązań:
- Usuń pliki GWXL97.XLA
- Sprawdź zaufanie dostępu do modelu obiektowego projektu VBA
- Utwórz kolejny szablon programu Excel
- Napraw uszkodzony plik Excel
3. Dlaczego plik hiperłącza nie działa?
Jeśli Twój hiperłącze nagle przestał działać, przyczyny mogą być następujące:
- Ścieżka została zmieniona
- Plik Excel jest uszkodzony
- W Twojej przeglądarce internetowej występują ograniczenia bezpieczeństwa
4. Jak naprawić błąd, że program Excel nie może otworzyć pliku?
Aby naprawić błąd : program Excel nie może otworzyć pliku, ponieważ rozszerzenie jest nieprawidłowe :
- Upewnij się, że masz wystarczające uprawnienia
- Włącz tryb awaryjny
- Otwórz program Excel w trybie awaryjnym
- Naprawa i odzyskiwanie Excela
Jeśli uważasz, że ten wpis jest pomocny, udostępnij go na Twitterze, Facebooku i Instagramie, aby pomóc większej liczbie osób.
Powiązane artykuły
-
Program Excel działa wolno w systemie Windows 11/10 [100% planów działania]
![author icon]() Arek/2024/09/23
Arek/2024/09/23
-
10 najlepszych narzędzi do naprawy plików PDF w systemie Windows 10 i Mac | Przewodnik ostateczny
![author icon]() Hillary/2024/09/24
Hillary/2024/09/24
-
Jak naprawić uszkodzone pliki wideo AVI
![author icon]() Arek/2024/09/23
Arek/2024/09/23
-
6 najlepszych narzędzi do naprawy i odzyskiwania programu Excel w 2024 roku🔥
![author icon]() Hillary/2024/09/24
Hillary/2024/09/24