Spis treści
Czy uważasz, że Excel ciągle się zawiesza w niestabilnej wersji programu Windows 10, 8.1, 8 lub 7? Trudno jest wymienić wszystkie możliwe przyczyny awarii aplikacji lub skoroszytu Excel, ale ogólne techniki rozwiązywania problemów pozostają takie same.
Używam Excela od lat i właśnie zaktualizowałem go do Microsoft 365, aby inny członek rodziny mógł z niego korzystać. Zazwyczaj raz lub dwa razy dziennie mój Excel się zawiesza i nie mogę zresetować ani wyjść z programu. Niestety, cały komputer się zawiesza (Control, Alt i Delete), co nie działa; można go tylko odłączyć, aby zresetować. Jakieś sugestie? od Microsoft
Omówimy, jak rozwiązać problem zawieszania się programu Excel.
Dlaczego program Excel ciągle się zawiesza
Program Excel może się blokować lub działać wolno z różnych powodów.
- Zainstalowano dodatki COM lub Excel.
- Program innej firmy.
- Niezgodne z Twoim systemem operacyjnym.
Problem może również wystąpić, gdy kilka instancji programu Excel przetwarza duże pliki danych lub gdy inny program na komputerze koliduje z funkcjami programu MS Excel.
Naprawa zablokowanych i uszkodzonych plików Excel
Excel prawdopodobnie uszkadza niektóre dane, gdy automatycznie się wyłącza zaraz po uruchomieniu. W takim przypadku spróbuj użyć narzędzia do naprawy dokumentów, aby naprawić uszkodzone pliki Excel . Ta metoda może naprawić uszkodzone pliki Word, Excel i PPT z Microsoft Office 2019, 2016, 2013, 2010 i wcześniejszych wersji.
Napraw zablokowane pliki Excel za pomocą oprogramowania
Możesz naprawić kilka plików Office na raz za pomocą EaseUS Fixo . Może przywrócić tekst, hiperłącza, formularze i uszkodzone pliki Excel. EaseUS Fixo Document Repair może również zarządzać typowymi sytuacjami, takimi jak ukryty materiał Excel. Teraz możesz łatwo naprawić wszystkie uszkodzone pliki Excel, pobierając bezpłatnie nasze oprogramowanie do naprawy plików.
✨Krok 1. Pobierz, zainstaluj i uruchom EaseUS Fixo Document Repair
Możesz pobrać to narzędzie naprawcze za pomocą przycisku pobierania, który Ci podaliśmy, lub innymi oficjalnymi sposobami. Po instalacji możesz dwukrotnie kliknąć ikonę Fixo, aby je uruchomić. Kliknij „File Repair” > „Add Files”, aby wybrać i naprawić uszkodzone dokumenty Word, Excel, PDF i inne.

✨Krok 2. Napraw uszkodzone dokumenty teraz
Po dodaniu dokumentów możesz kliknąć „Napraw”, aby naprawić konkretny dokument, lub wybrać opcję „Napraw wszystko”, aby naprawić wszystkie pliki z listy.

✨Krok 3. Podgląd i zapisywanie naprawionych dokumentów
Teraz pliki są gotowe do zapisania. Możesz również kliknąć ikonę oka, aby wyświetlić podgląd dokumentów. Po kliknięciu „Zapisz wszystko” wybierz „Wyświetl naprawione” w oknie podręcznym, aby zlokalizować te naprawione pliki.

Jeśli uważasz, że te informacje są pomocne, udostępnij je innym w mediach społecznościowych, aby pomóc im pokonać to powszechne wyzwanie.
Napraw uszkodzone pliki Excela online
Chociaż narzędzie do naprawy dokumentów EaseUS Fixo jest bezpieczne i szybkie, uzyskanie wersji online zamiast wersji na komputer jest w porządku. EaseUS Online Document Repair może skutecznie naprawić uszkodzenie pliku Excel, nawet w przypadku nierozpoznanych formatów, a Excel ciągle się zawiesza .
Użyj narzędzia EaseUS Online Document Repair, aby szybko przywrócić pliki Excel do życia:
Krok 1. Otwórz oficjalną stronę internetową i przeciągnij tutaj swój uszkodzony dokument. Możesz również kliknąć „Prześlij dokument” i znaleźć lokalizację, w której przechowywane są pliki Word, PowerPoint, Excel lub PDF.

Krok 2. Przed rozpoczęciem naprawy musisz wpisać swój adres e-mail, aby otrzymać kod edukacyjny, którego użyjesz w kroku 4. Teraz kliknij „Strat Repairing”, aby uruchomić proces. Poczekaj cierpliwie, aż proces się zakończy. Możesz opuścić witrynę podczas naprawy, ale pamiętaj, aby jej nie zamykać.
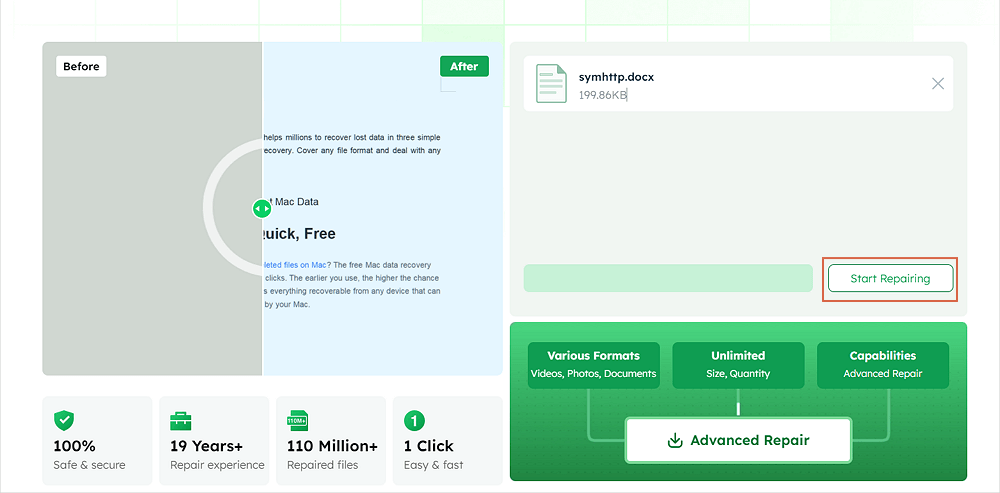
Krok 3. EaseUS wyśle Ci kod ekstrakcji po zakończeniu naprawy. Wróć na stronę, wpisz swój kod i kliknij „OK”, aby zapisać plik.
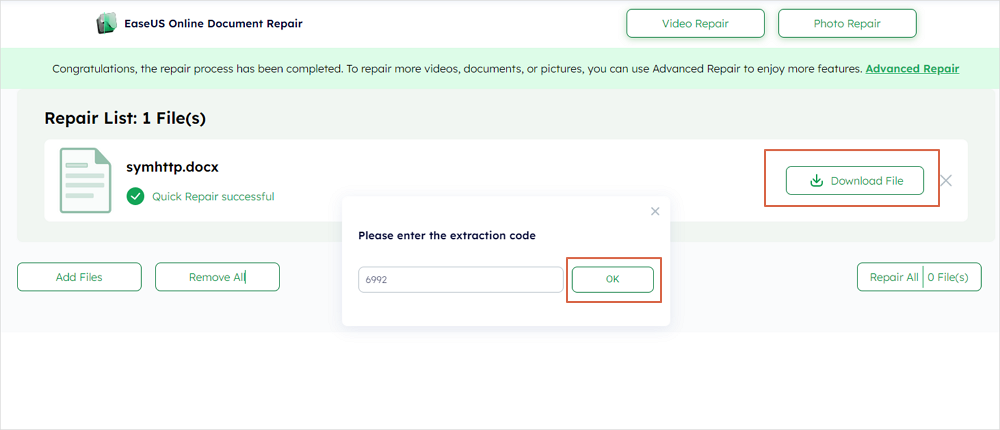
Uruchom pliki Excela, które blokują się w trybie awaryjnym
Możesz użyć trybu awaryjnego, aby otworzyć program Excel w czystym środowisku bez uruchamiania niektórych programów, nawet jeśli program Excel stale zamyka się bez ostrzeżenia .
Krok 1. Aby uruchomić aplikację Excel, naciśnij i przytrzymaj klawisz Ctrl.
Krok 2. Aby otworzyć, naciśnij klawisze „Windows + R”.
Krok 3. Po wpisaniu komendy wpisz excel.exe /safe .

Usuń uszkodzone dodatki z zablokowanych plików Excela
Uruchom program Excel w trybie awaryjnym i tymczasowo wyłącz te dodatki, jeśli uważasz, że wykorzystują zbyt dużo pamięci i są przyczyną błędu „Program Excel ciągle się zawiesza”.
Krok 1. Excel powinien być uruchomiony w trybie awaryjnym. Kliknij Plik > Opcje > Dodatki na początku.
Krok 2. Wybierz „Dodatki COM”, a następnie naciśnij Kontynuuj.

Krok 3. Wyczyść wszystkie pola wyboru na liście i kliknij OK.
Krok 4. Zamknij i uruchom ponownie program Excel.
Uruchom narzędzie Inspect WorkBook w programie Excel
Ogólny sposób rozwiązywania różnych problemów w programie Excel, takich jak zawieszanie się i awarie programu Excel:
Krok 1. Otwórz skoroszyt.
Krok 2. Kliknij „Plik” > „Informacje”.
Krok 3. Naciśnij przycisk przed opcją „Przejrzyj skoroszyt”.
Krok 4. Wybierz „Zbadaj dokument”.
Krok 5. Zaznacz wszystkie istotne warunki w oknie i kliknij przycisk Inspekcja.

Excel ciągle się blokuje FAQ
Jeśli nadal masz pytania dotyczące problemu z zawieszaniem się programu Excel, sprawdź poniższe krótkie odpowiedzi, które mogą Ci pomóc:
1. Dlaczego mój program Excel ciągle się zawiesza ?
- Konflikty z dodatkami lub innym oprogramowaniem mogą czasami powodować awarie programu Excel.
- Sprawdź wszystkie uszkodzone pliki: Sprawdź, czy plik Excela nie jest uszkodzony.
- Sprawdź, czy otwieranie kolejnych plików programu Excel na komputerze, na którym wystąpił problem, również powoduje awarię programu Excel.
2. Dlaczego mój arkusz kalkulacyjny Excel ciągle się blokuje?
- Program Excel nie może obsłużyć konfliktów edycyjnych, jeśli ktoś zmienił uprawnienia do pliku.
- Funkcja udostępnionego skoroszytu: Sprawdź, czy funkcja „Udostępnionego skoroszytu” nie została przypadkowo włączona.
3. Dlaczego program Microsoft Excel nie reaguje podczas zapisywania?
Dlaczego Excel w Microsoft Word nie reaguje, gdy jest zapisywany? Może przestać działać, jeśli spróbujesz wykonać inne zadania, gdy Excel jest używany. Poczekaj na zakończenie bieżącej pracy, zanim przejdziesz do następnej. Jeśli inna metoda nie używa Excela, przejdź do następnej pozycji na liście.
Wniosek
Po przejrzeniu 4 metod zaprojektowanych do rozwiązania problemu ciągłego blokowania lub uszkodzenia programu Excel prawdopodobnie zrozumiałeś, jak reagować w każdej sytuacji. Na koniec zalecamy niezawodne narzędzie do odzyskiwania danych, EaseUS Fixo Document Repair , jako uzupełniające rozwiązanie do naprawy programu Excel, który może uszkodzić pliki.
Powiązane artykuły
-
Jak naprawić uszkodzone pliki PSD, których nie da się otworzyć [5 sprawdzonych sposobów]
![author icon]() Arek/2024/10/15
Arek/2024/10/15
-
Czy VLC może naprawić MP4? Zobacz, jak naprawić uszkodzone pliki wideo MP4 za pomocą VLC
![author icon]() Hillary/2024/09/25
Hillary/2024/09/25
-
Napraw kod błędu 0xc00d5212: Ten element został zakodowany w formacie, który nie jest obsługiwany
![author icon]() Arek/2024/09/29
Arek/2024/09/29
-
Jak naprawić czarny ekran VLC | 6 rozwiązań ✅
![author icon]() Arek/2024/09/27
Arek/2024/09/27