Spis treści

Użyj narzędzia Otwórz i napraw, aby odzyskać uszkodzony plik Word:
- 1. W programie Word wybierz opcję „Plik” na „Wstążce”, a następnie wybierz opcję „Otwórz”
- 2. W oknie dialogowym „Otwórz” kliknij raz, aby podświetlić dokument programu Word
- 3. Wybierz strzałkę na przycisku „Otwórz”, a następnie wybierz „Otwórz” i „Napraw”
Problemy z uszkodzeniem w programie Microsoft Word nie są niczym niezwykłym. Jednak im poważniejszy jest uszkodzony plik, tym bardziej złożona może być jego zawartość. Jednak nadal dostępne są pewne sposoby naprawy uszkodzonego pliku Word .doc/.docx. Aby pomóc Ci w pełni zrozumieć, jak odzyskać uszkodzone pliki Word , oferujemy 8 praktycznych rozwiązań:
| 1. Napraw Word za pomocą oprogramowania | Używanie dedykowanego oprogramowania do naprawy plików DOCX może być bardzo skuteczne. Programy te są przeznaczone do naprawy typowych problemów, które mogą prowadzić do uszkodzenia. |
| 2. Otwórz plik w trybie roboczym | Ta metoda działa, gdy uszkodzenie jest niewielkie i związane z układem strony. Wadą jest to, że może nie działać w przypadku poważniejszych uszkodzeń pliku. |
| 3. Otwórz tekst z dowolnego pliku | Ta opcja pomaga, gdy Word nie jest w stanie odczytać tego dokumentu . Jednak ta metoda może nie rozwiązać głębszych problemów z korupcją. |
| 4. Otwórz plik w nowym pliku | To proste podejście może pomóc ominąć drobne problemy, chociaż niekoniecznie rozwiąże poważnych problemów korupcyjnych. |
| 5. Użyj opcji Otwórz i napraw | Jest to wygodna i skuteczna metoda, ale, podobnie jak w przypadku innych metod, jej skuteczność zależy od powagi korupcji. |
| 6. Kopiuj do nowego dokumentu Word | Możesz spróbować skopiować wszystko do nowego pliku. Ta poprawka jest łatwa, ale może nie zadziałać, jeśli uszkodzenie dotyczy samej zawartości tekstowej. |
| 7. Rozpocznij od ustawień domyślnych | Przywrócenie domyślnych ustawień programu Word może rozwiązać problemy spowodowane przez problematyczne ustawienia. Jednak ta metoda nie pomoże, jeśli sam plik jest uszkodzony. |
| 8. Przyjmij widok dokumentu | To rozwiązanie zadziała jedynie w przypadku drobnych problemów z wyświetlaniem i nie pomoże, jeśli same dane pliku ulegną uszkodzeniu. |
Jak odzyskać uszkodzony plik Word za pomocą 8 prostych sztuczek
Gdy otrzymasz raport o błędzie pliku informujący, że plik w programie Word został uszkodzony, powinieneś jak najszybciej podjąć odpowiednie działania w celu naprawienia uszkodzenia.
| 🔎Scenariusz - Plik Word nie otwiera się od początku |
Błąd pliku, po którym następuje informacja, że pliku Word nie można otworzyć, to zazwyczaj „ Plik jest uszkodzony i nie można go otworzyć ”. Cztery rozwiązania są zazwyczaj pomocne w naprawianiu tego rodzaju problemów z otwieraniem.
Naprawa 1. Naprawa programu Word za pomocą oprogramowania
Ta metoda opiera się na ręcznych operacjach i obsłudze Microsoft Office bez użycia narzędzi do naprawy Worda innych firm. Jeśli chcesz naprawić dokumenty Worda, których nie da się naprawić, użyj EaseUS Fixo Document Repair na swoim komputerze. Działa z możliwością naprawy uszkodzonych dokumentów Worda po odzyskaniu lub których pozornie nie można otworzyć.
Oto kroki, jak wykorzystać narzędzie do naprawy plików EaseUS :
Krok 1. Zainstaluj EaseUS Fixo na swoim komputerze lub laptopie. Wybierz „File Repair”, aby przywrócić uszkodzone dokumenty Microsoft Word Office. Aby wybrać uszkodzone Wordy, kliknij „Add Files”.

Krok 2. Wybierz przycisk „Napraw wszystko”, aby naprawić wiele plików na raz. Aby naprawić pojedynczy dokument Word, przesuń wskaźnik myszy na plik docelowy i wybierz „Napraw”. Możesz również wyświetlić dokumenty, klikając symbol oka.

Krok 3. Kliknij przycisk „Zapisz”, aby zapisać wybrany dokument Word. Wybierz „Zapisz wszystko”, aby zapisać wszystkie naprawione pliki. Wybierz „Wyświetl naprawione”, aby znaleźć naprawione foldery.

Poznajmy 7 innych sposobów naprawy uszkodzonych dokumentów Word. Przedtem nie zapomnij oznaczyć tego fragmentu, udostępniając go na Facebooku, Twitterze lub w SNS.
Jeśli nie chcesz używać oprogramowania, nie ma problemu. Możesz obejrzeć ten film i zapoznać się z poprawkami. Jeśli jednak dokument Word jest poważnie uszkodzony, tylko profesjonalne oprogramowanie może go naprawić i zapisać.
- 00:00 Wprowadzenie
- 00:14 Metoda 1. Wstaw do nowego dokumentu Word
- 00:38 Metoda 2. Użyj otwartego i naprawczego
- 00:55 Metoda 3. Ustawienia domyślne
- 01:30 Metoda 4. Naprawa dokumentów EaseUS Fixo
Poprawka 2. Otwórz plik w trybie roboczym
- Otwórz program Word i przejdź do opcji „Widok”, a następnie „Wersja robocza”
- Wybierz „Plik” > „Opcje” > „Zaawansowane”
- Najpierw znajdź sekcję „Pokaż zawartość dokumentu”, zaznacz pole wyboru przed opcjami „Użyj czcionki roboczej w widokach roboczym i konspektu” i „Pokaż” symbole zastępcze obrazów.

- Przewiń w dół do sekcji „Ogólne”, odznacz opcję „Aktualizuj automatyczne łącza przy otwarciu” i wybierz „OK”, a następnie zamknij program Word.
- Uruchom ponownie program Word i wybierz uszkodzony dokument, aby go otworzyć.
Jak otworzyć uszkodzony plik Word na komputerze Mac i go odzyskać
Gdy dokument Word zostanie usunięty lub uszkodzony na komputerze Mac, może zostać wyświetlona nieprawidłowa wskazówka: „Ten dokument został usunięty lub jest obecnie niedostępny”.
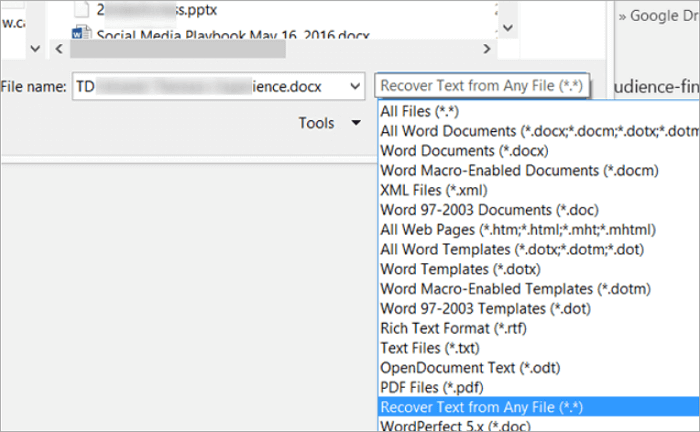
Poprawka 3. Otwórz plik za pomocą „Odzyskaj tekst z dowolnego pliku”
Nie używaj metody podwójnego kliknięcia, aby otworzyć plik, ponieważ uniemożliwi to jego prawidłowe otwarcie w programie Word. Zamiast tego użyj dostępnej funkcji w programie Word w ten sposób.
- Otwórz program Word i wybierz „Plik” > „Otwórz” > „Przeglądaj”.

- Wybierz problematyczny dokument Word, przechodząc do lokalizacji pliku i wybierz opcję „Odzyskaj tekst z dowolnego pliku (*.*)” z menu rozwijanego
- Kliknij „Otwórz”
Poprawka 4. Wstaw plik do nowego dokumentu
Ta metoda obejmuje dwie procedury: utworzenie nowego pliku Word i naprawienie znalezionej przez program Word nieczytelnej zawartości .
- Wybierz menu „Plik”, a następnie wybierz „Nowy”
- Wybierz „Pusty dokument”, a następnie wybierz „Utwórz”
- Na karcie „Wstaw” wybierz opcję Wstaw obiekt, a następnie wybierz opcję „Tekst z pliku”.

- W oknie dialogowym Wstaw plik zlokalizuj i wybierz uszkodzony dokument. Następnie wybierz „Wstaw”.

| 🔎Scenariusz – Można otworzyć plik Word, ale dane są uszkodzone |
Innym przypadkiem jest to, że możesz otworzyć Plik w zwykły sposób w Wordzie, ale zatrzymujesz się na kilku nieokreślonych błędach. Zawartość może składać się z nieczytelnych znaków, a formatowanie i układ są masowe. Musisz użyć różnych metod, aby rozwiązać tego rodzaju problem.
Napraw 5. Użyj narzędzia Otwórz i napraw Word
- W programie Word wybierz „Plik” na „Wstążce”, a następnie wybierz „Otwórz”
- W oknie dialogowym „Otwórz” kliknij raz, aby podświetlić dokument programu Word
- Wybierz strzałkę na przycisku „Otwórz”, a następnie wybierz „Otwórz” i „Napraw”


10 najlepszych narzędzi do naprawy słów [DARMOWE POBIERANIE]
Czujesz się bezradny, gdy przypadkowo usuniesz naprawione pliki? Czy możesz odzyskać usunięte pliki Word? Odpowiedź brzmi: tak. Przeczytaj więcej >>
Poprawka 6. Kopiuj zawartość z wyjątkiem ostatniego akapitu do nowego dokumentu
Kopiuj tylko zwykły tekst pomiędzy podziałami sekcji, jeśli Twój dokument zawiera podziały sekcji. Nie kopiuj podziałów sekcji.
- W programie Word wybierz „Plik”, a następnie wybierz „Nowy”
- Wybierz „Pusty dokument”, a następnie wybierz „Utwórz”
- Następnie wybierz „Plik” i wybierz „Otwórz”
- Wybierz uszkodzony papier, a następnie wybierz „Otwórz”
- Skopiuj zawartość dokumentu, a następnie wklej ją do nowego dokumentu Microsoft Word
Poza tym, gdy problem systemowy spowoduje uszkodzenie dokumentu Word lub innego rodzaju uszkodzenie pliku, możesz użyć programu Text Recovery Converter Word, aby odzyskać jak najwięcej informacji.
Poprawka 7. Uruchom program Word z domyślnych ustawień
Uruchomienie programu Word przy użyciu domyślnych ustawień pozwala wykluczyć czynniki związane z niektórymi dodatkami i szablonami NOrmal.dotm, które powodują ciągłe uszkadzanie naprawionego pliku programu Word.
- Zamknij wszystkie dokumenty Word na swoim komputerze
- Naciśnij klawisze Windows+R, aby otworzyć „Uruchom”
- Wpisz winword.exe /a i kliknij „OK”
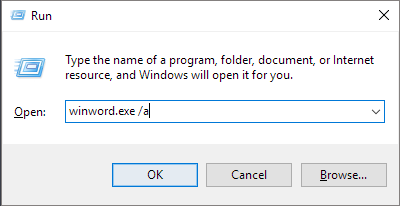
- Po otwarciu programu Word przejdź do „Plik” i kliknij „Otwórz”
- Przejdź do uszkodzonego pliku Word i kliknij „Otwórz”
Poprawka 8. Przyjmij widok dokumentu, aby usunąć uszkodzone dane
Jeśli strony dokumentu są obcięte, może pomóc usunięcie uszkodzonej zawartości poprzez zmianę widoku dokumentu. Przede wszystkim otwórz uszkodzony dokument i przewiń w dół strona po stronie, aby sprawdzić „który numer strony” (spróbuj zapisać go w notatniku) ma uszkodzoną zawartość, która powoduje obcięcie dokumentu. Następnie zmień widoki, aby usunąć uszkodzoną zawartość w następujący sposób.
- Wybierz opcję „Układ sieciowy” lub „Widok roboczy” na karcie „Widok” w grupie Widoki dokumentu.
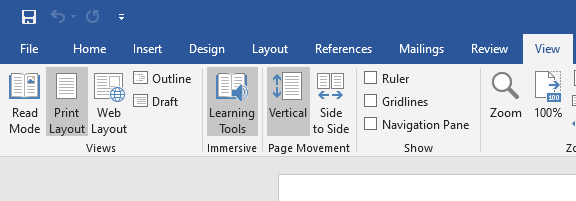
- Przewiń, aby zobaczyć zawartość, która była wyświetlana przed tym, jak dokument stał się obcięty
- Wybierz i usuń następny akapit, tabelę lub obiekt w pliku
- Na karcie „Widok” w grupie Widoki dokumentu wybierz „Układ wydruku”. Jeśli dokument nadal wydaje się być obcięty, kontynuuj przełączanie widoków i usuwanie zawartości, aż plik nie będzie już wydawał się obcięty w widoku Układ wydruku
- Zapisz dokument
Masz więcej problemów, których nie ma na tej stronie? Sprawdź linki, aby uzyskać dalszą pomoc.
Co sprawia, że dokument Word jest poważnie uszkodzony?
Za każdym razem, gdy nie możesz otworzyć pliku normalnie, powinieneś podejrzewać uszkodzenie pliku. Ponadto, nawet jeśli możesz otworzyć plik, dane pokazują dziwny znak lub dokument Word zmienia się w bełkot , wskazując, że dane pliku zostały częściowo lub całkowicie uszkodzone. Jak zauważyłeś problem z plikiem? Czy kiedykolwiek zrobiłeś następujące rzeczy przed zdarzeniem? Jeśli tak, to prawdopodobnie jest to powód.
- 🔌Nagła awaria zasilania lub wyłączenie systemu podczas edycji, pobierania lub przesyłania pliku.
- ↔️Zbyt częste zmienianie formatu pliku Word z jednego formatu na drugi
- 💽Odczyt/zapis pliku Word na dysku twardym zawierającym zbyt wiele uszkodzonych sektorów
- 🦠Komputer został zainfekowany złośliwym oprogramowaniem i wirusami
- 📃Aplikacja Microsoft Word ulega awarii, zawiesza się lub dokument Word staje się pusty .
Wskazówki dotyczące zapobiegania uszkodzeniom dokumentów Word
- Przed użyciem Fixo do naprawy dokumentów Word , zamknij wszystkie otwarte okna Word, aby zapobiec konfliktom między aplikacjami, z których składa się to narzędzie do naprawy plików Word;
- Zawsze ostrożnie odłączaj przewód, próbując odłączyć urządzenia zewnętrzne od komputera, jeśli używasz ich w celu zapisania dokumentów;
- Trzymaj USB zawsze na miejscu podczas przesyłania dokumentów Word do lub z komputera. Może to spowodować uszkodzenie danych.
Wniosek
Wybierz jedną z alternatyw, aby otworzyć i odzyskać uszkodzone dokumenty Word. Zainstaluj EaseUS Fixo na swoim komputerze, a w mgnieniu oka wykonasz pracę prawidłowo, jeśli szukasz najszybszego sposobu na naprawienie błędu. Pliki Word zostaną naprawione fachowo przez to solidne i proste narzędzie.
Powiązane artykuły
-
Jak naprawić błąd „Moov Atom Not Found”
![author icon]() Hillary/2024/09/24
Hillary/2024/09/24
-
Jak otworzyć plik Numbers w programie Excel
![author icon]() Hillary/2024/09/24
Hillary/2024/09/24
-
6 sposobów na naprawę jakości kamery Snapchat [przewodnik rozwiązywania problemów]
![author icon]() Arek/2024/09/23
Arek/2024/09/23
-
Program Word nie może otworzyć dokumentu: użytkownik nie ma uprawnień dostępu
![author icon]() Hillary/2024/09/26
Hillary/2024/09/26