Spis treści
Jakie masz doświadczenie w pracy nad dużym plikiem Excela w systemie Windows 10, np. ~10 MB? W rzeczywistości księgowi, na przykład, tworzą pliki Excela o znacznie większych rozmiarach niż 10 MB. Niektórzy zauważyli, że duże pliki prawdopodobnie spowodują awarię w programie Excel. Czy rozmiar pliku jest odpowiedzialny za awarię?
Tak naprawdę, duże rozmiary plików nie są prawdziwymi winowajcami problemu zawieszania się programu Excel. Mówi się, że niestabilne, zawieszające się lub zawieszające się skoroszyty zdarzają się tylko wtedy, gdy arkusze kalkulacyjne osiągną rozmiar co najmniej 20 MB, biorąc pod uwagę, jak dużą moc obliczeniową mają współczesne komputery. Dlatego należy wziąć pod uwagę inne czynniki, które powodują zawieszanie się programu Excel, gdy plik, nad którym pracujesz, ma rozmiar znacznie mniejszy niż 20 MB.
Dlaczego duże pliki Excela ulegają awarii
Poza faktem, że plik Excela jest naprawdę duży, ponad 20 MB, jest prawdopodobne, że inne czynniki sprawiają, że korzystanie z Excela jest niestabilne. Czynniki te są zasadniczo następujące:
- Formatowanie, style i kształty w arkuszu kalkulacyjnym
- Obliczenia i wzory w arkuszu kalkulacyjnym
- Problem z pamięcią RAM komputera
Jak naprawić uszkodzone duże pliki Excela [Pierwsza pomoc]
Zanim dowiesz się, jak zapobiec awarii dużych plików Excela, musisz wiedzieć, jak je naprawić, aby móc zrekompensować szkody w największym stopniu. Jak naprawić uszkodzony Excel na czas? Wypróbuj profesjonalne narzędzie do naprawy plików - EaseUS Fixo Document Repair . To zaawansowane narzędzie do naprawy plików rozwiązuje problemy z uszkodzonymi plikami Excela i przywraca dane plików .XLS/.XLSX. Naprawia wszystkie typy błędów związanych z uszkodzeniem Excela, takie jak nierozpoznawalny format, nieczytelna zawartość, błędy środowiska wykonawczego Excela itp.
Za pomocą tego narzędzia do naprawy plików możesz:
- Napraw uszkodzone pliki Excela zawierające tabele, obrazy, wykresy, formuły itp.
- Napraw wiele plików .XLS i .XLSX jednocześnie
- Napraw uszkodzone pliki Excela w 2019, 2016, 2013, 2010, 2007, 2003 i 2000
Aby naprawić niedostępny duży plik Excel, postępuj zgodnie z poniższymi instrukcjami. EaseUS Fixo pomaga również naprawić uszkodzone dokumenty Word, PowerPoint i PDF.
Krok 1. Pobierz i uruchom Fixo na swoim komputerze PC lub laptopie. Wybierz „File Repair”, aby naprawić uszkodzone dokumenty Office, w tym Word, Excel, PDF i inne. Kliknij „Add Files”, aby wybrać uszkodzone dokumenty.

Krok 2. Aby naprawić wiele plików jednocześnie, kliknij przycisk „Napraw wszystko”. Jeśli chcesz naprawić pojedynczy dokument, przesuń wskaźnik myszy na plik docelowy i wybierz „Napraw”. Możesz również wyświetlić podgląd dokumentów, klikając ikonę oka.

Krok 3. Kliknij „Zapisz”, aby zapisać wybrany dokument. Wybierz „Zapisz wszystko”, aby zapisać wszystkie naprawione pliki. Wybierz „Wyświetl naprawione”, aby zlokalizować naprawione foldery.

Jak pracować z dużymi plikami Excela bez awarii (5 sposobów)
- Ważne
- Duży plik Excela zwykle zawiera setki wierszy krytycznych danych z wieloma stylami i formułami, dlatego musisz dobrze dbać o skoroszyt, tworząc kopię zapasową w czasie rzeczywistym na wypadek, gdyby pewnego dnia doszło do nieoczekiwanej utraty danych z powodu awarii programu Excel, braku odpowiedzi lub nagłego zatrzymania pracy, zanim będziesz mógł kliknąć Zapisz. Sugerujemy, aby każdy włączył automatyczne zapisywanie w programie Excel , aby zapisywać skoroszyt co 1~5 minut.
Następnie rozwiążemy problem powolnego skoroszytu podczas otwierania lub edytowania w programie Excel wokół omawianych trzech czynników. Bez względu na to, czy jest to mały czy duży plik programu Excel, ponieważ powoduje on awarię w programie Excel, podane rozwiązania w każdej sekcji powinny pomóc.
Krok 1. Usuń nadmiar formatowania
Formatowanie komórek w arkuszu kalkulacyjnym może sprawić, że właściwe informacje będą łatwe do zobaczenia na pierwszy rzut oka, ale formatowanie komórek, które nie są używane (zwłaszcza całych wierszy i kolumn), może spowodować szybki wzrost rozmiaru pliku skoroszytu. Firma Microsoft ma własny dodatek o nazwie Clean Excess Cell Formatting, który jest dostępny na karcie Inquire programu Excel w pakietach Microsoft Office 365 i Office Professional Plus 2013. Jeśli nie widzisz karty Inquire w programie Excel, wykonaj następujące czynności, aby włączyć dodatek Inquire:
- Kliknij Plik > Opcje > Dodatki .
- Upewnij się, że opcja Dodatki COM jest zaznaczona w polu Zarządzaj i kliknij przycisk Przejdź .
![]()
- W polu COM Add-Ins zaznacz Inquire , a następnie kliknij OK. Karta Inquire powinna być teraz widoczna na wstążce.
Aby usunąć nadmiar formatowania w bieżącym arkuszu kalkulacyjnym, wykonaj następujące czynności:
- Na karcie Zapytanie kliknij opcję Wyczyść nadmiarowe formatowanie komórek .
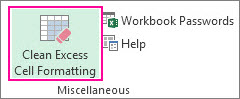
- Wybierz, czy chcesz wyczyścić tylko aktywny arkusz kalkulacyjny, czy wszystkie arkusze kalkulacyjne. Po usunięciu nadmiarowego formatowania kliknij Tak , aby zapisać zmiany w arkuszach lub Nie , aby anulować.
Krok 2. Usuń nieużywane style
Zbyt wiele różnych stylów w skoroszycie programu Excel prawdopodobnie spowoduje konkretny błąd „Zbyt wiele różnych formatów komórek”, a towarzyszącym objawem jest ciągłe zawieszanie się programu Excel. Dlatego należy unikać używania wielu stylów w jednym arkuszu. Aby oczyścić skoroszyty, które już zawierają kilka stylów, można użyć jednego z następujących narzędzi innych firm sugerowanych przez firmę Microsoft.
- Formaty Excela (xlsx, xlsm) - narzędzie XLStyles.
- Formaty binarne programu Excel (xls, xlsb), skoroszyty chronione hasłem i szyfrowane skoroszyty — dodatek Remove Styles.
Krok 3. Usuń formatowanie warunkowe
- W obszarze Narzędzia główne kliknij pozycję Formatowanie warunkowe .
- Wybierz opcję Wyczyść zasady .
- Wybierz opcję Wyczyść reguły z całego arkusza
- Jeśli regułę przyjęto na wielu arkuszach, powtórz kroki, aby wyczyścić je wszystkie

Krok 4. Usuń obliczenia i wzory
Jeśli wykonałeś powyższe trzyetapowe sprawdzanie i usunąłeś niepotrzebne formatowanie komórek, style i formatowanie warunkowe, ale nadal pracujesz niezgrabnie nad dużym skoroszytem programu Excel, być może musisz przyjrzeć się formułom i obliczeniom w arkuszu kalkulacyjnym. Nie musisz sprawdzać każdego obliczenia i formuły, które zastosowałeś w pliku, ale te podstawowe pochłaniają dużo zasobów komputera.
- Formuły odwołujące się do całych wierszy lub kolumn
- SUMA.JEŻELI, LICZ.JEŻELI i SUMA.ILOCZYNÓW
- Duża liczba formuł
- Funkcje lotne
- Formuły tablicowe
Krok 5. Sprawdź problem z pamięcią RAM komputera
Na koniec, jeśli żadna z czterech czynności nie przyspieszy pracy nad dużym plikiem Excela w systemie Windows 10, problem może dotyczyć pamięci komputera. Postępuj zgodnie z 10 wskazówkami , jak rozwiązać problem wysokiego wykorzystania pamięci RAM w systemie Windows 10 .
Wniosek
W tym artykule omówiono typowe rozwiązania otwierania dużych plików Excel bez awarii lub naprawiania braku reakcji Excela na duże problemy z danymi. Możesz wybrać najskuteczniejszy sposób pracy z dużymi plikami Excel. Jeśli Twoje pliki Excel są uszkodzone, użyj oprogramowania do naprawy plików EaseUS, aby przywrócić je do nienaruszonych plików.
Powiązane artykuły
-
Jak naprawić/odzyskać uszkodzone pliki za pomocą wiersza poleceń
![author icon]() Hillary/2024/09/24
Hillary/2024/09/24
-
Jak naprawić plik MKV online za pomocą bezpłatnego narzędzia do naprawy wideo MKV
![author icon]() Arek/2024/09/23
Arek/2024/09/23
-
Napraw uszkodzone pliki PSD za pomocą bezpłatnego narzędzia do odzyskiwania plików PSD online
![author icon]() Hillary/2024/09/24
Hillary/2024/09/24
-
Jak naprawić kodowanie znaków w pliku PDF | Dziwne poprawki symboli
![author icon]() Hillary/2024/09/24
Hillary/2024/09/24