Strona Spis treści
Updated on Jun 30, 2025
Wysokie użycie pamięci w systemie Windows 10: Nie martw się, jeśli komputer się zawiesi, a Menedżer zadań systemu Windows wyświetli ostrzeżenie „Wysokie użycie pamięci”, jak pokazano tutaj.
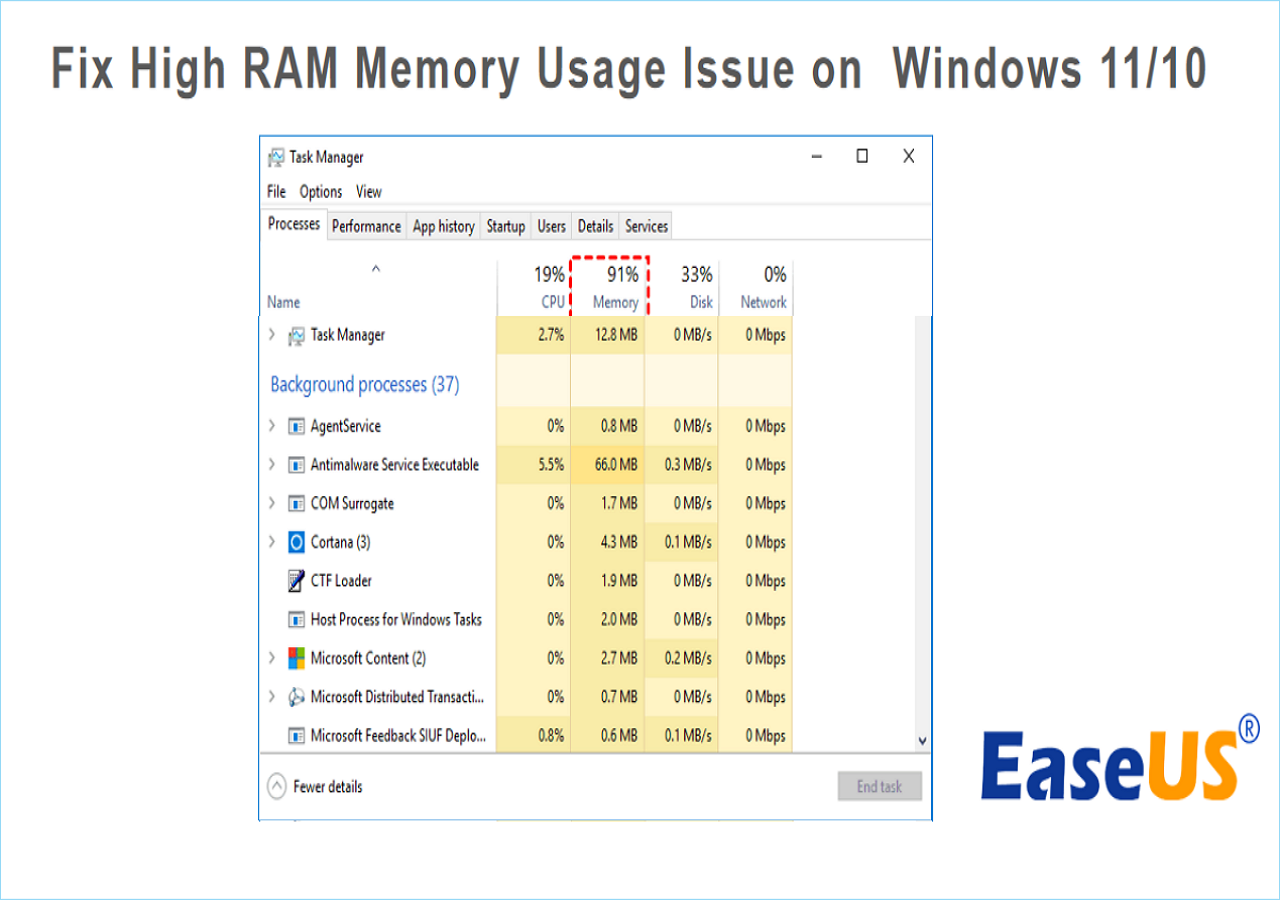
Na tej stronie poprowadzimy Cię, jak łatwo rozwiązać problem związany z dużym zużyciem pamięci w systemie Windows 11/10/8/7, stosując następujące rozwiązania:
| Wykonalne rozwiązania | Rozwiązywanie problemów krok po kroku |
|---|---|
| Poprawka 1. Zamknij niepotrzebne programy | W Menedżerze zadań znajdź uruchomione programy zajmujące dużo pamięci, kliknij Zakończ zadanie... Pełne kroki |
| Poprawka 2. Wyłącz programy przy uruchomieniu | W Menedżerze zadań przejdź do Uruchamianie, kliknij prawym przyciskiem myszy, aby wyłączyć duże programy podczas uruchamiania... Pełne kroki |
| Poprawka 3. Zdefragmentuj dysk twardy | Wpisz dfrgui w wyszukiwarce, otwórz Defragmentuj i Optymalizuj dyski, wybierz dyski do optymalizacji... Pełne kroki |
| Napraw 4. Napraw błąd systemu plików | Uruchom EaseUS Partition Master i kliknij dyski prawym przyciskiem myszy, aby naprawić błędy systemu plików... Pełne kroki |
| Więcej poprawek... | Tutaj dostępnych jest 6 innych poprawek, które możesz śledzić i naprawiać błędy związane z dużą ilością pamięci RAM... Pełne kroki |
Co to jest duże użycie pamięci?
Wysokie użycie pamięci to stan, w którym użycie pamięci RAM, ROM lub pamięci podręcznej komputerów z systemem Windows wzrasta do niezwykle wysokiego poziomu. Błąd wysokiego użycia pamięci w systemie Windows 10 jest związany z pamięcią RAM i pamięcią wirtualną .

Gdy na komputerze wystąpi błąd związany z wysokim zużyciem pamięci, zawiesza się podczas uruchamiania programu i wyświetla komunikat o błędzie ostrzegający, że „Twój komputer ma mało pamięci”.
Wykonaj poniższe czynności, aby sprawdzić, czy występuje ten błąd i co jest przyczyną dużego zużycia pamięci.
Zdefiniuj wysokie użycie pamięci Błąd systemu Windows 11/10:
Spróbuj wykonać poniższe kroki, aby określić, czy na komputerze występuje duże zużycie pamięci, wysoki poziom procesora lub duży błąd wykorzystania dysku:
Krok 1. Naciśnij klawisze Ctrl + Alt + Del i wybierz „Menedżer zadań”.
Krok 2. Na karcie Proces sprawdź stan wykorzystania procesora, pamięci i dysku.
Jeśli w kolumnie Pamięć wyświetlane jest 70%, 80%, 90% lub 99% w postaci dwóch liczb pokazanych poniżej, jest to problem „Wysokie wykorzystanie pamięci”.
Wysokie użycie pamięci w procesach:

Wysokie wykorzystanie pamięci w wydajności:

Dlaczego zużycie pamięci jest tak wysokie [objawy i przyczyny]
Cała pamięć komputera jest podłączona do procesora i pamięci RAM. Jednak problem wysokiego zużycia pamięci jest związany głównie z przepełnieniem wielu procesów wewnętrznych. Co więc się stanie, gdy Twój komputer zostanie przyłapany na problemie związanym z dużym zużyciem pamięci? A co jest przyczyną tego błędu? Sprawdź to.
| Objawy dużego zużycia pamięci | Przyczyny wysokiego zużycia pamięci |
|---|---|
|
|
10 poprawek problemu wysokiego zużycia pamięci (RAM) w systemie Windows 11/10
Jak więc rozwiązać problemy związane z „wysokim zużyciem pamięci” lub „wysokim zużyciem pamięci RAM”? Jak zmniejszyć lub naprawić duże zużycie pamięci w systemie Windows 11/10?
Oto lista wszystkich przetestowanych poprawek. Aby natychmiast rozwiązać problemy związane z wysokim zużyciem pamięci w systemie Windows 11/10, wykonaj poniższe czynności.
- 1. Zamknij niepotrzebne uruchomione programy/aplikacje
- 2. Wyłącz programy startowe
- 3. Zdefragmentuj dysk twardy i dostosuj najlepszą wydajność
- 4. Napraw błąd systemu plików na dysku
- 5. Zwiększ pamięć wirtualną
- 6. Wyłącz usługę Superfetch
- 7. Ustaw hack rejestru
- 8. Zwiększ pamięć fizyczną
- 9. Wyłącz NDU w rejestrze
- 10. Oczyść wirusa
Jeśli masz podobny problem w starszym systemie operacyjnym Windows, np. Windows 11/8/XP, możesz skorzystać z samouczka wideo dostępnego tutaj lub skorzystać z przewodnika krok po kroku dotyczącego każdej poprawki, aby spróbować:
1:18 – Korzystanie z Edytora rejestru
3:00 - Ustawienia usługi
Czy ta część jest przydatna? Jeśli Twoja odpowiedź brzmi „Tak”, możesz kliknąć poniższe przyciski, aby udostępnić wiadomość znajomym.
Metoda 1. Zamknij niepotrzebne uruchomione programy/aplikacje
Jeśli Twój komputer zużywa dużo pamięci, możesz spróbować zamknąć niektóre niepotrzebne uruchomione programy i aplikacje, aby rozwiązać ten problem.
Krok 1. Otwórz Menedżera zadań, klikając prawym przyciskiem myszy ikonę Windows i wybierz „Menedżer zadań”.
Krok 2. Przejdź do zakładki Proces, sprawdź dodatkowe programy, które zajmują dużo pamięci, ale w ogóle ich nie używasz.
Krok 3. Kliknij niepotrzebne programy i wybierz „Zakończ zadanie”.

Metoda 2. Wyłącz programy uruchamiane przy uruchomieniu
Wyłączenie programów uruchamianych przy uruchomieniu skutecznie zmniejszy obciążenie systemu i pozwoli zaoszczędzić sporo miejsca w pamięci procesora.
Krok 1. Naciśnij klawisze Ctrl + Alt + Del, wybierz „Menedżer zadań”.
Krok 2. Kliknij „Uruchamianie” w Menedżerze zadań, kliknij prawym przyciskiem myszy aplikacje, których nie chcesz uruchamiać podczas uruchamiania, i wybierz „Wyłącz”.

Metoda 3. Zdefragmentuj dysk twardy i dostosuj, aby uzyskać najlepszą wydajność
Pomoże to również zaoszczędzić sporo miejsca w pamięci poprzez defragmentację dysków twardych. Możesz także skorzystać z ręcznego sposobu defragmentacji i optymalizacji dysku w celu uzyskania najlepszej wydajności.
Defragmentuj dyski twarde:
Krok 1. Naciśnij „Windows + R”, wpisz: dfrgui , kliknij „Defragmentuj i optymalizuj dyski”, aby otworzyć tę aplikację.
Krok 2. Kliknij dyski twarde (na przykład dysk C), które chcesz zdefragmentować i kliknij „Optymalizuj”.

Poczekaj, aż proces zakończy proces defragmentacji. Pamiętaj, aby ponownie uruchomić komputer po zakończeniu procesu.
Dostosuj, aby uzyskać najlepszą wydajność:
Krok 1. Kliknij prawym przyciskiem myszy „Ten komputer” i wybierz „Właściwości”.
Krok 2. Kliknij „Zaawansowane ustawienia systemu”, kliknij „Ustawienia” w obszarze Wydajność.
Krok 3. Zaznacz „Dostosuj, aby uzyskać najlepszą wydajność”, kliknij „Zastosuj” i „OK”, aby potwierdzić.

Metoda 4. Napraw błąd systemu plików na dysku
Błąd systemu plików jest główną przyczyną, która może powodować duże zużycie pamięci lub wysokie użycie procesora na komputerach z systemem Windows 11/10/8/7. Profesjonalny program do zarządzania partycjami - EaseUS Partition Master może łatwo naprawić błąd i pozbyć się go z komputera. Jest to łatwe dla wszystkich poziomów użytkowników systemu Windows.
Sprawdź i napraw błąd systemu
Metoda 5. Zwiększ pamięć wirtualną
Pamięć wirtualna wykorzystuje część miejsca na dysku, aby służyć jako pamięć, aby zmniejszyć obciążenie pamięci komputera. Dlatego też, gdy na komputerze występuje problem z dużym zużyciem pamięci, możesz spróbować wykonać następujące kroki, aby zwiększyć pamięć wirtualną:
Krok 1. Kliknij prawym przyciskiem myszy Ten komputer i wybierz „Właściwości”.
Krok 2. W wyskakującym oknie kliknij „Zaawansowane ustawienia systemu”.
Krok 3. Przejdź do zakładki Zaawansowane, kliknij „Ustawienia…” w sekcji Wydajność.

Krok 4. Przejdź do karty Zaawansowane, kliknij „Zmień” w sekcji Pamięć wirtualna.

Krok 5. Odznacz opcję „Automatycznie zarządzaj rozmiarem pliku stronicowania dla wszystkich dysków”.
Krok 6. Wybierz dysk C, zaznacz „Brak pliku strony” i kliknij „Ustaw”.
Krok 7. Kliknij „Tak”, aby kontynuować.

Krok 8. Wybierz partycję niesystemową, zaznacz „Rozmiar niestandardowy” i ustaw tę samą wartość w Rozmiarze początkowym i Rozmiarze maksymalnym.
Zaleca się, aby wartość rozmiaru była dwukrotnie większa niż wielkość pamięci fizycznej komputera.
Krok 9. Kliknij „Ustaw” i „OK”, aby zapisać zmiany.

Metoda 6. Wyłącz usługę Superfetch
Krok 1. Naciśnij Windows + R, wpisz Services.msc w polu Uruchom i kliknij „OK”.
Krok 2. Znajdź i kliknij prawym przyciskiem myszy „Superfetch” > wybierz „Właściwości” > kliknij „Zatrzymaj” w wyskakujących oknach.
Krok 3. Kliknij „Wyłączone” z menu rozwijanego „Typ uruchomienia”.

Metoda 7. Ustaw hack rejestru
Ta metoda zwolni część pamięci wirtualnej na komputerze poprzez usunięcie plików stronicowania z Rejestru. Oto jak to zrobić:
Krok 1. Naciśnij klawisze Windows + R, wpisz regedit, aby otworzyć Edytor rejestru.
Krok 2. Przejdź do: HKEY_LOCAL_MACHINE/SYSTEM/CurrentControlSet/Control/Session Manager/Memory Management.
Krok 3. Znajdź i kliknij prawym przyciskiem myszy ClearPageFileAtShutDown, wybierz opcję modyfikacji wartości na „1” i kliknij „OK”.

Metoda 8. Zwiększ pamięć fizyczną
Logicznie rzecz biorąc, gdy w komputerze występuje problem z dużym zużyciem pamięci, można dodać do niego nową kartę pamięci, aby rozszerzyć pamięć fizyczną.
Najpierw musisz sprawdzić typ pamięci, odwołując się do parametrów pamięci w komputerze. Oto jak zwiększyć pamięć fizyczną na komputerze:
Krok 1. Sprawdź rozmiar pamięci fizycznej: Kliknij prawym przyciskiem myszy Ten komputer i wybierz „Właściwości”.
Krok 2. Otwórz Menedżera zadań i przejdź do zakładki Wydajność, kliknij „Pamięć”.
Krok 3. Sprawdź szybkość i rozmiar pamięci, aby zdecydować, jakiego typu będziesz potrzebować.

Krok 4. Następnie kup nową kartę pamięci i dodaj ją do swojego komputera.
Po dodaniu nowej pamięci do komputera uruchom ponownie komputer, a on automatycznie wykryje nową pamięć.
Metoda 9. Wyłącz NDU w rejestrze
Uwaga: eksperci pomocy technicznej EaseUS twierdzą, że ta metoda może mieć wpływ na wykorzystanie połączenia internetowego.
Jeśli chcesz spróbować, oto kroki:
Krok 1. Wpisz regedit w wyszukiwarce Windows i kliknij Edytor rejestru, aby go otworzyć.
Krok 2. Przejdź do: HKEY_LOCAL_MACHINE/SYSTEM/ControlSet001/Services/Ndu.

Krok 3. Kliknij prawym przyciskiem myszy Start DWORD i wybierz „Modyfikuj”.

Krok 4. Zmień jego wartość na 4, kliknij „OK”, aby zapisać zmiany.

Następnie uruchom ponownie komputer, a problem wysokiego zużycia pamięci powinien zostać rozwiązany.
Jeśli połączenie internetowe Twojego komputera zostanie wyłączone, sugerujemy powtórzenie kroków i zmianę wartości słowa Start z powrotem na poprzednią liczbę - 2.
Metoda 10. Oczyść wirusa
Czasami infekcja wirusowa lub złośliwe oprogramowanie może również powodować duże zużycie pamięci komputera. Najlepszym wyjściem jest uruchomienie na komputerze oprogramowania antywirusowego w celu natychmiastowego usunięcia wszystkich istniejących wirusów i złośliwego oprogramowania:
Krok 1. Pobierz i zainstaluj oprogramowanie antywirusowe na swoim komputerze.
Krok 2. Uruchom program antywirusowy i wybierz skanowanie całego dysku komputera.
Krok 3. Wybierz, aby wyczyścić wszystkie znalezione wirusy lub pliki lub urządzenia zainfekowane wirusami.
Może Ci się spodobać:
Jeśli masz inne problemy związane z dużym zużyciem pamięci na swoim komputerze, kliknij poniższe łącza i postępuj zgodnie z nimi, aby natychmiast pozbyć się tego błędu z komputera.
Dodatkowe wskazówki: jak uniknąć problemu z dużym zużyciem pamięci w systemie Windows 11/10
Po naprawieniu dużego zużycia pamięci w systemie Windows 10/8/7 niektórzy z Was mogą chcieć wiedzieć, jak zapobiec ponownemu wystąpieniu tego problemu.
Tutaj znajdziesz wskazówki, jak chronić komputer z systemem Windows 10 przed tym problemem.
Jak uniknąć dużego zużycia pamięci w systemie Windows 10 — wskazówki
Oto kilka wskazówek, których możesz przestrzegać, aby uniknąć problemów z dużym zużyciem pamięci w systemie Windows 10/8/7. Zobacz, jak ustawić komputer tak, aby uzyskać najlepszą wydajność:
- #1. Dodaj wystarczająco dużą kartę pamięci do komputera
- #2. Regularnie uruchamiaj narzędzie do czyszczenia wirusów
- #4. Wyłącz niepotrzebne programy podczas uruchamiania
- #5. Zwolnij pamięć wirtualną z dysku twardego
- #6. Napraw błąd systemu plików i regularnie defragmentuj dysk twardy
Mogą Cię również zainteresować:
Niektórzy z Was mogą również chcieć wiedzieć, jak zdefiniować błędy Wysokiego procesora lub Wysokiego użycia dysku. Oto kroki”
Krok 1. Przytrzymaj klawisze Ctrl+Alt+Del i kliknij „Menedżer zadań”.
Krok 2. Na zakładce Procesy sprawdź stan wykorzystania pamięci lub dysku:
- Kolumna CPU sięga 99% lub nawet 100%, jest to problem „Wysokie użycie procesora”. Aby uzyskać pomoc, zobacz Naprawa wysokiego użycia procesora na poziomie 99% lub 100% .

- Kolumna Dysk pokazuje wysokie użycie lub nawet 100%, jest to problem „Wysokie wykorzystanie dysku”. Aby rozwiązać ten problem, wykonaj polecenie 100% użycia dysku .

Podejmij działania i chroń swój komputer przed problemem związanym z dużym zużyciem pamięci
Na tej stronie znajdziesz wskazówki, które pomogą Ci określić, czy Twój komputer ma problemy z dużą ilością pamięci. Zebraliśmy także 10 praktycznych poprawek pozwalających rozwiązać błędy związane z dużym zużyciem pamięci w systemie Windows 10 i wymieniliśmy wskazówki, które pomogą Ci uniknąć tego problemu.
Oprócz zarządzania pamięcią RAM i dużą ilością pamięci wirtualnej, sugerujemy również zastosowanie oprogramowania do zarządzania dyskami EaseUS, aby komputer znów działał płynnie. EaseUS Partition Master pomaga zarządzać partycjami , w pełni wykorzystywać miejsce na dysku i optymalizować wydajność dysku do najlepszego stanu.
Teraz twoja kolej. Podejmij działania i zapobiegnij problemom związanym z dużym zużyciem pamięci, dzięki czemu komputer znów będzie działał płynnie.
Często zadawane pytania dotyczące dużego użycia pamięci
Poniżej wymienimy kilka najczęściej zadawanych pytań dotyczących problemu z dużym zużyciem pamięci. Jeśli masz to samo pytanie, kliknij tutaj i znajdź odpowiedź.
1. Dlaczego zużycie pamięci w systemie Windows 10 jest tak wysokie?
- Jednym z powodów może być duży program lub gra, która wymaga dużej ilości pamięci RAM.
- Innym powodem może być złośliwe oprogramowanie, które spowodowało duże zużycie pamięci urządzenia.
2. Jak naprawić wysokie zużycie pamięci?
Oto lista wszystkich możliwych poprawek, które można zastosować, aby naprawić wysokie zużycie pamięci w systemie Windows:
- Zamknij niepotrzebne uruchomione programy/aplikacje
- Wyłącz programy startowe
- Zdefragmentuj dysk twardy i dostosuj najlepszą wydajność
- Napraw błąd systemu plików na dysku
- Zwiększ pamięć wirtualną
- Wyłącz usługę Superfetch
- Ustaw hack rejestru
- Zwiększ pamięć fizyczną
- Wyłącz NDU w rejestrze
- Oczyść wirusa
Aby uzyskać więcej informacji, możesz powrócić do powyższych szczegółowych kroków, aby natychmiast pozbyć się tego problemu.
3. Czy duże użycie pamięci wpływa na wydajność?
Tak, duże zużycie pamięci ma wpływ na wydajność komputera. Ogólnie rzecz biorąc, im szybsza pamięć RAM, tym większa prędkość przetwarzania w komputerze. Aby uzyskać szybszą pamięć RAM, należy zwiększyć szybkość przesyłania informacji przez pamięć do innych komputerów. Jeśli jednak użycie pamięci stanie się zbyt wysokie i zajmie zbyt dużo zasobów, będzie to miało odwrotny wpływ na wydajność komputera.
Jak możemy Ci pomóc?
Related Articles
-
Odzyskaj/Utwórz partycję EFI Windows 11/10, gdy brakuje partycji rozruchowej EFI
![author icon]() Arek/2025/06/30
Arek/2025/06/30 -
Czy mogę klonować dysk SSD do M.2 za darmo? Tak, jasne. Twój przewodnik jest tutaj
![author icon]() Arek/2025/06/30
Arek/2025/06/30 -
Najlepsze darmowe oprogramowanie do migracji systemu operacyjnego dla systemu Windows 10
![author icon]() Arek/2025/06/30
Arek/2025/06/30 -
[Naprawiono] Nie można zapisać na karcie SD w systemie Windows 10/8/7
![author icon]() Arek/2025/06/30
Arek/2025/06/30
EaseUS Partition Master

Manage partitions and optimize disks efficiently
