Strona Spis treści
Updated on Jun 30, 2025
| Wykonalne rozwiązania | Rozwiązywanie problemów krok po kroku |
|---|---|
| Partycja dysku CMD | Krok 1: Możesz użyć dwóch metod wymienionych powyżej, aby otworzyć wiersz poleceń lub okno Uruchom... Pełne kroki |
| Mistrz partycji EaseUS |
1. Migracja i klonowanie dysku... Pełne kroki 2. Odzyskiwanie partycji... Pełne kroki |
„Nie można wybrać dysku, ponieważ podczas instalacji systemu Windows 10 wyświetla się 0 MB. Próbowałem zalogować się do cmd, ale nie znam jego instrukcji. Czy mogę uzyskać przewodnik po cmd lub inne oprogramowanie?”
Czy nie wiesz, jak używać cmd partycji dysku? Nie martw się. Wiemy, co chcesz wiedzieć. Poniżej na tej stronie znajduje się wiele praktycznych wskazówek na temat cmd. Polecamy także oprogramowanie innej firmy - EaseUS Partition Master , które może zastąpić funkcję cmd.
Przegląd cmd partycji dysku
Cmd, skrót od polecenia, to polecenie systemu Microsoft Windows, które otwiera okno wiersza poleceń systemu Windows.
Uwagi: Użytkownicy systemów Windows 95 i 98 mogą wejść do wiersza poleceń jedynie poprzez wprowadzenie polecenia; inni użytkownicy systemu Windows mogą wprowadzić polecenie lub cmd, aby go użyć.
Jak otworzyć polecenie cmd systemu Windows
Metoda 1: Możesz wpisać cmd w pasku wyszukiwania menu Start, aby otworzyć wiersz poleceń systemu Windows.
Metoda 2: Możesz nacisnąć Win + R, aby otworzyć pole Uruchom, wpisać cmd i nacisnąć Enter.
Co to jest Dispart
Po otwarciu cmd musisz wpisać „diskpart”, aby podzielić dysk na partycje. Diskpart to narzędzie wiersza poleceń w systemie Windows 10, które umożliwia obsługę partycji dysku za pomocą wiersza poleceń Diskpart, w tym tworzenie, scalanie, rozszerzanie, zmniejszanie, formatowanie, usuwanie, czyszczenie partycji dysku i inne funkcje.
Następnie podamy więcej informacji na temat korzystania z cmd partycji dysku w systemie Windows 11/10. Jeśli podoba Ci się ta strona, nie wahaj się i kliknij poniższe przyciski, aby udostępnić ją większej liczbie osób!
Jak korzystać z cmd partycji dysku w systemie Windows 11/10
Kroki, aby utworzyć partycję w systemie Windows 11/10 za pomocą wiersza poleceń.
Ostrzeżenie: nie używaj programu Diskpart do czasu utworzenia pełnej kopii zapasowej.
Krok 1: Możesz użyć dwóch metod wymienionych powyżej, aby otworzyć wiersz poleceń lub okno Uruchom.
Krok 2: Wejdź do Diskpart
Kroki dotyczące podstawowych funkcji partycji są następujące:
- Utwórz partycję za pomocą Diskpart
1. W wierszu polecenia Diskpart wpisz: List Disk
2. Wejście: Wybierz dysk * (* oznacza numer dysku)
3. Wpisz: Utwórz partycję podstawowy rozmiar=*(* oznacza rozmiar partycji.)
4. Wprowadź: Przypisz literę=* (* oznacza Wybierz literę dysku, która nie jest jeszcze używana.)
5. Wpisz: Wyjdź (Wyjście to klawisz Esc w lewym górnym rogu klawiatury).

- Rozszerzanie partycji za pomocą Diskpart
Uwaga: jeśli spróbujesz tej lub innej metody, upewnij się, że masz pełną kopię zapasową.
1. Sprawdź, czy na tym samym dysku jest dostępna ciągła wolna przestrzeń oraz czy wolne miejsce znajduje się obok partycji, którą chcesz rozszerzyć, bez żadnych partycji pomiędzy nimi.
2. Wpisz: Wybierz dysk * (Wybiera dysk.)
3. Wpisz: Wybierz głośność *(Wybiera głośność.)
4. Wpisz: Rozszerz rozmiar=*
5. Wpisz: Wyjdź
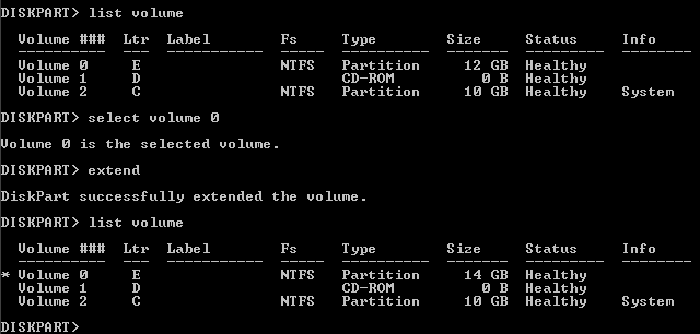
- Usuwanie partycji za pomocą Diskpart
Uwaga: Nie można usunąć aktywnej partycji systemowej, rozruchowej ani partycji zawierającej plik strony dynamicznej.
1. Wprowadź: Diskpart.exe
2. Wybierz dysk *
3. Wybierz partycję *
4. Usuń partycję
5. Wyjdź
- Czyszczenie dysku za pomocą programu Diskpart
Ta operacja usuwa wszystkie dane z dysku.
1. Wpisz: Wybierz dysk *
2. Wpisz: Wyczyść wszystko (Polecenie CZYŚĆ WSZYSTKO usuwa wszystkie informacje o partycjach i woluminach z dysku twardego, na którym się skupiasz.)
3. Wyjdź
Partia dysku ma również inne funkcje, takie jak przypisywanie liter dysków, zmniejszanie partycji, oznaczanie partycji jako aktywnej, konwersja MBR/GPT. Jeśli chcesz poznać te części, FAQ na końcu artykułu przyniesie Ci właściwą odpowiedź.
Po przeczytaniu powyższego przewodnika uważam, że masz konkretną wiedzę na temat używania polecenia cmd za pośrednictwem Diskpart w systemie Windows 11/10. Cmd to potężne narzędzie, ale nie jest odpowiednie dla początkujących. Nieprawidłowe operacje mogą łatwo spowodować problemy z partycjami. Istnieje lepsze oprogramowanie – EaseUS Partition Master.
Jak zarządzać partycjami za pomocą EaseUS Partition Master
EaseUS Partition Master to wszechstronny menedżer partycji, który pomaga tworzyć, zmieniać rozmiar, klonować, przenosić, scalać i formatować partycje. Poniższy samouczek wideo pokazuje, jak tworzyć, usuwać, zmniejszać i zmieniać rozmiar partycji za pomocą tego potężnego programu do zarządzania dyskami.
Preferowany przez miliony użytkowników. Zawiera wszystkie funkcje Diskpart i wiele innych doskonałych funkcji, takich jak dwie pokazane poniżej.
1. Migracja i klonowanie dysku
Obecnie, aby uzyskać lepszą wydajność dysku komputera, warto przeprowadzić migrację systemu operacyjnego i sklonować dysk na docelowy. Oszczędza czas użytkownika na pobieranie programów. Aby uzyskać niezwykłe rezultaty, wystarczy wykonać kilka kroków. Na przykład istnieje poradnik dotyczący przeniesienia systemu Windows 10 na inny dysk .
Kroki migracji systemu operacyjnego na dysk twardy/SSD:
- Uruchom EaseUS Partition Master i wybierz „Klonuj” z lewego menu.
- Zaznacz opcję „Migracja systemu operacyjnego” i kliknij „Dalej”.
- Wybierz dysk SSD lub HDD jako dysk docelowy i kliknij „Dalej”.
- Sprawdź Ostrzeżenie: dane i partycje na dysku docelowym zostaną usunięte. Upewnij się, że wcześniej wykonałeś kopię zapasową ważnych danych. Jeśli nie, zrób to teraz.
- Następnie kliknij „Tak”.
- Wyświetl podgląd układu dysku docelowego. Następnie kliknij „Start”, aby rozpocząć migrację systemu operacyjnego na nowy dysk.
- Następnie kliknij „Uruchom ponownie teraz” lub „Gotowe”, aby określić, czy chcesz natychmiast ponownie uruchomić komputer z nowego dysku.
„Uruchom ponownie teraz” oznacza natychmiastowe zachowanie zmian, natomiast „Gotowe” oznacza, że konieczne będzie późniejsze ręczne ponowne uruchomienie komputera.

Uwaga: operacja migracji systemu operacyjnego na dysk SSD lub HDD spowoduje usunięcie istniejących partycji i danych na dysku docelowym, jeśli na dysku docelowym nie będzie wystarczającej ilości nieprzydzielonego miejsca. Jeśli zapisałeś tam ważne dane, wykonaj wcześniej ich kopię zapasową na zewnętrznym dysku twardym.
2. Odzyskiwanie partycji
Odzyskiwanie partycji to praktyczna funkcja ukierunkowana na utracone partycje.
Warto spróbować przeskanować wybrany dysk. Czas spędzony na głębokim skanowaniu może być zgodny z wolumenem dysku.
Możesz sprawdzić powiązany artykuł na temat „ odzyskiwania nieprzydzielonego miejsca w systemie Windows 10 ”, aby uzyskać dalsze informacje.
Krok 1. Otwórz Master partycji EaseUS i kliknij „Odzyskiwanie partycji”. Wybierz dysk docelowy z utraconą partycją i kliknij „Nowe skanowanie”.

Krok 2. Poczekaj cierpliwie, aż oprogramowanie wykona operacje „Szybkie skanowanie” i „Pełne skanowanie”. Oznaczy to usuniętą partycję jako „utraconą” w sekcji Status. Wybierz utraconą partycję i kliknij „Odzyskaj”.

Możesz także kliknąć dwukrotnie szukaną partycję, aby wyświetlić podgląd jej zawartości i kliknąć „OK”, aby potwierdzić.

Krok 3. Poczekaj cierpliwie i kliknij „Gotowe” po zakończeniu procesu odzyskiwania partycji.

Często zadawane pytania
1. Jak korzystać z polecenia discpart w systemie Windows 11/10?
-Uruchom system Windows 10
-Naciśnij klawisz Windows i C, aby otworzyć pasek uroku.
-Wpisz cmd
-Kliknij Wiersz polecenia
-Po otwarciu wiersza poleceń wpisz polecenie discpart
-Naciśnij enter
2. Jak przypisać literę dysku za pomocą Diskpart?
--Wpisz „przypisz literę=F” (F można zastąpić inną literą, która nie została jeszcze użyta).
--Potem otrzymasz wiadomość o następującej treści: DiskPart pomyślnie przypisał literę dysku lub punkt podłączenia.
3. Jak zmniejszyć partycję za pomocą Diskpart
Bezpośrednie wpisanie polecenia „zmniejsz” spowoduje automatyczne zmniejszenie partycji przez system Windows. Możesz także wpisać „zmniejsz żądane =***”, aby zdefiniować rozmiar partycji.
(Na przykład: wpisz „zmniejsz żądane = 10240”. Następnie otrzymasz komunikat o treści: DiskPart pomyślnie zmniejszył wolumin o 10 GB.)
Uwaga: Rozmiar woluminu można zmniejszyć tylko wtedy, gdy jest on sformatowany w systemie plików NTFS.
4. Jak oznaczyć partycję jako aktywną poprzez Diskpart?
--Wpisz aktywny.
--Potem otrzymasz wiadomość o następującej treści: DiskPart oznaczył bieżącą separację jako aktywną.
5. Jak wyczyścić dysk/przekonwertować dysk na GPT/przekonwertować dysk na MBR?
-Typ: lista dysku.
-Typ: wybierz dysk 1.
-Typ: czysty.
-Typ: konwertuj gpt lub konwertuj mbr.
Jak możemy Ci pomóc?
Related Articles
-
Przygotowanie karty SD Sprawdzanie błędów na Androidzie | 2024 Naprawiono
![author icon]() Arek/2025/06/30
Arek/2025/06/30 -
Naprawiono: Zaktualizuj ustawienia urządzenia, aby akceptować przesyłanie multimediów
![author icon]() Arek/2025/06/30
Arek/2025/06/30 -
Jak naprawić błąd, który utknął na logo ASUS | 7 skutecznych rozwiązań💡
![author icon]() Arek/2025/06/30
Arek/2025/06/30 -
Przenośny moduł partycji EaseUS | Bez pobierania
![author icon]() Arek/2025/06/30
Arek/2025/06/30
EaseUS Partition Master

Manage partitions and optimize disks efficiently
