Strona Spis treści
Updated on Jun 30, 2025
Błąd „Zaktualizuj ustawienia urządzenia, aby akceptować przesyłanie multimediów” często występuje podczas przenoszenia zdjęć w systemie Windows 11. Ten błąd zakłóca proces udostępniania plików multimedialnych z telefonów i innych urządzeń zewnętrznych na komputerach z systemem Windows 11 za pomocą aplikacji Zdjęcia.
Aplikacja Zdjęcia w systemie Windows 11 to wygodny sposób na importowanie zdjęć i filmów bezpośrednio bez korzystania z Eksploratora plików. Jednak niektórzy użytkownicy mogą czasami napotkać ten błąd.
W tym przewodniku EaseUS przyjrzymy się przyczynom występowania błędu „Zaktualizuj ustawienia urządzenia, aby umożliwić przesyłanie multimediów” i przedstawimy rozwiązania krok po kroku, jak go naprawić.
Rozwiązania dla Zaktualizuj ustawienia swojego urządzenia, aby akceptować przesyłanie multimediów
W tej sekcji omówimy i nauczymy się, jak naprawić błąd Please Update Your Device's Settings to Accept Media Transfers. Przygotowaliśmy kompleksową listę rozwiązań, które mogą pomóc szybko rozwiązać ten problem. Poniżej przeprowadzimy Cię przez każdą metodę krok po kroku, aby zapewnić, że Twoje transfery multimediów będą przebiegać płynnie i bez zakłóceń.
Sposób 1. Użyj innego kabla USB lub czytnika kart SD
Pierwszym krokiem jest sprawdzenie, czy uszkodzony kabel USB lub czytnik kart SD powoduje problem. Podłącz telefon lub urządzenie pamięci masowej do komputera za pomocą innego kabla lub czytnika. Jeśli błąd nie pojawi się ponownie, poprzedni kabel lub czytnik może być uszkodzony lub niezgodny z komputerem. Jeśli problem będzie się powtarzał pomimo użycia nowego kabla lub czytnika, przejdź do następnych metod rozwiązywania problemów.
Sposób 2. Zmień konfigurację USB/karty SD
Gdy domyślna konfiguracja USB telefonu jest ustawiona na „Tylko ładowanie”, może to powodować błąd „Zaktualizuj ustawienia urządzenia, aby akceptować kartę SD do przesyłania multimediów” w systemie Windows 11. Aby rozwiązać ten problem, możesz zmienić ustawienia konfiguracji USB. Wykonaj następujące czynności:
Krok 1. Podłącz urządzenie mobilne do komputera z systemem Windows za pomocą kabla USB.
Krok 2. Kliknij powiadomienie o systemie Android na swoim telefonie i wybierz opcję Przesyłanie plików / Android Auto .

Krok 3. Po dokonaniu wyboru spróbuj ponownie przesłać zdjęcia, aby sprawdzić, czy błąd został rozwiązany.
Sposób 3. Formatowanie urządzenia zewnętrznego (karty USB/SD)
Niezgodne systemy plików na dyskach USB lub kartach SD mogą powodować błędy i przeszkody w systemie Windows 11. Aby zapewnić płynne działanie, sformatuj dyski zewnętrzne do systemu NTFS lub FAT32. Formatowanie usunie wszystkie dane, dlatego wcześniej wykonaj kopię zapasową plików. Chociaż Zarządzanie dyskami i DiskPart mogą formatować dyski zewnętrzne, mają ograniczenia. Formatowanie FAT32 i exFAT jest ograniczone do dysków o pojemności poniżej 32 GB.
Aby formatowanie przebiegało bezproblemowo, rozważ EaseUS Partition Master Professional, aby uniknąć przeszkód i problemów. To oprogramowanie umożliwia bezproblemowe formatowanie dysków USB i kart SD do FAT16, FAT32, NTFS, exFAT lub Ext4. Może również konwertować FAT32 na NTFS bez utraty danych, partycjonować dyski twarde, odzyskiwać utracone dane, konwertować MBR na GPT, migrować system operacyjny i wiele więcej.
Krok 1. Uruchom program EaseUS Partition Master, kliknij prawym przyciskiem myszy partycję na zewnętrznym dysku twardym/karcie USB/SD, którą chcesz sformatować, i wybierz opcję „Formatuj”.

Krok 2. Przypisz nową etykietę partycji, system plików (NTFS/FAT32/EXT2/EXT3/EXT4/exFAT) i rozmiar klastra do wybranej partycji, a następnie kliknij „OK”.

Krok 3. W oknie ostrzegawczym kliknij „Tak”, aby kontynuować.

Krok 4. Kliknij przycisk „Wykonaj 1 zadanie(a)” w lewym górnym rogu, aby sprawdzić zmiany, a następnie kliknij „Zastosuj”, aby rozpocząć formatowanie zewnętrznego dysku twardego/karty USB/SD.

Dowiedz się więcej o EaseUS Partition Master
- Sprawdź swoją jazdę pod kątem błędów: Aby uniknąć dalszej utraty danych, sprawdź dysk twardy pod kątem uszkodzonych sektorów .
- Zarządzanie partycjami: zmiana rozmiaru, scalanie, formatowanie i zarządzanie partycjami.
- Efektywne duplikowanie dysków i partycji w celu tworzenia kopii zapasowych i migracji.
- Formatowanie dysku w systemie Windows 10
Wypróbuj EaseUS Partition Master, aby szybko i skutecznie naprawić błędy przesyłania multimediów.
Sposób 4. Skonfiguruj swój telefon tak, aby ufał temu komputerowi
Jeśli Twój telefon nie został skonfigurowany tak, aby ufał Twojemu komputerowi, możesz napotkać błąd „Zaktualizuj ustawienia urządzenia, aby akceptować przesyłanie multimediów”. Aby rozwiązać ten problem:
Krok 1. Podłącz telefon do komputera z systemem Windows za pomocą kabla USB.
Krok 2. Poszukaj powiadomienia na telefonie, które poprosi Cię o „Zaufaj temu komputerowi”. Kliknij powiadomienie i wybierz „Zaufaj”.

Jeśli komunikat „Ufaj temu komputerowi” nie pojawi się, możliwe, że wcześniej wybrałeś opcję Nie ufaj . W takim przypadku możesz zresetować ustawienia lokalizacji i prywatności telefonu i ponownie połączyć go z komputerem, aby ponownie nawiązać zaufanie.
Sposób 5. Włącz debugowanie USB w systemie Android
Według niektórych raportów na różnych forach błąd „Zaktualizuj ustawienia urządzenia, aby akceptować przesyłanie multimediów” można naprawić, włączając debugowanie USB w telefonach. Debugowanie USB pomaga urządzeniu z Androidem komunikować się z komputerem PC bardziej efektywnie. Oto jak włączyć debugowanie USB:
Krok 1. Przejdź do Ustawień w urządzeniu z systemem Android, przewiń w dół i kliknij Informacje o telefonie .
Krok 2. Wybierz Informacje o oprogramowaniu i kliknij Numer kompilacji kilka razy, aż zobaczysz komunikat potwierdzający.
Krok 3. Wróć do menu Ustawienia , otwórz Opcje programistyczne i włącz debugowanie USB .

Teraz podłącz ponownie telefon do komputera i sprawdź, czy błąd „Zaktualizuj ustawienia urządzenia, aby umożliwić przesyłanie multimediów” w systemie Windows 11 został rozwiązany.
Sposób 6. Zainstaluj ponownie lub zaktualizuj sterowniki USB
Nieaktualne lub uszkodzone sterowniki USB mogą zakłócać transfer plików między urządzeniem pamięci masowej a komputerem. Aby to naprawić, zaktualizuj sterowniki USB. Wykonaj następujące kroki:
Krok 1. Kliknij prawym przyciskiem myszy menu Start i wybierz Menedżer urządzeń.

Krok 2. Rozwiń Kontrolery uniwersalnej magistrali szeregowej , kliknij prawym przyciskiem myszy odpowiedni sterownik USB i wybierz opcję Aktualizuj sterownik.

Krok 3. Wybierz opcję Wyszukaj automatycznie sterowniki i postępuj zgodnie z instrukcjami, aby dokonać aktualizacji. Alternatywnie pobierz najnowszy sterownik ze strony internetowej producenta i zainstaluj go ręcznie.

Krok 4. Jeśli problem nadal występuje, kliknij prawym przyciskiem myszy sterownik ponownie i wybierz Odinstaluj urządzenie . Potwierdź, klikając Odinstaluj , uruchom ponownie komputer i pozwól systemowi Windows automatycznie ponownie zainstalować sterownik.
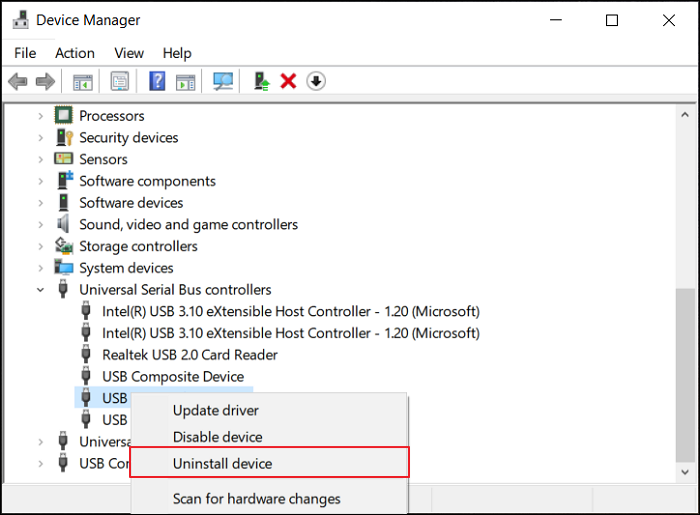
Sposób 7. Wyłącz selektywne zawieszanie USB
Funkcja USB Selective Suspend może czasami zakłócać przesyłanie zdjęć między telefonem a komputerem. Aby rozwiązać ten problem, wyłącz ją w systemie Windows 11. Wykonaj następujące kroki:
Krok 1. Naciśnij klawisze Win + S, wpisz edit power plan i wybierz górny wynik.
Krok 2. Kliknij Zmień zaawansowane ustawienia zasilania i rozwiń kategorię ustawień USB .
Krok 3. Kliknij dwukrotnie Ustawienia selektywnego zawieszania USB i ustaw je na Wyłączone .
Krok 4. Kliknij Zastosuj i OK , aby zapisać zmiany. Podłącz ponownie dysk USB i sprawdź, czy błąd został rozwiązany.

Sposób 8. Sprawdź, czy na karcie USB/SD nie ma błędów
Jeśli nadal występuje błąd „Zaktualizuj ustawienia urządzenia, aby akceptować przesyłanie multimediów” po wypróbowaniu innych metod, problem może być związany z uszkodzonymi sektorami lub uszkodzeniem systemu plików na dysku USB lub karcie SD. W tej sekcji omówimy dwa niezawodne sposoby identyfikacji i naprawy tych błędów.
Opcja 1. Uruchom EaseUS Partition Master
Aby skutecznie skanować i naprawiać błędy na karcie USB lub SD, zalecamy użycie EaseUS Partition Master. To potężne narzędzie może wykrywać, naprawiać i zapobiegać problemom z dyskiem wydajniej niż wbudowane narzędzia systemu Windows.
Wypróbuj program EaseUS Partition Master, który umożliwia dokładne i skuteczne sprawdzenie stanu karty USB/SD:
Krok 1. Otwórz EaseUS Partition Master na swoim komputerze. Następnie zlokalizuj dysk, kliknij prawym przyciskiem myszy partycję, którą chcesz sprawdzić i wybierz „Zaawansowane” > „Sprawdź system plików”.

Krok 2. W oknie Sprawdzanie systemu plików zaznacz opcję „Spróbuj naprawić błędy, jeśli zostaną znalezione” i kliknij „Rozpocznij”.

Krok 3. Oprogramowanie rozpocznie sprawdzanie systemu plików partycji na dysku. Po zakończeniu kliknij „Zakończ”.

Opcja 2. Uruchom CHKDSK
CHKDSK może skanować i naprawiać błędy systemu plików na karcie USB/SD. Możesz uruchomić go za pomocą wiersza poleceń. Wykonaj następujące kroki:
Krok 1. Podłącz kartę USB lub SD do komputera.
Krok 2. Wpisz CMD w polu wyszukiwania systemu Windows, kliknij prawym przyciskiem myszy Wiersz polecenia i kliknij polecenie Uruchom jako administrator .
Krok 3. W wierszu poleceń wpisz chkdsk E:/f/r/x i naciśnij Enter. Zastąp E literą dysku karty SD/USB.

Szczegółowe informacje znajdziesz w poniższym poście:

Polecenie CHKDSK /F /R/X do naprawy błędów dysku twardego Win 10/11
W tym artykule dowiesz się, czym są polecenia CHKDSK i jak ich używać do naprawiania błędów dysku twardego w systemach Windows 10 i Windows 11. Przeczytaj więcej >>
Sposób 9. Zainstaluj wszystkie oczekujące aktualizacje na swoim urządzeniu
Aktualizacja urządzeń gwarantuje, że mają najnowsze sterowniki i konfiguracje niezbędne do płynnego przesyłania plików. Pamiętaj o zainstalowaniu wszystkich zaległych aktualizacji oprogramowania zarówno na telefonie, jak i komputerze z systemem Windows 11, ponieważ okazało się to skuteczne w rozwiązaniu problemu u wielu użytkowników.
Aktualizacja systemu Windows 11:
Krok 1. Naciśnij Win + I , aby otworzyć okno Ustawienia . Wybierz Windows Update z lewego menu, a następnie kliknij Sprawdź aktualizacje po prawej stronie.

Krok 2. Możesz również przejść do Opcji zaawansowanych i kliknąć Pobierz i zainstaluj , aby ręcznie zaktualizować system Windows 11.
Aktualizacja systemu operacyjnego telefonu:
Krok 1. Otwórz menu Ustawienia na urządzeniu z systemem Android i przejdź do opcji Aktualizacja oprogramowania .
Krok 2. Stuknij Pobierz i zainstaluj. Jeśli są dostępne jakieś aktualizacje, zainstaluj je.

Dlaczego konieczna jest aktualizacja ustawień urządzenia, aby umożliwić przesyłanie multimediów?
Zaobserwowano, że komunikat o błędzie „Zaktualizuj ustawienia urządzenia, aby akceptować przesyłanie multimediów” zwykle pojawia się w dwóch scenariuszach. Pierwszy scenariusz obejmuje przesyłanie zdjęć z urządzenia mobilnego do komputera z systemem Windows 11 za pomocą aplikacji Zdjęcia. Drugi występuje, gdy użytkownicy próbują przenieść zdjęcia z komputera z systemem Windows 11 na zewnętrzne dyski pamięci masowej.
Kilka czynników może przyczynić się do problemu „ustawienia urządzenia nie akceptują transferów multimediów”. Na podstawie różnych opinii użytkowników poniżej przedstawiono kilka potencjalnych przyczyn:
- Wadliwe kable USB lub czytniki kart SD
- Nieprawidłowe preferencje USB w telefonie
- Przestarzały system operacyjny
- Uszkodzone lub nieaktualne sterowniki urządzeń USB
- Niezgodny system plików
- Uszkodzenie karty SD lub dysku USB
- Zakłócenia spowodowane przez oprogramowanie antywirusowe lub złośliwe oprogramowanie
Nie wahaj się! Podziel się tym samouczkiem z użytkownikami, którzy mieli ten sam problem:
Wniosek
Błąd „Zaktualizuj ustawienia urządzenia, aby akceptować przesyłanie multimediów” może zakłócić proces przesyłania plików między urządzeniami. Możesz jednak to naprawić, identyfikując problemy, takie jak uszkodzone kable USB, nieprawidłowe konfiguracje, nieaktualne sterowniki lub niezgodności systemu plików. Postępując zgodnie z krokami rozwiązywania problemów opisanymi w tym przewodniku, możesz zapewnić płynne przesyłanie multimediów.
Poza tym EaseUS Partition Master oferuje kompleksowe funkcje formatowania dysków, naprawiania błędów systemu plików i odzyskiwania utraconych danych. Korzystanie z tego narzędzia może pomóc w skutecznej naprawie uszkodzonych dysków USB, kart SD lub zewnętrznych dysków twardych, co czyni je doskonałym wyborem do radzenia sobie z problemami z pamięcią masową.
Często zadawane pytania dotyczące opcji Zaktualizuj ustawienia swojego urządzenia, aby akceptować przesyłanie multimediów
Masz więcej pytań? Sprawdź FAQ poniżej!
1. Jak zaktualizować ustawienia urządzenia, aby akceptowało przesyłanie multimediów?
Aby zaktualizować ustawienia urządzenia, aby akceptowały transfery multimediów, musisz skonfigurować tryb połączenia USB w telefonie. Oto jak to zrobić:
- Podłącz telefon do komputera za pomocą kabla USB.
- Aby uzyskać dostęp do powiadomień, przesuń palcem od góry ekranu telefonu w dół.
- Kliknij powiadomienie „System Android” i wybierz „Transfer plików” lub „Protokół transferu multimediów (MTP)”.
- Twój telefon jest teraz gotowy do przyjmowania transferów multimediów.
2. Czy mogę aktualizować ustawienia urządzenia?
Tak, możesz aktualizować ustawienia urządzenia, w tym aktualizacje systemu i aktualizacje aplikacji. Możesz zarządzać ustawieniami aktualizacji w oparciu o typ urządzenia.
3. Gdzie mogę sprawdzić ustawienia aktualizacji?
Aby zaktualizować ustawienia urządzenia, wykonaj określone czynności w zależności od typu urządzenia:
Dla urządzeń z systemem Android:
- Otwórz Ustawienia : Znajdź i kliknij aplikację Ustawienia na swoim urządzeniu.
- Aktualizacja systemu : Przewiń w dół i wybierz System , a następnie kliknij Aktualizacja oprogramowania .
- Sprawdź aktualizacje : Twoje urządzenie sprawdzi dostępność aktualizacji. Postępuj zgodnie z instrukcjami, aby je zainstalować, jeśli aktualizacje są dostępne.
Dla komputerów z systemem Windows:
- Otwórz Ustawienia : Naciśnij Win + I, aby otworzyć okno Ustawień.
- Aktualizacja i zabezpieczenia : Kliknij Windows Update w lewym panelu.
- Sprawdź dostępność aktualizacji : Kliknij Sprawdź dostępność aktualizacji i zainstaluj wszelkie dostępne aktualizacje.
Jak możemy Ci pomóc?
Related Articles
-
Formatuj kartę SanDisk SD|Jak sformatować kartę SanDisk SD w systemie Windows 10 i Mac
![author icon]() Arek/2025/07/02
Arek/2025/07/02 -
Krótki przewodnik: odblokuj laptopa Dell bez hasła
![author icon]() Arek/2025/06/30
Arek/2025/06/30 -
Jak zainstalować system Windows na platformie Steam w 2024 r.? Kompletny przewodnik
![author icon]() Arek/2025/07/08
Arek/2025/07/08 -
BitLocker spowalnia dysk SSD? Napraw to i przyspiesz dysk SSD teraz
![author icon]() Arek/2025/07/08
Arek/2025/07/08
EaseUS Partition Master

Manage partitions and optimize disks efficiently
