Strona Spis treści
Updated on Jun 30, 2025
Migracja systemu operacyjnego Windows na inny dysk jest trudnym zadaniem dla większości użytkowników systemu Windows. Na szczęście przeniesienie systemu Windows na inny dysk bez instalacji systemu Windows, niezależnie od tego, czy jest to dysk twardy, czy dysk SSD, może być łatwe i szybkie, przy użyciu profesjonalnych rozwiązań do migracji do systemu Windows 10, jak pokazano poniżej. EaseUS zapewnia kompletny przewodnik, dzięki któremu możesz szybko przenieść system Windows na inny dysk lub nowy dysk twardy/SSD.
Przygotowania: Przygotuj wszystko do przeniesienia systemu Windows
Przed przeniesieniem systemu operacyjnego Windows wykonaj kilka czynności przygotowawczych, które powinieneś wykonać wcześniej. Najpierw podłącz lub zainstaluj nowy dysk twardy i zainicjuj ten dysk twardy . Przygotuj więc nowy dysk twardy/SSD i kabel SATA.
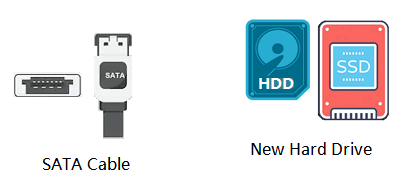
- Uwaga:
- 1. Operacja nadpisze wszystkie dane na dysku docelowym. Powinieneś wykonać kopię zapasową dysku/partycji .
- 2. Miejsce na nowym dysku (HDD/SSD) musi być większe niż miejsce na dysku źródłowym wykorzystywane przez dysk C.
Jak przenieść system Windows na inny dysk — 2 sposoby
Aby przeprowadzić migrację systemu Windows na inny dysk, potrzebujesz niezawodnego narzędzia do migracji systemu operacyjnego. Tutaj zebraliśmy dwa narzędzia do wypróbowania:
| Narzędzie do migracji systemu operacyjnego EaseUS — rozwiązanie 1 | Narzędzie obrazu systemu Windows — rozwiązanie 2 |
|---|---|
|
|
Sugestia EaseUS: Aby bezpiecznie przeprowadzić migrację lub przenieść pliki systemowe Windows 10 na nowy dysk twardy lub dysk SSD , najlepszym rozwiązaniem będzie EaseUS Partition Master. Ta metoda umożliwia również migrację systemów Windows 11 lub starszych 8/7 na nowy dysk.
Rozwiązanie 1. Korzystanie z profesjonalnego narzędzia do migracji systemu Windows
Czas trwania: 25 minut - około 1 godziny.
Wsparcie: migracja systemu operacyjnego na Windows 11/10/8/7/XP/Vista i serwery Windows, znaczące do małych lub małe do dużych dysków twardych/SSD.
EaseUS Partition Master Professional może pomyślnie przenieść system Windows i wszystkie pliki z dysku C na inny nowy dysk bez utraty danych. Ponadto podczas tej operacji nie jest wymagana ponowna instalacja systemu Windows i programów.
#Faza 1. Przenieś system Windows na nowy dysk twardy (HDD/SSD)
Uwaga: operacja migracji systemu operacyjnego na dysk SSD lub HDD spowoduje usunięcie istniejących partycji i danych na dysku docelowym, jeśli na dysku docelowym nie będzie wystarczającej ilości nieprzydzielonego miejsca. Jeśli zapisałeś tam ważne dane, wykonaj wcześniej ich kopię zapasową na zewnętrznym dysku twardym.
Krok 1. Z lewego menu wybierz „Klonuj”. Wybierz opcję „Migrate OS” i kliknij „Dalej”, aby kontynuować.

Krok 2. Wybierz dysk docelowy, na który chcesz przenieść system Windows. Kliknij Następny".
Krok 3. Kliknij „Tak” po sprawdzeniu komunikatu ostrzegawczego. Dane i partycje na dysku docelowym zostaną usunięte. Upewnij się, że wcześniej wykonałeś kopię zapasową ważnych danych. Jeśli nie, zrób to teraz.

Krok 4. Podgląd układu dysku docelowego. Następnie kliknij „Start”, aby rozpocząć migrację systemu operacyjnego na nowy dysk.

Samouczek wideo dotyczący migracji systemu Windows na inny nowy dysk twardy:
Po zakończeniu procesu migracji systemu operacyjnego możesz przejść do następnej fazy, aby ustawić rozruch systemu Windows 10 z nowego dysku. Wcześniej możesz zainteresować się następującym artykułem, jeśli masz także komputer z systemem Windows 11:
Jak przenieść system Windows 11 na inny dysk [100% bezpieczeństwa]
W tym poście dowiesz się, jak przenieść system Windows 11 na inny dysk na dwa skuteczne sposoby za pomocą prostych kliknięć.
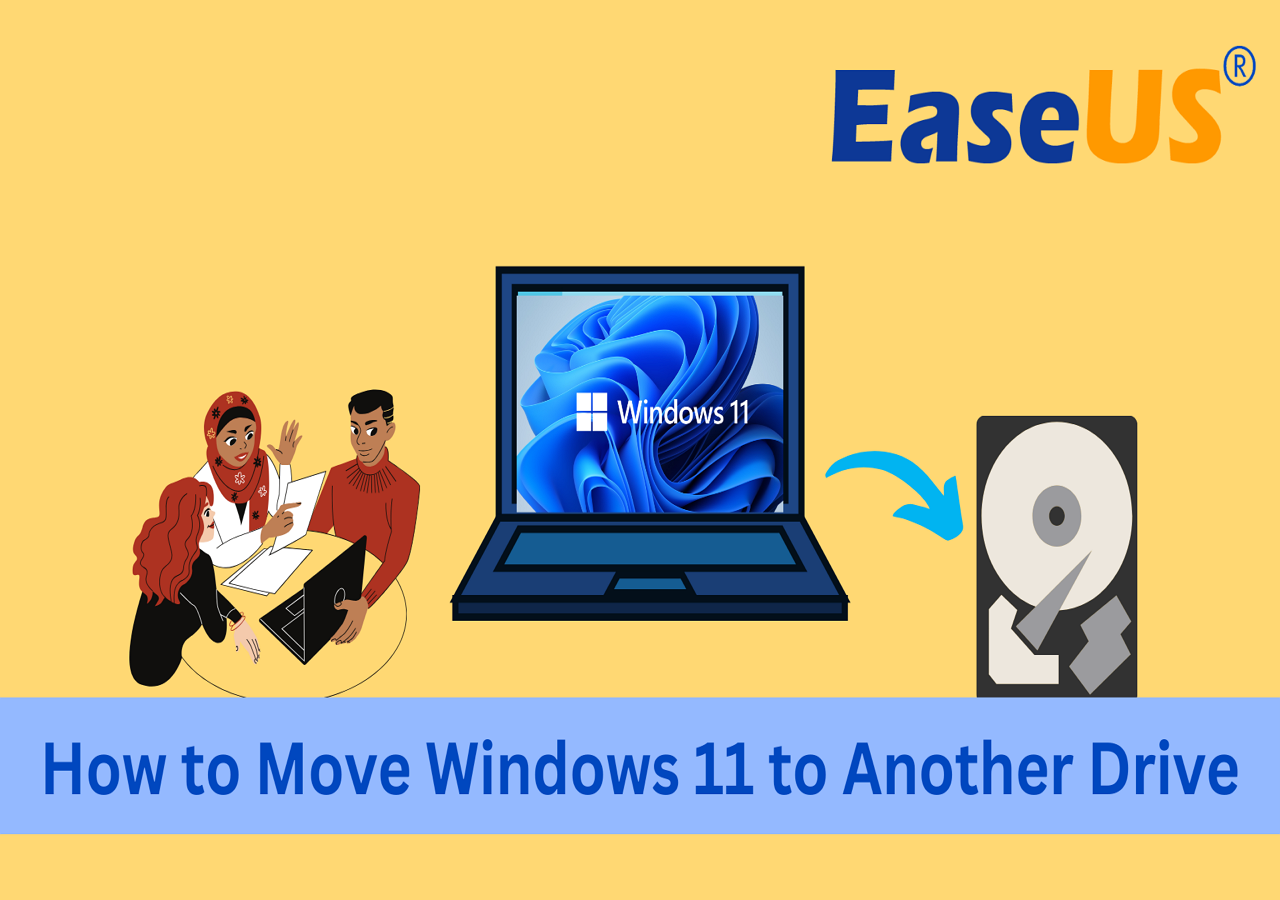
#Faza 2. Skonfiguruj system Windows 10 do uruchamiania z nowego dysku twardego
Po migracji systemu operacyjnego należy skonfigurować komputer tak, aby uruchamiał system Windows 10 z nowego dysku twardego. Jeśli zapomnisz, komputer będzie kontynuował uruchamianie się ze starego dysku systemowego.
Oto kroki, jak ustawić system operacyjny tak, aby uruchamiał się z nowego dysku, zmieniając jego priorytet rozruchu z BIOS-u:
Krok 1. Uruchom ponownie komputer i naciśnij F2/F12/Del, aby wejść do BIOS-u.
Krok 2. Przejdź do sekcji Boot i skonfiguruj komputer tak, aby uruchamiał się z nowego dysku twardego.
Krok 3. Zapisz zmiany, wyjdź z BIOS-u i uruchom ponownie komputer.

Po tym możesz już pomyślnie zalogować się na swoje konto i korzystać z systemu Windows 10 na nowym dysku twardym lub dysku SSD. Pamiętaj, że powyższe kroki obejmują również migrację systemu Windows 11 na nowy dysk SSD .
1. Czy licencja Windows 10 zostanie przeniesiona na nowy dysk twardy?
2. Co zrobić ze starym dyskiem systemu operacyjnego?
1️⃣ Zresetuj dysk tak, aby był jak nowy w celu przechowywania danych. Możesz usunąć dysk systemu operacyjnego i woluminy danych oraz ponownie podzielić dysk na partycje.
2️⃣ Wymaż dysk w celu sprzedaży. Możesz wyczyścić cały dysk i całkowicie wyczyścić wszystkie dane.
Pomocny może być EaseUS Partition Master z funkcjami czyszczenia dysku i partycjonowania dysku twardego.
Możesz udostępnić to rozwiązanie online i pomóc większej liczbie znajomych zaktualizować dysk systemu operacyjnego bez ponownej instalacji systemu Windows:
Rozwiązanie 2. Korzystanie z narzędzia obrazu systemu Windows
Czas trwania: 30 minut - około 1 i pół godziny.
Wsparcie: migracja systemu operacyjnego w systemie Windows 10, tylko z małego dysku na duży dysk SSD/HDD.
Ograniczenia: Nowy dysk musi mieć większe znaczenie niż oryginalne miejsce na dysku systemowym.
Niektórzy doświadczeni użytkownicy systemu Windows mogą chcieć uruchomić narzędzie obrazu systemu Windows, aby przenieść system Windows na inny dysk. Chociaż jest darmowy, nadal nie jest wygodnym rozwiązaniem dla większości przeciętnych użytkowników systemu Windows.
Jeśli nalegasz, wykonaj czynności krok po kroku w poniższych 3 fazach, aby przenieś system Windows 10 na nowy dysk:
#Faza 1. Utwórz obraz systemu Windows 10
Krok 1. Podłącz pusty zewnętrzny dysk twardy do komputera.
Krok 2. Wpisz Panel sterowania w polu wyszukiwania i wybierz, aby go otworzyć. Kliknij „Kopia zapasowa i przywracanie (Windows 7)”.
Krok 3. Kliknij „Utwórz obraz systemu”, wybierz zewnętrzny dysk USB jako miejsce docelowe, w którym chcesz zapisać obraz systemu Windows 10, i kliknij „Dalej”, aby kontynuować.
Krok 4. Domyślnie wybrane zostaną partycje System i System Reserved. Kliknij „Dalej”, aby kontynuować.
Krok 5. Kliknij „Rozpocznij tworzenie kopii zapasowej”, aby utworzyć obraz systemu na dysku USB.

#Faza 2. Utwórz narzędzie do tworzenia multimediów Windows
Krok 1. Podłącz pusty dysk flash USB (min. 8 GB) do komputera.
Krok 2. Pobierz nośnik instalacyjny systemu Windows 10 i uruchom go jako administrator.
Krok 3. Na stronie „Co chcesz zrobić?” interfejsie, wybierz „Utwórz nośnik instalacyjny dla innego komputera” i wybierz „Dalej”.
Krok 4. Wybierz język, edycję i architekturę (64-bitową lub 32-bitową) dla systemu Windows 10.
Krok 5. Wybierz dysk flash USB, którego chcesz użyć:

Czy te dwa rozwiązania rozwiązują problem? Jeśli rozwiązałeś swój problem, udostępnij artykuł, aby pomóc większej liczbie osób.
#Faza 3. Przywróć i przenieś obraz systemu Windows na inny nowy dysk
Krok 1. Podłącz nośnik instalacyjny systemu Windows 10 i dysk z kopią zapasową obrazu systemu Windows do komputera i uruchom go ponownie.
Krok 2. Naciśnij F1/F2/Del, aby wejść do BIOS-u i ustawić nośnik instalacyjny jako dysk rozruchowy.
Krok 3. Uruchom ponownie komputer z nośnika instalacyjnego systemu Windows i kliknij „Napraw komputer” w oknie Zainstaluj teraz.
Krok 4. Przejdź do opcji zaawansowanych, kliknij „Rozwiązywanie problemów”, a następnie wybierz „Odzyskiwanie obrazu systemu”.
Krok 5. Zaznacz opcję „Wybierz obraz systemu”, aby wyświetlić dysk z obrazem systemu Windows 10 i wybierz go. Naciśnij dalej by kontynuować.
Krok 6. Kliknij „Wyklucz dyski…”, aby wykluczyć oryginalny dysk systemowy, pozostawiając jedynie nowy dysk twardy/SSD. Kliknij „OK”, aby potwierdzić.
Krok 7. Kliknij „Dalej”, aby rozpocząć proces przywracania i poczekaj na jego zakończenie.
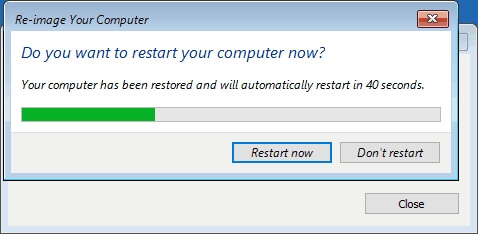
Po zakończeniu odzyskiwania obrazu systemu na nowy dysk system Windows 10 uruchomi się ponownie.
Jeśli system Windows 10 nie uruchamia się, wróć do fazy 2 w Rozwiązaniu 1, aby ustawić nowy dysk jako dysk rozruchowy. Będziesz mógł już bez problemu uruchomić system Windows 10 na nowym dysku.
Wniosek
Na tej stronie znajduje się pełny przewodnik, który pomoże Ci przenieść system Windows na inny dysk bez utraty danych lub problemów z uruchamianiem. Jeśli chodzi o początkujących użytkowników systemu Windows, chcielibyśmy zasugerować uruchomienie niezawodnego narzędzia EaseUS Partition Master, aby z łatwością przenieść system Windows 10 na nowy dysk twardy/SSD.
Jeśli masz więcej pytań dotyczących migracji systemu Windows 10 lub przeniesienia systemu operacyjnego Windows na inny dysk - HDD/SSD, zapoznaj się z dalszą lekturą poniżej, a znajdziesz satysfakcjonujące odpowiedzi.
Dalsze lektury — często zadawane pytania dotyczące przenoszenia systemu Windows na inny dysk
W tym miejscu zebraliśmy kilka powiązanych pytań, które są często zadawane na forum Windows. Jeśli masz te same pytania, sprawdź i znajdź odpowiedzi tutaj.
1. Jak sklonować system Windows 10 na nowy dysk SSD?
Zgodnie z pełnym przewodnikiem zamieszczonym na tej stronie, aby sklonować system Windows na nowy dysk , wykonaj poniższe kroki:
- 1. Podłącz nowy dysk SSD do komputera kablem SATA i zainicjuj go (w tym samym stylu partycji, co dysk systemu operacyjnego).
- 2. Pobierz, zainstaluj i uruchom EaseUS Partition Master na swoim komputerze.
- 3. Wybierz opcję Migruj system operacyjny na dysk twardy/SSD i wybierz nowy dysk SSD jako dysk docelowy, aby przenieść system Windows 10.
- 4. Potwierdź i wykonaj operację.
- 5. Włóż nowy dysk SSD do komputera, uruchom go ponownie i ustaw komputer na rozruch z nowego dysku SSD w BIOS-ie.
2. Jak przenieść system Windows 10 na dysk flash USB?
Przeniesienie systemu Windows 10 na dysk USB i zabranie systemu operacyjnego w dowolne miejsce jest teraz możliwe. Oto kroki, które należy wykonać:
- 1. Przygotuj pusty dysk flash USB lub zewnętrzny dysk USB (zewnętrzny dysk twardy) o większej przestrzeni niż dyski systemowe.
- 2. Pobierz i uruchom niezawodne oprogramowanie do migracji systemu. W tym miejscu zalecamy wypróbowanie EaseUS Todo Backup.
- 3. Uruchom EaseUS Todo Backup i wybierz Klon systemu > Utwórz przenośny dysk USB z systemem Windows.
Poczekaj na zakończenie procesu. Następnie możesz podłączyć USB do dowolnego komputera i uruchomić system operacyjny Windows 10 na nowym komputerze. Aby uzyskać bardziej szczegółowe instrukcje, zobacz Przenoszenie systemu Windows 10 na dysk flash USB, aby uzyskać pomoc.
3. Jak zainstalować system operacyjny Windows, np. Windows 10, na świeżym dysku SSD?
Istnieją dwa sposoby instalacji systemu operacyjnego, np. Windows 10 i dysku SSD. Zgodnie z zaleceniami na tej stronie można przeprowadzić migrację lub przenieść system Windows 10 na dysk SSD za pomocą funkcji Migrate OS w EaseUS Partition Master.
Innym sposobem jest nowa instalacja systemu Windows 10 na dysku SSD, wykonując następujące czynności:
- Pobierz narzędzie do tworzenia multimediów od firmy Microsoft.
- Uruchom pobrane narzędzie, wybierz opcję „Utwórz nośnik instalacyjny dla innego komputera” i kliknij „Dalej”.
- Wybierz „Język, wydanie i architektura dla systemu Windows 10” i kliknij „Dalej”.
- Wybierz dysk flash USB.
- Włóż dysk USB do komputera i kliknij „Dalej”.
- Po wybraniu dysku narzędzie rozpocznie pobieranie systemu Windows 10, a zakończenie pobierania zajmie kilka minut.
- Podłącz dysk USB do systemu Windows 7/8 i uruchom go w Eksploratorze; kliknij opcję Konfiguracja.
- Po dotarciu do okna dialogowego Gotowy do instalacji kliknij „Zmień”, aby zachować, i wybierz Nic. Kliknij Następny."
Postępuj zgodnie z samouczkiem wyświetlanym na ekranie, aby ukończyć proces instalacji systemu Windows 10.
4. Jak przenieść zainstalowane programy na inny dysk, Windows 7?
Aby przenieść zainstalowane programy i aplikacje na inny dysk w systemie Windows 7, możesz wypróbować dwie opcje:
- 1. Przenieś programy i dane programów na inny dysk za pomocą oprogramowania PC Transfer.
- 2. Ręcznie skopiuj i przenieś zainstalowane pliki programów, takie jak .exe, na inny dysk.
Aby uzyskać bardziej szczegółowe instrukcje, możesz uzyskać pomoc w sekcji Przenieś zainstalowane programy na nowy dysk twardy .
Jak możemy Ci pomóc?
Related Articles
-
PIN Windows Hello Ta opcja jest obecnie niedostępna [naprawiono]
![author icon]() Arek/2025/06/30
Arek/2025/06/30 -
Usunięto zarezerwowaną partycję systemową? 4 sposoby na jej odzyskanie tutaj
![author icon]() Arek/2025/06/30
Arek/2025/06/30 -
Jak pobrać i zainstalować aktualizację Windows 11 24H2✅
![author icon]() Arek/2025/06/30
Arek/2025/06/30 -
Jak znaleźć duże pliki w systemie Windows 10 | Szybki przewodnik💡
![author icon]() Arek/2025/06/30
Arek/2025/06/30
EaseUS Partition Master

Manage partitions and optimize disks efficiently
