Spis treści
Pliki 7z to skompresowane archiwa generowane przez narzędzie 7-Zip. Pliki te wykorzystują zaawansowaną kompresję, aby były mniejsze i łatwiejsze do przechowywania lub przesyłania. Format 7z zapewnia kompresję, szyfrowanie i dzielenie plików w celu podziału rozległych archiwów. 7z jest popularny wśród użytkowników, którzy muszą kompresować duże ilości danych, ponieważ kompresuje lepiej niż pliki ZIP.
I właśnie to będzie tematem tego artykułu o otwieraniu plików 7z na komputerze Mac. Każda metoda ma swoje zalety i wady. Dlatego to od Ciebie zależy, która z nich najlepiej odpowiada Twoim potrzebom. Teraz zacznijmy od tego, jak otwierać pliki 7z na komputerze Mac !
Wymagania: Czy mój komputer Mac może otwierać pliki 7z
MacOS nie obsługuje kompresji 7z, więc nie może otwierać plików 7z . Pliki 7z wymagają oddzielnych narzędzi, w przeciwieństwie do plików ZIP, które macOS może obsłużyć. Narzędzie Archive Utility macOS nie obsługuje wysokich współczynników kompresji i szyfrowania 7z.
Użytkownicy komputerów Mac otwierający pliki 7z bez specjalistycznego oprogramowania mogą napotkać ostrzeżenia o błędach, nierozpoznane pliki lub niekompletne ekstrakcje. Ten brak natywnego wsparcia frustruje konsumentów, którzy nie mają doświadczenia w uaktualnianiu oprogramowania. Ale nie martw się; istnieją różne dedykowane sposoby obsługi plików 7z na komputerach Mac.
Jak otworzyć plik 7z na komputerze Mac [5 sposobów]
Jak wspomniano powyżej, istnieje pięć skutecznych metod otwierania plików 7z na komputerze Mac. W tej sekcji omówimy szczegółowo każdą metodę i pomożemy Ci przejść przez kroki i obrazy, abyś mógł uzyskać dostęp do plików 7z.
- Metoda 1. Otwórz plik 7z za pomocą Findera
- Metoda 2. Otwórz plik 7z za pomocą terminala
- Metoda 3. Otwórz plik 7z za pomocą Unarchiver
- Metoda 4. Otwórz plik 7z za pomocą ezyZip
- Metoda 5. Otwórz plik 7z za pomocą Keka
Metoda 1. Otwórz plik 7z za pomocą Findera
Finder (dawniej Archive Utility) to najłatwiejsza metoda przeglądania plików 7z na nowszych komputerach Mac i w pełni funkcjonalny archiwizator plików, który może dekompresować wiele typów plików. Wykonaj poniższe kroki, aby otworzyć pliki 7z za pomocą Findera na komputerze Mac :
Krok 1. Znajdź folder, w którym znajduje się plik 7z.
Krok 2. Jeśli domyślnym programem do otwierania plików 7z na Twoim komputerze Mac jest Archive Utility, kliknij dwukrotnie plik, aby zlokalizować wyodrębnioną wersję w tym samym folderze.
Krok 3. Podobnie jak w przypadku The Unarchiver, musisz poprosić pliki 7z o otwarcie w Finderze. Możesz to zrobić, klikając prawym przyciskiem myszy plik 7z, a następnie wybierając „Get Info” i „Archive Utility” w sekcji „Open with”.

Metoda 2. Otwórz plik 7z za pomocą terminala
Osoby z pewną wiedzą techniczną na temat Maca i poleceń mogą użyć Terminala, aby łatwo uzyskać dostęp do plików 7z. Oto jak to zrobić:
Krok 1. Otwórz terminal i wpisz brew install p7zip . Jeśli jeszcze nie masz zainstalowanego Homebrew, najpierw go pobierz.

Krok 2. Użyj polecenia cd , aby przejść do katalogu zawierającego plik 7z.
Krok 3. Wpisz 7za x nazwę swojego pliku .7z zastępując swoją nazwę pliku z nazwą pliku 7z. Twój plik 7z zostanie wypakowany do tego samego katalogu.
Metoda 3. Otwórz plik 7z za pomocą Unarchiver
Unarchiver to darmowe, lekkie i proste narzędzie, które obsługuje wiele typów plików, w tym plik 7Z. To jak wielofunkcyjne narzędzie do ekstrakcji plików, które robi wszystko. Wykonaj poniższe kroki, aby rozpocząć korzystanie z tego narzędzia:
Krok 1. Otwórz App Store i wyszukaj „The Unarchiver”. Kliknij przycisk „Pobierz”, aby pobrać.
Krok 2. Po zakończeniu pobierania wejdź do folderu „Aplikacje” i poszukaj „The Unarchiver”. Kliknij dwukrotnie, aby go uruchomić, a następnie postępuj zgodnie z instrukcjami wyświetlanymi na ekranie, aby zainstalować.
Uwaga: Może pojawić się okno dialogowe, dlatego kliknij „OK” i postępuj zgodnie z instrukcjami.
Krok 3. Kliknij prawym przyciskiem myszy na dowolnym pliku 7Z i wybierz „Pobierz informacje”. W opcji „Otwórz za pomocą” wybierz „The Unarchiver”.

Metoda 4. Otwórz plik 7z za pomocą ezyZip
Jeśli nie chcesz instalować dodatkowego oprogramowania, dostęp do ezyZip możesz uzyskać za pomocą zaufanej przeglądarki internetowej.
Krok 1. Przejdź do strony 7z extractor na ezyZip. Wybierz i prześlij plik 7z, który chcesz rozpakować.

Krok 3. Kliknij zielony przycisk „Zapisz”, aby zapisać pliki w wybranym folderze.
Metoda 5. Otwórz plik 7z za pomocą Keka
Keka to kolejne narzędzie innej firmy, które jest w pełni zdolne do rozpakowywania plików 7z. Wszystko, co musisz zrobić, to wykonać poniższe kroki do cue i to zrobić:
Krok 1. Wejdź na oficjalną stronę Keka i kliknij link do pobrania.
Krok 2. Po pobraniu otwórz plik i przeciągnij ikonę Keka do sekcji „Aplikacje ” .
Krok 3. Znajdź Keka w folderze Aplikacje i uruchom go. Zobaczysz okno z listą formatów plików. Upewnij się, że „RAR” jest zaznaczone.
Krok 4. Przeciągnij plik 7Z do okna Keka. Alternatywnie, kliknij prawym przyciskiem myszy plik 7Z i wybierz „Otwórz za pomocą ” Keka.

Uwaga: Keka szybko wyodrębni pliki. Po zakończeniu możesz uzyskać do nich dostęp z określonej lokalizacji.
Jak naprawić pliki archiwum 7z na komputerze Mac
Gdy plik 7z zostanie uszkodzony, odzyskanie jego zawartości może wydawać się zniechęcające. Na szczęście EaseUS Fixo Document Repair oferuje solidne rozwiązanie zaprojektowane specjalnie do takich wyzwań. To potężne narzędzie jest idealne do naprawiania błędów danych 7z podczas ekstrakcji, niekompletnych pobrań plików lub uszkodzeń danych spowodowanych nieoczekiwanymi przerwami.
Dzięki zaawansowanym funkcjom naprawy EaseUS Fixo jest w stanie przywrócić uszkodzone pliki zip , dzięki czemu masz pewność, że nie utracisz ważnych danych.
Główne cechy
- Program EaseUS Fixo Document Repair poradzi sobie ze wszystkimi rodzajami uszkodzonych plików 7z na komputerach Mac.
- To narzędzie naprawcze ma prosty i łatwy w użyciu interfejs, z którym poradzą sobie nawet początkujący, nie posiadający wiedzy technicznej.
- Pomaga przywrócić uszkodzone pliki 7z i chronić ważne dane.
- Oprócz plików 7z, program potrafi naprawiać także dokumenty Word , PPT, pliki Excel i wiele innych.
EaseUS Fixo jest elastyczny, ponieważ naprawia wiele rodzajów plików. Aby naprawić pliki 7z za pomocą EaseUS Fixo, wykonaj poniższe szczegółowe kroki. Te kroki przeprowadzą Cię przez cały proces, zapewniając udaną naprawę.
Krok 1. Pobierz i uruchom Fixo na Macu. Wybierz „File Repair” z lewego panelu. Kliknij „Add File”, aby wybrać uszkodzone pliki Zip, które chcesz naprawić.

Krok 2. Aby naprawić uszkodzone pliki Zip w partiach, kliknij przycisk „Napraw wszystko”. Jeśli chcesz naprawić konkretny plik, przesuń kursor na plik i kliknij przycisk „Napraw”.
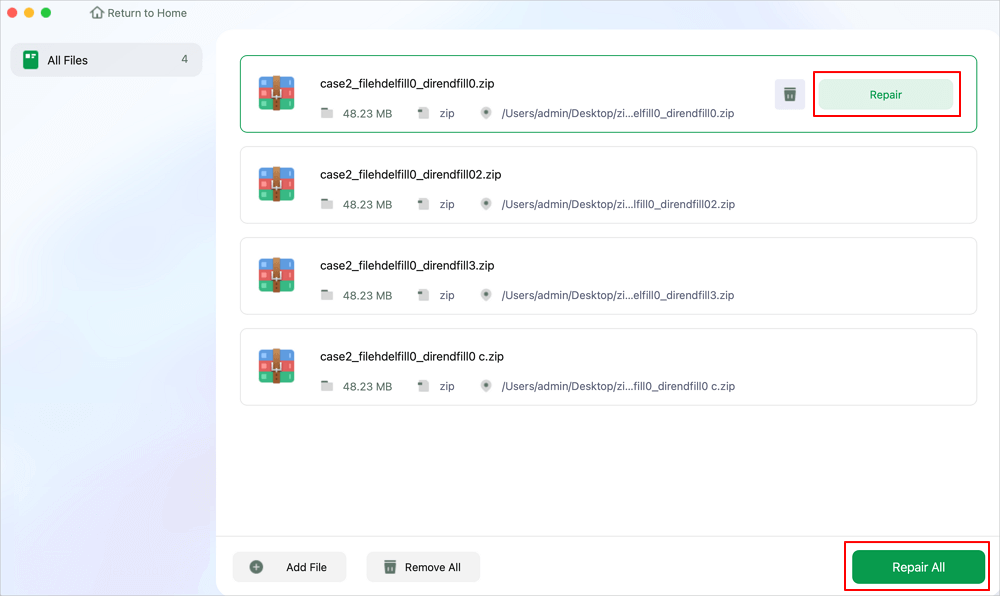
Krok 3. Kliknij „Zapisz”, aby zapisać wybrany plik Zip. Aby zachować wszystkie naprawione pliki Zip, wybierz „Zapisz wszystkie”. Po zakończeniu zapisywania kliknij „Wyświetl naprawione”, aby zlokalizować naprawione foldery.
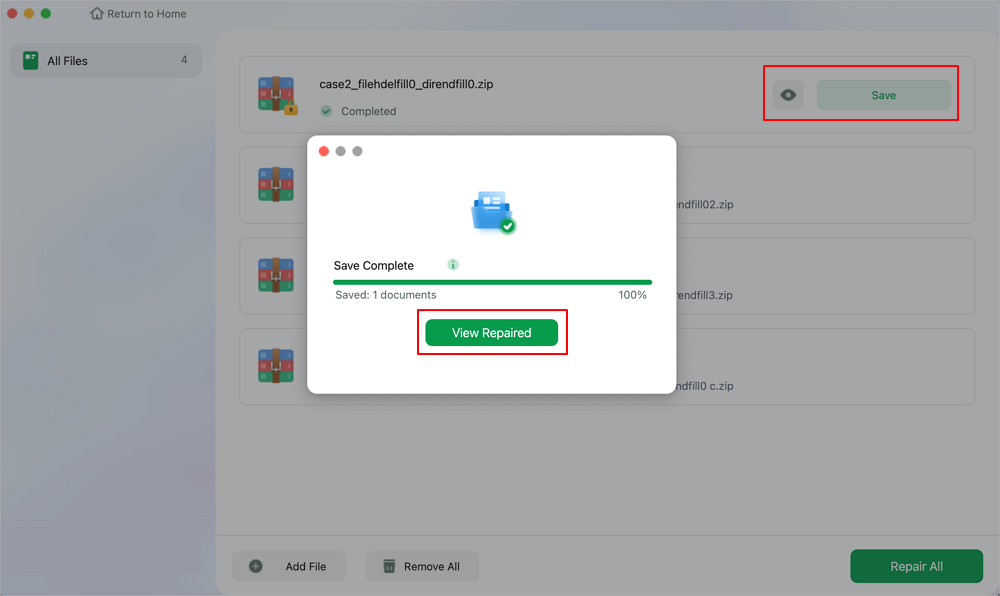
Możesz udostępnić tę stronę w mediach społecznościowych, aby pomóc innym nauczyć się otwierać i naprawiać pliki 7z na komputerze Mac. Twoje wsparcie pozwala nam dostarczać bardziej wartościowe treści!
Jak otwierać pliki 7z na komputerze Mac — często zadawane pytania
Poniżej znajdują się niektóre z najczęściej wyszukiwanych pytań na temat jak otwierać pliki 7z na komputerze Mac:
1. Jak rozpakować plik .7z na komputerze Mac?
Użytkownicy komputerów Mac mogą wykorzystać różne narzędzia do rozpakowywania plików .7z, takie jak The Unarchiver, Finder lub Keka. Kliknij dwukrotnie plik w Finderze lub kliknij prawym przyciskiem myszy i wybierz „Otwórz za pomocą”, aby rozpakować za pomocą The Unarchiver lub Keka.
2. Czy 7-Zip działa na komputerze Mac?
7-Zip jest domyślnie niedostępny dla komputerów Mac, ale możesz użyć alternatyw, takich jak Keka, The Unarchiver lub p7zip przez Terminal. Te narzędzia obsługują format 7z i oferują podobną funkcjonalność do kompresji i rozpakowywania plików.
3. Jak otworzyć plik 7z w systemie iOS?
Pobierz iZip, Zip & RAR File Extractor lub Documents by Readdle, aby otwierać pliki 7z na iOS. Te aplikacje na iPhone'a i iPada natywnie wyodrębniają pliki 7z.
4. Jak zainstalować 7z na Mac OS?
Zainstaluj MacPorts i uruchom polecenie „ sudo port install 7zip ” w Terminalu. Aby sprawdzić, które pliki 7-Zip zostały zainstalowane, uruchom polecenie „port contents 7zip” w Terminalu.
Ostatnie słowa
Omówiliśmy pięć skutecznych sposobów otwierania plików 7z na komputerze Mac. Solidnym sposobem na odzyskanie skompresowanych plików jest wykorzystanie wbudowanych narzędzi, takich jak Finder Terminal, aby uzyskać bardziej praktyczne podejście, lub oprogramowania innych firm, takiego jak The Unarchiver, ezyZip lub Keka. EaseUS Fixo Document Repair może również naprawić uszkodzone pliki 7z. Postępuj zgodnie z instrukcjami, aby niezawodnie obsługiwać i otwierać pliki 7z na komputerze Mac, aby uzyskać łatwy dostęp i ekstrakcję.
Zrozumienie tych procedur jest niezbędne dla użytkowników komputerów Mac, którzy mają do czynienia ze skompresowanymi danymi. Jeśli uważasz te informacje za cenne, podziel się nimi z innymi, którzy muszą wiedzieć , jak otwierać pliki 7z na komputerach Mac .
Powiązane artykuły
-
Napraw błąd „Nie można wyświetlić podglądu ani otworzyć zdjęć” w systemie Windows 10/8/7
![author icon]() Hillary/2024/09/24
Hillary/2024/09/24
-
PowerPoint nie może wstawić wideo z wybranego pliku [Fiexed]
![author icon]() Arek/2024/09/27
Arek/2024/09/27
-
Jak naprawić plik Excel, który nie otwiera się po dwukrotnym kliknięciu [Łatwy i bezpieczny]
![author icon]() Arek/2024/10/10
Arek/2024/10/10
-
Jak naprawić czarny ekran VLC | 6 rozwiązań ✅
![author icon]() Arek/2024/09/27
Arek/2024/09/27