Spis treści
Próbuję dodać plik MP4 do mojej prezentacji, ale za każdym razem, gdy próbuję, otrzymuję komunikat o błędzie, że PowerPoint nie wstawia wideo z wybranego pliku. Radzi mi sprawdzić poprawność formatu pliku i ścieżki. Czy ktoś może mi pomóc w rozwiązaniu tego problemu?
Podczas wstawiania filmów do pliku PowerPoint, możesz czasami napotkać ten frustrujący problem. Takie powiadomienie o błędzie jest bardzo irytujące, a wiele czynników przyczynia się do tego, że PowerPoint nie może wstawić filmu z wybranego pliku . Ale nie martw się. Ten post od EaseUS przedstawia sześć skutecznych sposobów, które pomogą Ci przezwyciężyć ten irytujący problem.
Jak naprawić błąd programu PowerPoint Nie można wstawić wideo z wybranego pliku
Teraz, gdy znasz potencjalne przyczyny braku wstawiania wideo z wybranego pliku przez program PowerPoint, możesz wypróbować poniższe sześć metod rozwiązania problemu. Przeczytaj poniższe metody:
- Metoda 1: Naprawa uszkodzonego filmu, którego nie można wstawić do programu PowerPoint
- Metoda 2: Zmień format wideo na WMV
- Metoda 3: Użyj kontrolek programu Windows Media Player w programie PowerPoint
- Metoda 4: Aktualizacja zainstalowanych sterowników w systemie Windows
- Metoda 5: Zainstaluj pakiet kodeków K-Lite na swoim komputerze
- Metoda 6: Włącz zgodność multimediów
Metoda 1: Naprawa uszkodzonego filmu, którego nie można wstawić do programu PowerPoint
Jak wspomniano powyżej, jeśli plik wideo jest uszkodzony, PowerPoint może nie być w stanie go rozpoznać, uniemożliwiając wstawienie wideo. Dlatego ten błąd może wystąpić, jeśli pracujesz nad uszkodzonym wideo. Ale dobrą wiadomością jest to, że możesz go naprawić za pomocą profesjonalnego narzędzia do naprawy wideo - EaseUS Fixo Video Repair za pomocą zaledwie kilku kliknięć.
To rozwiązanie dotyczy szerokiego zakresu problemów z odtwarzaniem wideo. Obejmują one naprawę uszkodzonych filmów spowodowanych niestabilnym pobieraniem i przywracanie filmów dotkniętych infekcjami malware.
Program EaseUS Fixo Video Repair oferuje kilka przydatnych funkcji umożliwiających rozwiązywanie problemów z obrazem:
- Naprawianie uszkodzonych plików wideo w systemie Windows
- Przyjazny użytkownikowi interfejs i przewodniki krok po kroku
- Obsługa szerokiej gamy formatów wideo, w tym MOV, M2TS, MKV, MTS, 3GP, AVI, FLV, MXF, KLV, INSV, M4V, WMV, MPEG, ASF i naprawa MP4
- Możliwość odzyskiwania plików wideo z uszkodzonych dysków twardych, aparatów fotograficznych, dysków flash USB i innych urządzeń pamięci masowej
- Rozwiązywanie problemów z wideo, w tym niemożność otwarcia, rozmazany obraz, brak synchronizacji dźwięku i obrazu itp.
Cała aplikacja jest prosta i nawet amator może ją uruchomić. Oto, co powinieneś zrobić, aby przywrócić uszkodzone wideo:
Krok 1. Otwórz Fixo na swoim lokalnym komputerze. Kliknij „Video Repair” i dodaj uszkodzone pliki wideo MP4/MOV/AVI/MKV/3GP/FLV/MKV/WMV, klikając „Add Videos”.

Krok 2. Przesuń wskaźnik na wideo i kliknij przycisk „Napraw”, aby rozpocząć proces naprawy pojedynczego wideo. Jeśli chcesz naprawić wszystkie wideo, kliknij „Napraw wszystkie”.

Krok 3. Poczekaj kilka minut, a uszkodzone filmy zostaną naprawione. Kliknij ikonę odtwarzania, aby wyświetlić podgląd filmów. Możesz zapisać pojedynczy film, klikając przycisk „Zapisz” obok ikony odtwarzania. Jeśli chcesz zapisać wszystkie naprawione filmy, wybierz „Zapisz wszystkie”.

Krok 4. Jeśli szybka naprawa się nie powiedzie, należy skorzystać z trybu zaawansowanej naprawy. Kliknij „Zaawansowana naprawa” i dodaj przykładowy film. Wybierz „Potwierdź”, aby się upewnić.

Krok 5. Wyświetli się lista szczegółowych informacji o uszkodzonych i przykładowych filmach. Kliknij „Napraw teraz”, aby rozpocząć zaawansowany proces naprawy wideo. Po zakończeniu naprawy możesz obejrzeć filmy i kliknąć przycisk „Zapisz”, aby zapisać naprawione pliki wideo w odpowiednim miejscu docelowym.

Pamiętaj, aby udostępnić ten post na Facebooku lub Reddicie, jeżeli okaże się przydatny:
Metoda 2: Zmień format wideo na WMV
Zanim przejdziesz do kroków, poświęć chwilę na obejrzenie filmu, aby zapoznać się z tą operacją. Sprawdź poniższy samouczek wideo, aby zobaczyć, jak możesz przekonwertować wideo do formatu WMV za pomocą K-Lite Codec Pack:
- 00:30 - Sprawdź swój system Office
- 02:15 - Uruchom ponownie komputer
- 00:39 - Zainstaluj pakiet kodeków K-Lite, aby rozwiązać błąd
Może to zabrzmieć zaskakująco, że PowerPoint nie obsługuje wielu formatów wideo. Ale jeśli przekonwertujesz wideo do formatu WMV, prawdopodobieństwo, że ten błąd się powtórzy, jest niewielkie. Oto, co powinieneś zrobić, aby naprawić uszkodzone wideo za pomocą VLC :
Krok 1. Pobierz i uruchom odtwarzacz multimedialny VLC .
Krok 2. Wybierz kartę „Media”, a następnie kliknij „Konwertuj/Zapisz”.

Krok 3. Kliknij „Dodaj” przy pliku, który chcesz przekonwertować, a następnie kliknij „Konwertuj/Zapisz”.

Krok 4. Wybierz „WMV” jako format wyjściowy w sekcji Profil.

Krok 5. Naciśnij „start”, aby rozpocząć przetwarzanie.
Jak naprawić uszkodzone pliki po odzyskiwaniu w systemie Windows 10, 8, 7
Jak naprawić uszkodzone pliki w systemie Windows 10, 8 lub 7? Bezpłatne pobieranie oprogramowania do naprawy uszkodzonych plików w celu naprawy uszkodzonych zdjęć, filmów, programu Word, programu Excel i programu PowerPoint po odzyskaniu.
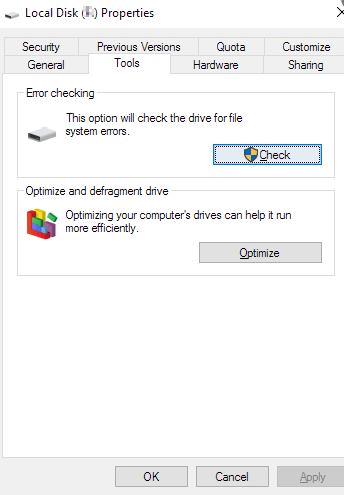
Metoda 3: Użyj kontrolek programu Windows Media Player w programie PowerPoint
Windows Media Player zawiera kompleksowy wybór wbudowanych kodeków. Wykorzystując kontrolkę Windows Media Player w programie PowerPoint, możesz wstawiać i odtwarzać filmy z powodzeniem. Tak więc wstawianie kontrolek Windows Media Player w programie PowerPoint może również rozwiązać ten błąd:
Krok 1. Otwórz program PowerPoint i przejdź do Plik> Opcje.
Krok 2. Przejdź do opcji Dostosuj wstążkę, wybierz „deweloper”, a następnie kliknij „OK”.

Krok 3. Przejdź do zakładki Deweloper w menu i dodaj „Windows Media Player” w sekcji Więcej kontrolek.
Jeśli uważasz, że ten wpis jest pomocny, udostępnij go na Twitterze lub Instagramie:
Metoda 4: Aktualizacja zainstalowanych sterowników w systemie Windows
Jeśli nie aktualizowałeś sterowników systemu przez długi czas, może to spowodować, że PowerPoint nie będzie mógł wstawić filmu z wybranego pliku w niektórych programach. Aby zaktualizować sterowniki, możesz skorzystać z funkcji wyszukiwania na pasku zadań, aby zlokalizować Menedżera urządzeń.

Uruchom aplikację Menedżer urządzeń, aby uzyskać dostęp do zainstalowanych sterowników i wybrać opcje Kontroler dźwięku, wideo i gier. Możesz zaktualizować lub zresetować dowolny sterownik z tej strony, klikając prawym przyciskiem myszy na odpowiedni sterownik i wybierając żądaną akcję z menu kontekstowego.
Metoda 5: Zainstaluj pakiet kodeków K-Lite na swoim komputerze
PowerPoint używa zainstalowanych kodeków na komputerze do odtwarzania wstawionych filmów. Jeśli napotkasz powyższy błąd, nawet jeśli film jest w zgodnym formacie, oznacza to, że wymagany kodek do odtwarzania filmu jest albo brakujący, albo niezgodny. Aby rozwiązać ten problem, możesz zainstalować kodek wideo innej firmy, taki jak K-Lite Codec Pack, aby pomóc programowi PowerPoint rozpoznawać i wstawiać różne filmy. Oto, jak to zrobić:
Krok 1. Po zakończeniu pobierania kliknij dwukrotnie plik „K-Lite_Codec_Pack_1752_Standard.exe” i wybierz tryb zaawansowany.

Krok 2. Wybierz preferowany odtwarzacz jako domyślny odtwarzacz wideo i audio. Następnie kliknij „Dalej”.

Krok 3. W oknie konfiguracji MPC-HC naciśnij „Dalej”. Zaznacz wszystkie znaczniki wyboru pod Hardware Acceleration obok Decoding Method.

Krok 4. Naciśnij „Odrzuć”, gdy zostaniesz poproszony o zainstalowanie dodatkowego oprogramowania.

Krok 5. Naciśnij „Instaluj”.

Metoda 6: Włącz zgodność multimediów
Inną wygodną metodą rozwiązania problemu braku możliwości wstawienia wideo do programu PowerPoint jest wykorzystanie funkcji Optimize Media Compatibility w programie. Oto, jak możesz jej użyć.
Krok 1. Otwórz prezentację PowerPoint. Wybierz plik, a następnie wybierz Info.
Krok 2. Naciśnij opcję „Optymalizuj zgodność multimediów”.
Krok 3. Poczekaj, aż program PowerPoint zoptymalizuje plik wideo.
Porady profesjonalistów: Jak uniknąć uszkodzenia wideo
Chociaż możesz naprawić swoje pliki wideo za pomocą kilku sposobów wymienionych wcześniej, kluczowe jest, aby chronić swoje filmy proaktywnie. Niezależnie od tego, jak skuteczne mogą być rozwiązania do naprawy plików, proces naprawy nadal może być kłopotliwy. Aby uprościć sprawę, oto kilka cennych wskazówek, które pomogą Ci zapobiec uszkodzeniu plików wideo w przyszłości:
- 🗂️Przed wprowadzeniem jakichkolwiek zmian zrób kopię informacji.
- 📀Korzystaj z wielu metod tworzenia kopii zapasowych, takich jak USB, CD, DVD i przechowywanie w chmurze.
- 🦠Utrzymuj system operacyjny i oprogramowanie antywirusowe w stanie aktualnym.
- 🧑💻Używaj oprogramowania do tworzenia kopii zapasowych i odzyskiwania danych.
Centrum wiedzy: Przyczyny, dla których program PowerPoint nie może wstawić wideo z wybranego pliku
Poniżej podano kilka najczęstszych przyczyn:
| 📽️ Uszkodzony plik wideo | Jeśli plik wideo, który chcesz umieścić w prezentacji programu PowerPoint, jest uszkodzony lub zniekształcony, nie będziesz mógł go wstawić. |
| 💼 Brakujący plik | Załóżmy, że brakuje pliku wideo, który chcesz wstawić do prezentacji. W takim przypadku możesz napotkać komunikat o błędzie w programie PowerPoint, informujący, że nie można wstawić wideo z wybranego pliku. |
| ⛔ MS Office nie obsługuje kodeka i formatu wideo | PowerPoint ma ograniczenia co do obsługiwanych formatów plików wideo i kodeków, a czasami PowerPoint nie odtwarza żadnego wideo . Dlatego jeśli napotkasz błąd podczas wstawiania pliku wideo o nieobsługiwanym formacie lub kodeku, musisz przekonwertować plik na zgodny format lub zainstalować niezbędny kodek. |
PowerPoint nie może wstawić wideo z wybranego pliku FAQ
Jeśli nadal występują problemy, zapoznaj się z poniższymi pytaniami i odpowiedziami, aby dowiedzieć się, jak rozwiązać problem: Program PowerPoint nie może wstawić wideo z wybranego pliku.
1. Dlaczego nie mogę wstawić pliku MOV do programu PowerPoint?
- Plik wideo MOV, który próbujesz załadować, może być brakujący lub przeniesiony. Aby rozwiązać ten problem, po prostu przejdź do Eksploratora w swoim systemie i sprawdź ścieżkę wideo MOV, które chcesz wstawić do programu PowerPoint.
- Plik wideo MOV może być również uszkodzony lub jego meta komponent mógł zostać zmieniony. Jeśli tak się stanie, musisz naprawić takie pliki za pomocą narzędzia do naprawy wideo.
- Format lub kodek MOV nie jest zgodny/obsługiwany.
2. Dlaczego mojego pliku MP4 nie można odtworzyć w programie PowerPoint?
Sprawdź, czy wstawiony plik wideo lub audio jest w formacie zgodnym z programem PowerPoint. Jeśli nie, spróbuj przekonwertować nieobsługiwane media na obsługiwany format pliku za pomocą narzędzi do konwersji online. Sugerujemy konwersję plików wideo do formatu MP4 z kodowaniem wideo H.264 i dźwiękiem AAC w celu optymalnego odtwarzania. Brak 64-bitowego kodeka programu PowerPoint może być również głównym powodem.
3. Jak osadzić wideo z pliku w programie PowerPoint?
Aby dodać film do określonego slajdu w widoku normalnym, wykonaj następujące kroki:
- Wybierz żądany slajd.
- Przejdź do zakładki Wstawianie i dotknij Wideo, a następnie wybierz Film z pliku.
- Wybierz plik, który chcesz wstawić, w oknie dialogowym Wybierz film.
- Kliknij Wstaw, aby osadzić wideo bezpośrednio na slajdzie.
4. Jakiego typu pliki wideo można wstawić do programu PowerPoint?
Plik wideo systemu Windows (ASF, AVI) Plik wideo MP4 (MP4, M4V, MOV).
Wniosek
W tym przewodniku opisano, jak naprawić błąd PowerPoint nie może wstawić wideo z wybranego pliku. Czasami uszkodzone pliki wideo można naprawić, jeśli użyjesz kontrolek Windows Media Player, przekonwertujesz typ pliku na inny, zaktualizujesz zainstalowane sterowniki lub użyjesz pakietu kodeków innej firmy, ale nie zawsze.
Jeśli powyższe metody nie zadziałają, możesz rozważyć użycie EaseUS FixoVideo Repair, które jest specjalistycznym narzędziem do naprawy wideo zaprojektowanym do naprawy uszkodzonych filmów. Jeśli nadal masz wątpliwości, skontaktuj się z pomocą techniczną EaseUS Fixo Video Repair.
Powiązane artykuły
-
Program Excel działa wolno w systemie Windows 11/10 [100% planów działania]
![author icon]() Arek/2024/09/23
Arek/2024/09/23
-
Napraw błąd „Nie można wyświetlić podglądu ani otworzyć zdjęć” w systemie Windows 10/8/7
![author icon]() Hillary/2024/09/24
Hillary/2024/09/24
-
6 najlepszych narzędzi do naprawy i odzyskiwania programu Excel w 2024 roku🔥
![author icon]() Hillary/2024/09/24
Hillary/2024/09/24
-
[Rozwiązany] PowerPoint nie odtwarza dźwięku ani wideo w systemie Windows 10
![author icon]() Hillary/2024/09/26
Hillary/2024/09/26