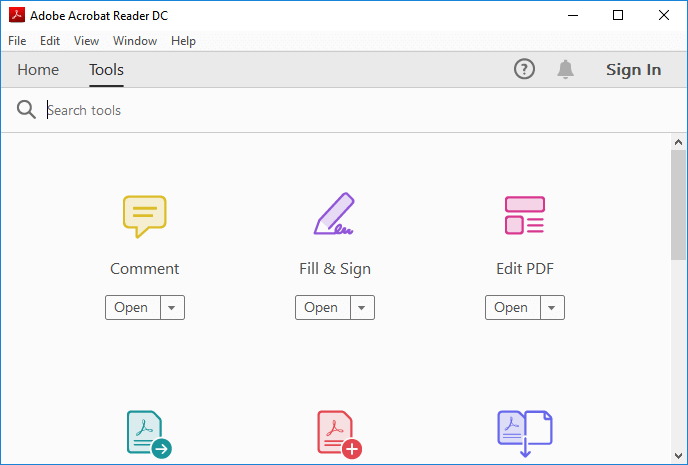Spis treści
Oto szybka nawigacja po rozwiązaniach problemów z pustymi stronami PDF . Sprawdź je i spróbuj uratować swoje pliki PDF.
| Rozwiązania praktyczne | Rozwiązywanie problemów krok po kroku |
|---|---|
| 1. Naprawa za pomocą EaseUS Fixo | Szukasz narzędzia do naprawy plików Adobe PDF - EaseUS Fixo Document Repair, aby uzyskać pomoc... Pełne kroki |
| 2. Przywróć z poprzedniej wersji | Możesz przywrócić uszkodzone pliki PDF do ich poprzedniej wersji, a następnie je naprawić... Pełne kroki |
| 3. Aktualizacja programu Adobe Acrobat | Jedną z typowych przyczyn, dla których dokumenty nie działają zgodnie z przeznaczeniem, jest przestarzałe lub niekompatybilne oprogramowanie... Pełne kroki |
| 4. Otwórz za pomocą alternatywnego czytnika PDF | Jeśli program Adobe Reader nie może otworzyć ani odczytać plików PDF i widzisz plik PDF... Pełne kroki |
| 5. Przywróć niezapisany plik PDF | Większość edytorów PDF pozwala na zapisywanie plików tymczasowych. Program utworzy tymczasowy... Pełne kroki |
Portable Document Format, czyli PDF, jest jednym z najczęściej używanych typów plików do przesyłania danych online. Zawiera zaawansowane funkcje bezpieczeństwa chroniące przed nieautoryzowanym dostępem do danych, a użytkownicy mogą zabezpieczać pliki, włączając różne środki bezpieczeństwa w razie potrzeby. Jednak zdarzają się sytuacje, gdy otwarcie pliku PDF powoduje wyświetlenie czarnego ekranu lub pustych stron.
Istnieje wiele przyczyn, dla których użytkownik napotyka problemy z pustymi stronami PDF. Oto niektóre z głównych przyczyn tego problemu:
- ❌Ten błąd może wystąpić, jeśli brakuje wtyczek Adobe Acrobat Reader .
- 🌐Plik PDF jest obsługiwany nieprawidłowo, ponieważ użytkownik uzyskuje dostęp do witryny za pośrednictwem przestarzałego serwera WWW.
- 📃Wadliwy lub uszkodzony plik PDF jest znaczącą przyczyną tego problemu.
- ❓Inną możliwością jest to, że plik PDF nie znajduje się w katalogu wirtualnym.
Co gorsza niż 4 sytuacje, Adobe Acrobat został zamknięty bez zapisania zmian lub jeśli program komputerowy uległ awarii podczas edycji pliku PDF, możesz nawet utracić niezapisane pliki PDF na zawsze! Więc jakie jest najlepsze rozwiązanie? Podlinkowana strona powie Ci wszystko o odzyskiwaniu plików PDF.
Bezpłatne odzyskiwanie plików PDF: odzyskiwanie usuniętych, niezapisanych i uszkodzonych plików PDF
Pliki PDF można odzyskać z kosza za pomocą bezpłatnego oprogramowania do odzyskiwania plików PDF firmy EaseUS. Za pomocą narzędzi na tej stronie internetowej możesz naprawić uszkodzone pliki PDF i przywrócić niezapisane pliki PDF z pliku tymczasowego. Przeczytaj więcej >>
Metoda 1. Naprawa problemu pustych stron w pliku PDF za pomocą oprogramowania
Najczęściej zalecanym sposobem jest skorzystanie z narzędzia do naprawy Adobe PDF - EaseUS Fixo Document Repair . To solidne oprogramowanie może pomóc Ci skutecznie naprawić problem pustych stron PDF. Dzięki opcji naprawy plików możesz łatwo naprawić uszkodzone lub niemożliwe do otwarcia pliki PDF.
- 🔨Może naprawić uszkodzone pliki DOCX , obrazy takie jak PNG, JPEG/JPG, PPT i dokumenty Excel z dowolnego urządzenia pamięci masowej
- 🗂️ Można go używać w systemach plików FAT32, NTFS i EXT2/EXT3.
- 💻Obsługuje wszystkie aktualne systemy operacyjne Windows, od Windows XP do Windows 11.
Ta aplikacja do naprawy PDF łatwo odzyskuje i naprawia każdy aspekt pliku PDF. Postępuj zgodnie ze szczegółowymi instrukcjami poniżej.
Krok 1. Pobierz i uruchom Fixo na swoim komputerze PC lub laptopie. Wybierz „File Repair”, aby naprawić uszkodzone dokumenty Office, w tym Word, Excel, PDF i inne. Kliknij „Add Files”, aby wybrać uszkodzone dokumenty.

Krok 2. Aby naprawić wiele plików jednocześnie, kliknij przycisk „Napraw wszystko”. Jeśli chcesz naprawić pojedynczy dokument, przesuń wskaźnik myszy na plik docelowy i wybierz „Napraw”. Możesz również wyświetlić podgląd dokumentów, klikając ikonę oka.

Krok 3. Kliknij „Zapisz”, aby zapisać wybrany dokument. Wybierz „Zapisz wszystko”, aby zapisać wszystkie naprawione pliki. Wybierz „Wyświetl naprawione”, aby zlokalizować naprawione foldery.

Metoda 2. Przywróć pustą stronę PDF z poprzedniej wersji
Możesz przywrócić uszkodzone pliki PDF do ich poprzedniej wersji, a następnie je naprawić. Jeśli masz kopię zapasową plików PDF, przywrócenie pustych stron będzie prostsze. Oto kroki:
Krok 1. W Eksploratorze Windows wybierz plik PDF, a następnie kliknij „Właściwości” > „Poprzednie wersje”.
Krok 2. Wyświetli się lista wszystkich poprzednich wersji plików PDF.
Krok 3. Wybierz, czy chcesz je skopiować, klikając „Otwórz”.
Krok 4. Sprawdź, czy wybrana wersja jest tą, której potrzebujesz.
Krok 5. Wybierz opcję „Przywróć”, gdy znajdziesz odpowiednią wersję i przywróć pliki PDF na swoim komputerze.

Metoda 3. Napraw puste pliki PDF poprzez aktualizację programu Adobe Acrobat
Jednym z typowych powodów, dla których dokumenty nie działają zgodnie z przeznaczeniem, jest przestarzałe lub niezgodne oprogramowanie. Pliki PDF można naprawić za pomocą programu Acrobat . Jednak aby naprawić problem z pustym plikiem PDF, pierwszą rzeczą jest zaktualizowanie programu Acrobat Reader do najnowszej wersji.
Poniższa sekcja zawiera wszystkie oficjalne rozwiązania firmy Adobe, które możesz wykorzystać, przechodząc kolejno przez nie w celu uzyskania pomocy:
Krok 1. Otwórz program Adobe Reader lub Acrobat i wybierz „Pomoc” > „Sprawdź dostępność aktualizacji”.
Krok 2. Aby zainstalować najnowsze aktualizacje, postępuj zgodnie z instrukcjami wyświetlanymi w oknie narzędzia Updater.
Krok 3. Po zakończeniu sprawdź plik PDF, aby ustalić, czy problem został rozwiązany.
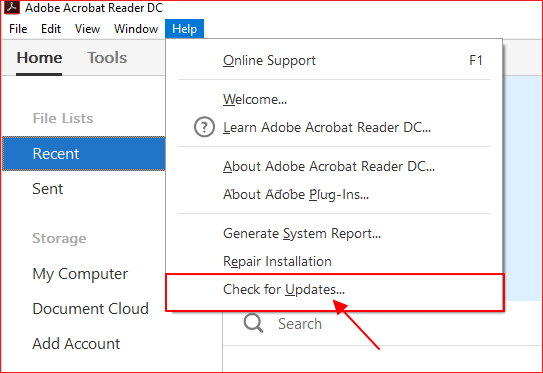
Metoda 4. Otwórz plik PDF za pomocą alternatywnego czytnika PDF
Jeśli program Adobe Reader nie może otworzyć lub odczytać pliku PDF i zauważysz, że plik PDF zawiera puste strony, możesz przetestować inny program do odczytu plików PDF, aby sprawdzić, czy problem dotyczy programu Reader czy pliku.
Możesz wyszukać „PDF Reader”, aby znaleźć wiele czytników PDF online. Nie musisz naprawiać plików PDF, jeśli czytniki PDF mogą je odczytać. Nie są one skażone. Możesz użyć Metody 1, aby naprawić pliki PDF, jeśli alternatywne czytniki PDF nie są w stanie rozpoznać lub odczytać plików PDF.
Jeśli Twoja sieć działa prawidłowo, możesz naprawić pliki Adobe PDF online. Porównałem kilka darmowych programów do naprawy plików PDF. Spośród tych rozwiązań do naprawy plików PDF, iLovePDF wyróżnia się szybkim czasem naprawy, wysokim wskaźnikiem powodzenia i prostymi procedurami operacyjnymi.
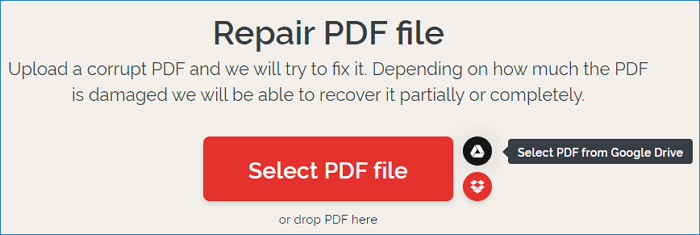
Metoda 5. Przywracanie pustego pliku PDF z powodu anulowania zapisu
Większość edytorów PDF pozwala na zapisywanie plików tymczasowych. Program utworzy plik tymczasowy, gdy edytujesz plik PDF na swoim komputerze, aby wykonać kopię zapasową pliku, który nie został zapisany.
Istnieje jednak ryzyko, że plik PDF zostanie nieoczekiwanie zamknięty i pojawią się puste strony z powodu awarii sprzętu, przerwy w dostawie prądu lub nieoczekiwanego problemu z programem.
Spróbuj odzyskać go z pliku tymczasowego. Aby pokazać, jak odzyskać niezapisany plik PDF, użyjemy tutaj Adobe Reader jako przykładu:
Krok 1. Znajdź lokalizację tymczasowych plików PDF:
| C:\Użytkownicy\Tracy\AppData\Lokalny\Adobe\Acrobat\DC |
| C:\Użytkownicy\Tracy\AppData\Roaming\Adobe\Acrobat\DC |
| C:\Użytkownicy\Tracy\AppData\Lokalne\Temp |
Krok 2. Poszukaj tymczasowych plików PDF, które nie zostały zapisane.
Krok 3. Zmień rozszerzenia plików tymczasowych na „.pdf” i skopiuj je do innej bezpiecznej lokalizacji.
Krok 4. Uruchom program Adobe Reader i otwórz plik PDF.
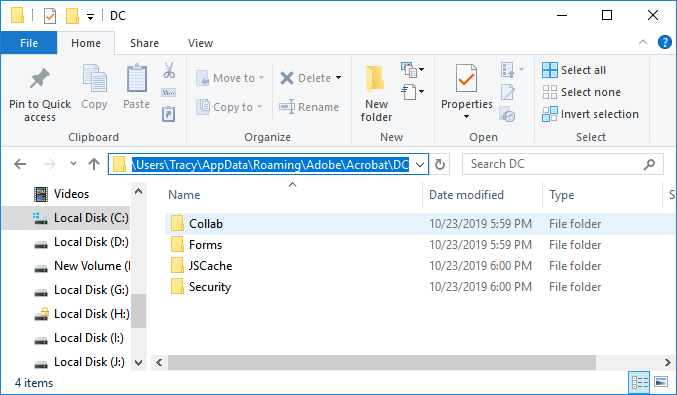
Następnie możesz otworzyć plik PDF, aby zobaczyć i edytować go jeszcze raz. Możesz również wypróbować inne metody odzyskiwania niezapisanych plików PDF .
Jeśli któraś z metod okaże się pomocna, udostępnij ją na Facebooku, Twitterze, Instagramie i innych platformach społecznościowych!
Podejmij działania w celu ochrony plików PDF
Wymieniliśmy 5 praktycznych rozwiązań problemu pustych stron pliku PDF i opisaliśmy główne przyczyny. Jeśli ten problem wystąpi, radzimy najpierw spróbować otworzyć i naprawić plik PDF za pomocą nowszej lub zaktualizowanej wersji programu Adobe Acrobat.
Gdy wszystko inne zawiedzie, skorzystaj z pomocy zaufanego narzędzia do naprawy plików PDF. Czasami zmiana formatu pliku może być również skuteczna.
Powinieneś działać natychmiast, aby chronić swoje pliki PDF, ponieważ są one niezbędne. Oto kilka pomysłów, które możesz wypróbować:
- 🛍️ Regularnie twórz kopie zapasowe plików PDF.
- ⏫Regularnie aktualizuj swój czytnik lub edytor plików PDF.
- 🔍Sprawdź, czy proces przesyłania i pobierania pliku PDF został ukończony.
- 🛡️Regularnie korzystaj z programów antywirusowych i innych programów.
Ostatnie słowa
Ogólnie rzecz biorąc, pliki PDF są uważane za bezpieczny i niezawodny format dokumentu. Jednak pewne problemy mogą spowodować uszkodzenie pliku lub komputer może nie mieć wymaganych narzędzi, pozostawiając pusty dokument PDF po jego otwarciu. Aby naprawić pusty plik PDF, narzędzie może być nieaktualne lub możesz spróbować zmienić niektóre parametry, jak pokazano powyżej.
Jeśli te krótkie poprawki nie zadziałają, będziesz potrzebować profesjonalnej pomocy, aby rozwiązać problem. Profesjonalna aplikacja z pełną funkcjonalnością, funkcja naprawy plików PDF EaseUS Fixo Document Repair jest zgodna z systemami operacyjnymi Windows, łatwa w użyciu i w pełni funkcjonalna.
Często zadawane pytania dotyczące problemu pustych stron w pliku PDF
Oto 4 dodatkowe pytania dotyczące problemu pustych stron PDF. Sprawdź tutaj, aby uzyskać odpowiedzi.
1. Dlaczego w moim pliku PDF są puste strony?
Ten błąd występuje, gdy obiekt dokumentu PDF nie ma niezbędnego komponentu lub jest niekompletny. Gdy serwer WWW nie pobiera wystarczającej ilości obiektu, aby był on użyteczny, błąd często występuje.
2. Dlaczego w przeglądarce Chrome w moim pliku PDF są wyświetlane puste strony?
Jeśli pliki PDF nie są pobierane w całości w Chrome (możesz wyświetlić tylko jedną stronę, a reszta jest pusta), może to być przyczyną. Dzieje się tak, ponieważ niedawna aktualizacja Chrome zabrania przeglądania plików PDF w przeglądarce. Możesz zmienić ustawienia Chrome, aby Acrobat Reader pobierał i otwierał plik PDF.
3. Jak naprawić puste strony?
- W Eksploratorze Windows wybierz plik PDF i kliknij Właściwości > Poprzednie wersje.
- Zostanie wyświetlona lista wszystkich poprzednich wersji plików PDF.
- Wybierz, czy chcesz je skopiować, klikając „Otwórz”.
- Sprawdź, czy wybrana wersja jest tą, której potrzebujesz.
- Wybierz opcję „Przywróć”, gdy już znajdziesz odpowiednią wersję i przywróć pliki na swoim komputerze.
4. Dlaczego nie mogę usunąć pustej strony?
Ręczne podziały stron mogą czasami pozostawiać puste strony, których nie można usunąć. Ze względu na fakt, że Word ukrywa niektóre ze swoich kontrolek, zazwyczaj nie można ich zobaczyć. Kliknięcie ikony akapitu, która znajduje się w sekcji „Akapit” na karcie głównej paska narzędzi, spowoduje, że podziały stron staną się widoczne.
Powiązane artykuły
-
Naprawa MKV: Jak naprawić uszkodzony plik wideo MKV
![author icon]() Hillary/2024/09/23
Hillary/2024/09/23
-
Kolorowanie zdjęć czarno-białych w Photoshopie [ręczne i automatyczne metody]
![author icon]() Arek/2024/09/23
Arek/2024/09/23
-
Program Excel działa wolno w systemie Windows 11/10 [100% planów działania]
![author icon]() Arek/2024/09/23
Arek/2024/09/23
-
Jak usunąć hasło z programu Excel z hasłem lub bez niego
![author icon]() Hillary/2024/09/25
Hillary/2024/09/25