Spis treści
- Naprawa 1. Naprawa obrazów, których nie można wyświetlić za pomocą oprogramowania naprawczego
- Poprawka 2. Wymuś zamknięcie aplikacji podglądu, aby rozwiązać problem z działaniem podglądu na komputerze Mac
- Poprawka 3. Uruchom ponownie komputer Mac, aby szybko naprawić niedziałający podgląd
- Więcej rozwiązań naprawiających niedziałający podgląd Maca
Preview to zintegrowana aplikacja w systemie macOS i domyślne narzędzie na komputerach Mac służące do wyświetlania plików PDF i dokumentów graficznych.
Domyślnie, gdy klikniesz dwukrotnie plik PDF, JPG lub PNG na swoim komputerze Mac i nie zmienisz żadnych ustawień, zostanie on automatycznie uruchomiony w podglądzie.
Dlatego napotykanie problemów, takich jak niedziałający Preview na Macu, może być dezorientujące. Być może poczułeś frustrację z powodu niemożności otwierania plików PDF, JPG lub PNG zgodnie z oczekiwaniami.
Naprawa 1. Naprawa obrazów, których nie można wyświetlić za pomocą oprogramowania do naprawy
W przypadku napotkania obrazów, których nie można wyświetlić z powodu uszkodzenia lub uszkodzenia, rozważ skorzystanie z EaseUS Fixo Photo Repair . Pobierz to oprogramowanie, aby naprawić zdjęcia, których nie można otworzyć na komputerze Mac.
Oprogramowanie to jest przeznaczone do stosowania w różnych sytuacjach, w których użytkownicy mogą natrafić na niedostępne lub zniekształcone obrazy.
Niezależnie od tego, czy Twoje zdjęcia są pikselowate, czy też w ogóle nie można ich wyświetlić, EaseUS Fixo Photo Repair oferuje potężne i niezawodne funkcje naprawcze umożliwiające naprawę uszkodzonych zdjęć na komputerze Mac i przywrócenie ich pierwotnej jakości.
Wykorzystując zaawansowane algorytmy, to narzędzie może skutecznie naprawić szeroki zakres problemów z obrazami, w tym niemożność otwarcia JPG na komputerze Mac . Zapewni, że będziesz mógł ponownie przeglądać i używać swoich zdjęć z przejrzystością i precyzją.
Odkryj, jak EaseUS Fixo Photo Repair może tchnąć nowe życie w Twoje uszkodzone zdjęcia i odzyskać utracone chwile. Przyjrzyjmy się, jak naprawić Twoje zdjęcia i odzyskać ich wizualną integralność.
Krok 1. Uruchom EaseUS Fixo na komputerze Mac, przejdź do zakładki „Naprawa zdjęć” i kliknij przycisk „Dodaj zdjęcie”, aby dodać uszkodzone zdjęcia, w tym JPEG, PNG, JPG, CR3, CR2, NEF, NRW, RAF itp.
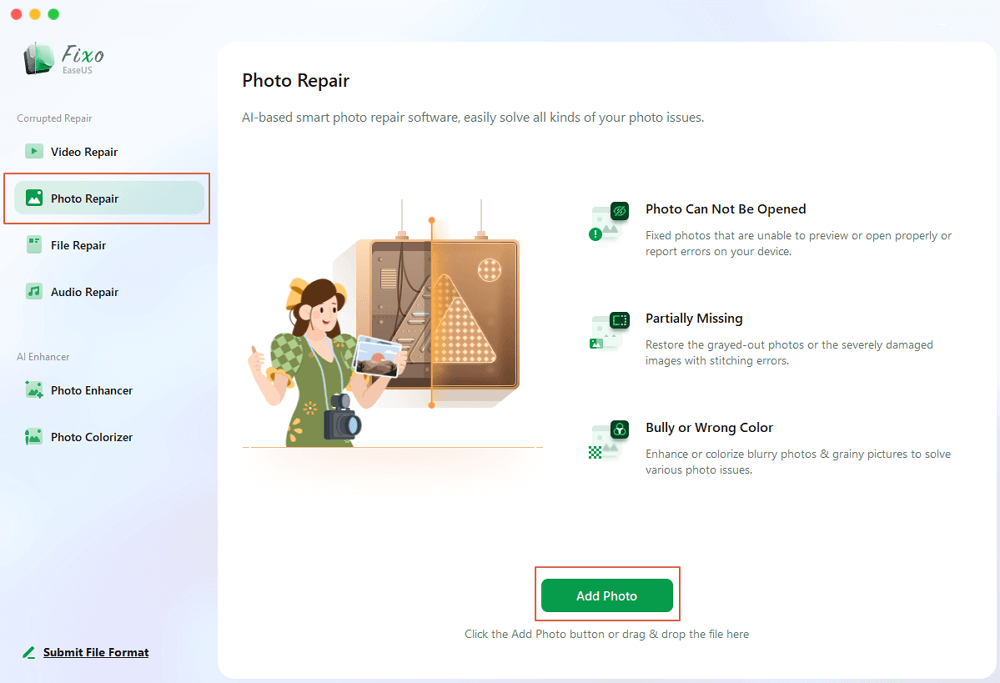
Krok 2. Wybierz zdjęcie i kliknij przycisk „Napraw”, aby rozpocząć proces naprawy pojedynczego zdjęcia. Jeśli chcesz naprawić wszystkie uszkodzone zdjęcia, kliknij „Napraw wszystkie”.
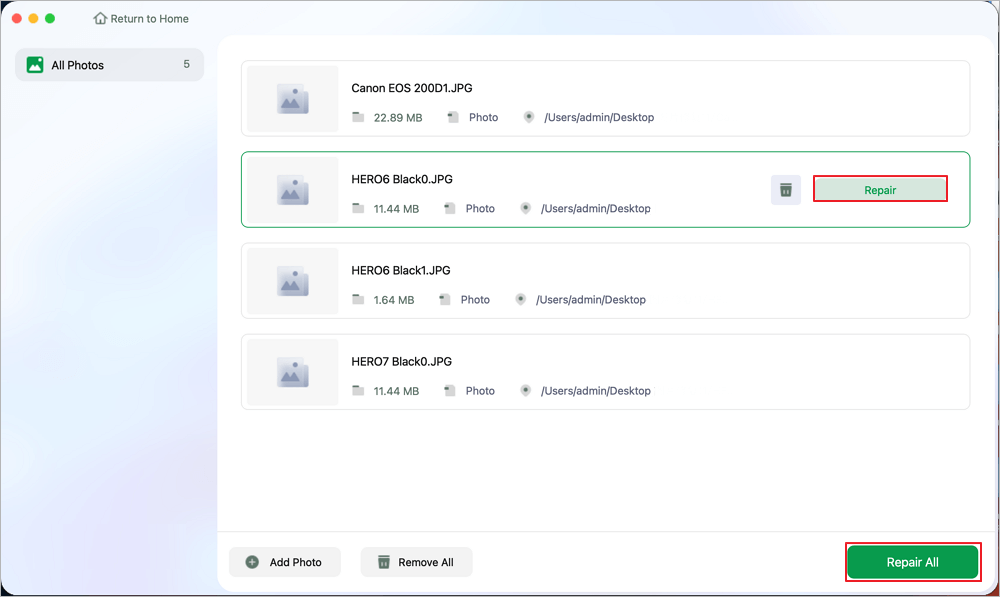
Krok 3. Kliknij ikonę oka, aby wyświetlić podgląd naprawionego zdjęcia i kliknij „Zapisz”, aby zapisać je na komputerze Mac. Wybierz „Zapisz wszystko”, aby zapisać wszystkie naprawione zdjęcia. Kliknij „Wyświetl naprawione”, aby zlokalizować naprawione foldery.
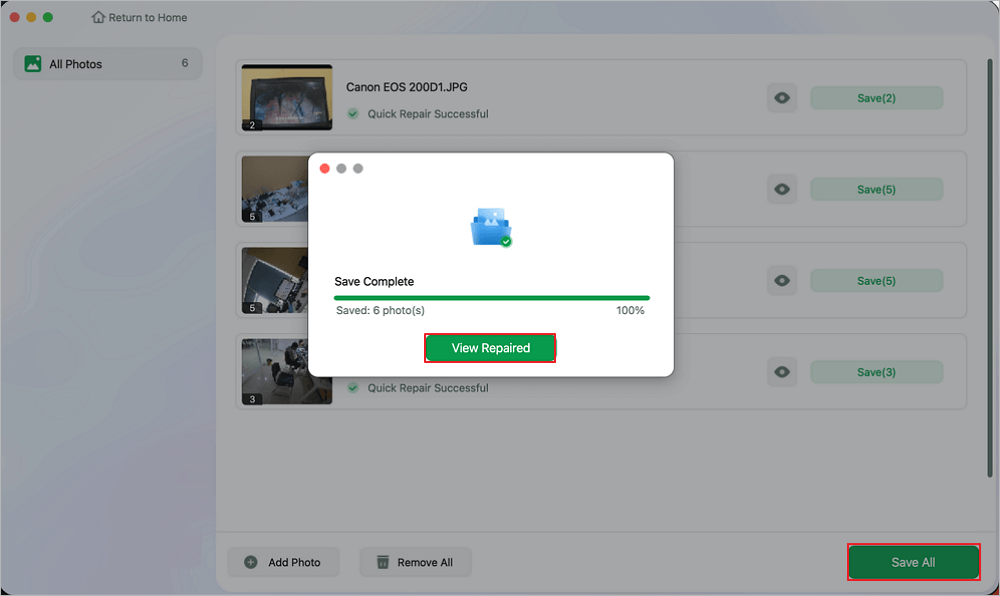
W poniższym filmie dowiesz się, jak zastosować EaseUS Fixo Photo Repair do naprawy uszkodzonych zdjęć na komputerze Mac. Możesz przejść od razu do 01:01 Metody 3. Bezpośrednio EaseUS Fixo Photo Repair .
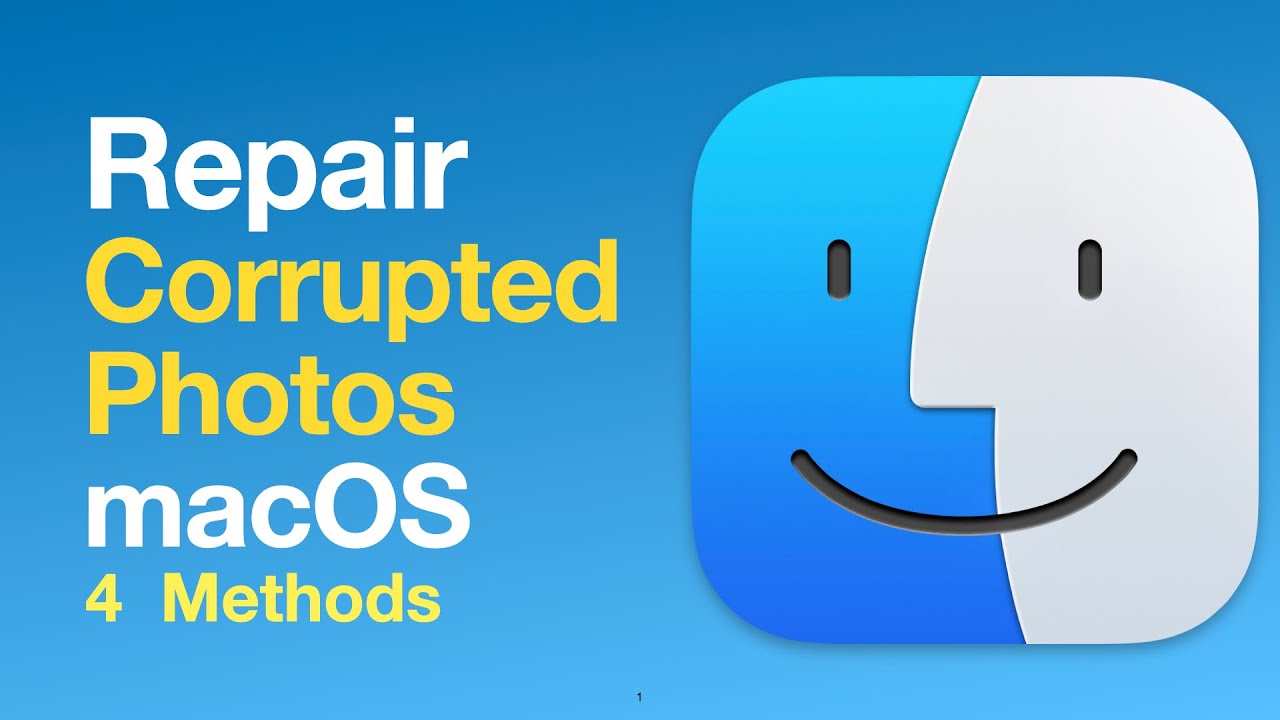
Pomóż znajomym i obserwatorom odkryć te skuteczne wskazówki, udostępniając tę stronę w mediach społecznościowych.
Poprawka 2. Wymuś zamknięcie aplikacji podglądu, aby rozwiązać problem z działaniem podglądu na komputerze Mac
Jeśli Preview nie działa prawidłowo, spróbuj zamknąć aplikację i uruchomić ją ponownie. Najprostszą metodą zamknięcia Preview jest przejście do paska menu Apple, kliknięcie Preview, a następnie wybranie „Quit Preview” z menu rozwijanego.
Jeśli jednak nie uda się zamknąć Podglądu w standardowy sposób, wykonaj poniższe kroki, aby wymusić jego zamknięcie na komputerze Mac:
Krok 1. Naciśnij jednocześnie klawisze „Command + Option + Escape” na klawiaturze.
Krok 2. Znajdź „Podgląd” na liście aplikacji i wybierz „Wymuś zakończenie”.

Krok 3. Potwierdź czynność klikając „Wymuś zakończenie” w następnym oknie podręcznym.
Alternatywnie możesz wymusić zamknięcie aplikacji Preview za pomocą Monitora aktywności Mac. Oto jak to zrobić:
Krok 1. Użyj narzędzia Mac Spotlight, aby otworzyć Monitor aktywności.
Krok 2. W polu wyszukiwania wpisz Podgląd i wybierz tę opcję z wyników.
Krok 3. Naciśnij przycisk „X” znajdujący się w lewym górnym rogu okna „Monitor aktywności”.
Krok 4. Następnie wybierz „Wymuś zakończenie”.

Krok 5. Uruchom ponownie wersję Preview i sprawdź, czy działa ona normalnie.
Poprawka 3. Uruchom ponownie komputer Mac, aby szybko naprawić niedziałający podgląd
Jednym z najprostszych rozwiązań typowych problemów jest ponowne uruchomienie komputera Mac.
Zamknij wszystkie otwarte aplikacje na komputerze Mac i uruchom go ponownie, aby sprawdzić, czy to rozwiąże problem związany z wersją Preview.
Aby ponownie uruchomić komputer Mac, wykonaj następujące czynności:
Krok 1. Kliknij logo „Apple” w lewym górnym rogu ekranu.
Krok 2. Wybierz „Uruchom ponownie” z menu rozwijanego i poczekaj na ponowne uruchomienie komputera Mac. Ten proces może pomóc naprawić występującą usterkę Preview.

Poprawka 4. Zresetuj aplikację podglądu w bibliotece, aby rozwiązać problem
Jeśli system macOS został już zaktualizowany, a aplikacja Preview nadal nie działa prawidłowo, rozważ usunięcie pliku preferencji aplikacji Preview (PLIST), aby przywrócić jej ustawienia domyślne.
Plik PLIST zawiera wszystkie spersonalizowane preferencje i ustawienia dla aplikacji Preview. Oto kroki resetowania Preview:
Krok 1. Otwórz nowe okno Findera na komputerze Mac.
Krok 2. Przejdź do opcji „Przejdź” na pasku menu u góry ekranu.
Krok 3. Z menu rozwijanego wybierz „Biblioteka”.

Krok 4. Aby uzyskać do niego dostęp, kliknij dwukrotnie folder „Preferencje”.

Krok 5. Znajdź plik o nazwie „com.apple.Preview.plist” na liście plików i usuń go.
Krok 6. Teraz uruchom ponownie aplikację Preview. Twój Mac wygeneruje nowy plik PLIST dla aplikacji z domyślnymi ustawieniami.
Wykonanie tej czynności może pomóc rozwiązać wszelkie uporczywe problemy z Preview na Twoim Macu. Możesz również naprawić Photo Library na Macu, aby naprawić niedziałającą aplikację Photos.
Poprawka 5. Napraw aplikację Preview, która nie działa na komputerze Mac, aktualizując system macOS
Niektóre starsze wersje systemu macOS mogą zawierać błędy powodujące problemy z aplikacją Preview na MacBooku.
Jeśli podejrzewasz, że problem dotyczy Twojej wersji systemu macOS, rozważ aktualizację do najnowszej zgodnej wersji systemu macOS dla swojego urządzenia, aby rozwiązać ten problem.
Oto jak możesz zaktualizować system macOS:
Krok 1. Kliknij ikonę „Apple” w lewym górnym rogu ekranu komputera Mac.
Krok 2. Wybierz „Ustawienia systemowe” z menu rozwijanego.
Krok 3. W wyświetlonym oknie kliknij „Ogólne”, przejdź do opcji „Aktualizacja oprogramowania” i kliknij ją.

Krok 4. Zezwól komputerowi Mac na skanowanie w poszukiwaniu dostępnych aktualizacji.
Krok 5. Jeśli zostaną znalezione aktualizacje, kliknij „Aktualizuj teraz” i poczekaj na rozpoczęcie procesu aktualizacji.
Krok 6. Po zainstalowaniu aktualizacji urządzenie zostanie ponownie uruchomione. Po ponownym uruchomieniu sprawdź, czy aplikacja Preview działa prawidłowo.
Aktualizacja systemu macOS często może rozwiązać problemy związane z oprogramowaniem i poprawić ogólną wydajność komputera Mac i jego aplikacji, w tym Preview.
Poprawka 6. Ponowna instalacja systemu macOS w celu rozwiązania problemu braku działania podglądu na komputerze Mac
Jeśli wypróbowałeś już inne metody i nie udało Ci się rozwiązać problemów z wersją Preview na komputerze Mac, konieczne może być ponowne zainstalowanie systemu operacyjnego macOS.
Oto jak ponownie zainstalować system macOS:
Krok 1. Wyłącz całkowicie komputer Mac, a następnie uruchom go ponownie, naciskając przycisk zasilania i przytrzymując klawisze „Command + R”. Ta czynność uruchomi komputer Mac w trybie odzyskiwania.
Krok 2. W oknie „Narzędzia” wybierz „Zainstaluj ponownie system macOS”, a następnie kliknij „Kontynuuj”. Postępuj zgodnie z instrukcjami wyświetlanymi na ekranie, aby kontynuować proces ponownej instalacji.

Krok 3. Po wyświetleniu monitu wybierz dysk, na którym chcesz zainstalować system macOS.
Ponowna instalacja systemu macOS może często rozwiązać uporczywe problemy z oprogramowaniem, w tym problemy z aplikacją Preview.
Zanim przejdziesz do tego kroku, upewnij się, że masz kopię zapasową ważnych danych. Nie zapomnij udostępnić wszystkich tych 6 metod na FB, aby pomóc większej liczbie użytkowników naprawić niedziałający poprawnie Preview.
Streszczenie
Problem ten może być szczególnie uciążliwy, zwłaszcza podczas dostępu do ważnych dokumentów lub oglądania cennych zdjęć.
Ponadto istnieje kilka innych potencjalnych przyczyn nieprawidłowego działania podglądu w systemie macOS:
- ☹️Aplikacja Preview może napotkać problemy wewnętrzne z powodu nieprawidłowo skonfigurowanego pliku preferencji (PLIST).
- ❌MacOS może zawierać błędy lub inne ukryte problemy, zwłaszcza po aktualizacjach oprogramowania, które mogą powodować nieoczekiwane zachowania wpływające na funkcjonalność aplikacji.
- 💻Choć zdarza się to rzadko, przyczyną może być czasami uszkodzony sprzęt.
Określenie konkretnej przyczyny nieprawidłowego działania Preview ma kluczowe znaczenie dla skutecznego wdrożenia odpowiedniego rozwiązania.
Rozumiejąc te potencjalne problemy, możesz podjąć kroki w kierunku ich rozwiązania i przywrócenia funkcjonalności aplikacji Preview na komputerze Mac.
Stosując się do tych metod, możesz pokonać typowe przeszkody i przywrócić funkcjonalność aplikacji Podgląd, aby móc bezproblemowo przeglądać pliki PDF i obrazy.
Ponadto w przypadku konkretnych problemów z uszkodzonymi lub zniekształconymi plikami obrazów, których nie można wyświetlić w aplikacji Preview, zalecamy skorzystanie z programu EaseUS Fixo Photo Repair.
Narzędzie to wykorzystuje zaawansowane algorytmy do analizy i naprawy plików graficznych, gwarantując odzyskanie i dostępność cennych zdjęć.
Podgląd nie działa na komputerach Mac — często zadawane pytania
Jeśli Twój Preview nie działa na Macu, nie martw się. Oto niektóre z często zadawanych pytań na temat tego problemu. Sprawdź je!
1. Dlaczego aplikacja Podgląd nie otwiera zdjęć na komputerze Mac?
Jednym z powszechnych powodów może być to, że plik PDF, JPG lub PNG, który próbujesz wyświetlić, jest uszkodzony. Ponadto, oto inne potencjalne przyczyny, dla których Preview nie działa poprawnie na Macu:
- Aplikacja Preview może mieć problemy z powodu nieprawidłowo skonfigurowanego pliku preferencji (PLIST).
- macOS może być dotknięty błędami lub innymi problemami.
- Problemy sprzętowe mogą mieć wpływ na wydajność aplikacji Preview.
2. Czy mogę wyświetlić podgląd uszkodzonego zdjęcia za pomocą aplikacji Podgląd na komputerze Mac?
Tak, możesz spróbować naprawić uszkodzone obrazy, korzystając z wbudowanych narzędzi na komputerze Mac, bez potrzeby korzystania z oprogramowania innych firm. Aplikacja Preview na macOS zapewnia podstawowe narzędzia do edycji, których można użyć do próby przywrócenia uszkodzonych obrazów.
3. Jak naprawić problem z działaniem aplikacji Preview na komputerze Mac?
Oto kilka sposobów rozwiązania tego problemu:
- Napraw obrazy, których nie można wyświetlić
- Wymuś zamknięcie aplikacji Preview
- Uruchom ponownie Maca
- Zresetuj aplikację podglądu w bibliotece
- Aktualizowanie systemu macOS
- Ponowna instalacja systemu macOS
Powiązane artykuły
-
![author icon]() Arek/2024/10/10
Arek/2024/10/10
-
Brak synchronizacji dźwięku i obrazu w systemie Windows [Łatwe rozwiązania!]
![author icon]() Hillary/2024/09/24
Hillary/2024/09/24
-
Jak naprawić uszkodzone pliki MOV na komputerze Mac za darmo | Metody 2024
![author icon]() Arek/2024/09/27
Arek/2024/09/27
-
7-Zip nie może otworzyć pliku jako archiwum? Napraw to za pomocą 3 prostych sposobów
![author icon]() Arek/2024/10/10
Arek/2024/10/10