Spis treści
W tym artykule dowiesz się:
- Jak naprawić uszkodzony plik programu Illustrator
- Porady dodatkowe: Jak zapobiegać przypadkowemu uszkodzeniu plików programu Illustrator
- Najczęściej zadawane pytania dotyczące naprawy pliku programu Illustrator
Pliki Adobe Illustrator (AI) służą jako wirtualne plany dla przedsięwzięć artystycznych, które oddają istotę pomysłowości projektowania graficznego. Te pliki, wyróżniające się formatem wektorowym, są niezbędne dla precyzji, skalowalności i elegancji wizualnej. Wyobraź sobie, że spędzasz godziny na tworzeniu projektu, a pliki Adobe Illustrator na końcu ulegają uszkodzeniu!
Ten przewodnik koncentruje się na przywracaniu uszkodzonych plików programu Illustrator. Podczas gdy badamy złożoność uszkodzonych plików programu Illustrator, odkryjemy wszystkie taktyki i narzędzia niezbędne do przywracania. Czytaj dalej, aby zbliżyć się do rozwiązania swoich problemów i łatwo naprawić pliki programu Illustrator !
Jak naprawić uszkodzony plik programu Illustrator
- Naprawa 1. Napraw uszkodzony plik Illustrator AI za pomocą narzędzia do naprawy plików🏅
- Poprawka 2. Odzyskaj niezapisane pliki programu Illustrator
- Poprawka 3. Uruchom ponownie program Illustrator w trybie awaryjnym
- Poprawka 4. Włącz tryb odzyskiwania danych
Naprawa 1. Napraw uszkodzony plik Illustrator AI za pomocą narzędzia File Repair Tool
EaseUS Fixo File Repair to pierwszy promyk nadziei dla uszkodzonych plików programu Illustrator. Ten program pojawia się jako protektor Twoich prac cyfrowych, gotowy do naprawy pęknięć spowodowanych przez uszkodzenie.
EaseUS Fixo File Repair, zaprojektowany dla wymagających użytkowników, pokazuje swoją wartość, gdy pliki programu Illustrator są uszkodzone. To narzędzie staje się Twoim stałym sojusznikiem, wykorzystując potężne i niezawodne funkcje naprawcze, niezależnie od tego, czy są spowodowane nagłymi awariami systemu, przerwami w dostawie prądu, czy innymi nieprzewidzianymi zakłóceniami. Oprócz plików, to narzędzie do naprawy danych może również naprawić uszkodzone zdjęcia i filmy z urządzeń, takich jak dyski flash USB, karty SD, aparaty cyfrowe i telefony komórkowe. Może nawet naprawić uszkodzone zdjęcia RAW , co jest świetną wiadomością dla entuzjastów fotografii.
Oto kilka funkcji, które wyróżniają program EaseUS Fixo File Repair:
- To narzędzie do naprawy plików obsługuje inne formaty plików, takie jak .docx, .docm, .dotm, .dotx, .xlsx, .xlsm, .xltm, .xltx, .ppt, .pptx, .pdf i tak dalej.
- Aplikacja EaseUS Fixo File Repair wykorzystuje szybkie skanowanie, aby sprawnie i skutecznie naprawić uszkodzone pliki, oszczędzając Twój cenny czas.
- To potężne narzędzie doskonale radzi sobie w wielu przypadkach, na przykład z nieczytelną zawartością w programie Word , zawieszaniem się programu PowerPoint i brakiem możliwości otwarcia zdjęć CR2 .
Teraz wykonaj poniższe czynności, aby naprawić uszkodzone pliki programu Illustrator:
Krok 1. Uruchom Fixo na swoim komputerze. Możesz wybrać „Naprawa zdjęć”, aby naprawić zdjęcia, których nie można otworzyć, których częściowo brakuje itp. Kliknij „Dodaj zdjęcia”, aby wybrać uszkodzone zdjęcia.

Krok 2. Możesz naprawić wiele zdjęć jednocześnie, klikając przycisk „Napraw wszystko”. Jeśli chcesz naprawić jedno zdjęcie, przesuń wskaźnik na zdjęcie docelowe i wybierz „Napraw”.

Krok 3. Możesz kliknąć ikonę oka, aby wyświetlić podgląd zdjęć i kliknąć „Zapisz”, aby zapisać wybrane zdjęcie. Wybierz „Zapisz wszystko”, aby zapisać wszystkie naprawione obrazy. Kliknij „Wyświetl naprawione”, aby zlokalizować naprawione foldery.

Udostępnij te informacje znajomym, aby pomóc im w naprawie plików programu Illustrator i pomóc społeczności cyfrowej rozkwitnąć w artystycznej kreatywności.
Poprawka 2. Odzyskaj niezapisane pliki programu Illustrator
Dowiedz się, jak naprawić uszkodzone pliki programu Illustrator, aby uniknąć utraty ważnych plików. W ciągle zmieniającym się świecie sztuki cyfrowej ochrona Twojej pracy jest ważniejsza niż kiedykolwiek. Oferujemy dwie skuteczne metody ochrony niezapisanych plików programu Illustrator.
- Metoda 1. Opcja automatycznego zapisywania formularza z odzyskiwaniem plików AI
- Metoda 2. Odzyskiwanie plików programu Illustrator z kopii zapasowej
Metoda 1. Opcja automatycznego zapisywania formularza z odzyskiwaniem plików AI
Czy kiedykolwiek doświadczyłeś rozdzierającego serca, tracąc godziny precyzyjnej pracy z powodu nieoczekiwanego wyłączenia systemu lub usterki programu Illustrator? Nie martw się; dowiedz się, jak używać funkcji autozapisu, aby odzyskać pliki programu Illustrator po awarii :
Krok 1. Uruchom ponownie Adobe Illustrator na swoim komputerze. Pojawi się okno dialogowe, jak pokazano poniżej.
Krok 2. Aby zamknąć okno dialogowe, naciśnij przycisk „OK”. Plik, nad którym pracowałeś, gdy program uległ awarii lub został zamknięty, pojawi się ponownie w programie Adobe Illustrator z sufiksem „Odzyskany”.

Krok 3. W menu przejdź do pliku > Zapisz jako. Zapisz przywrócony plik pod alternatywną nazwą, aby zapewnić zachowanie ważnej pracy. Ta przywrócona kopia pliku jest teraz dostępna do dalszej edycji.
Metoda 2. Odzyskiwanie plików programu Illustrator z kopii zapasowej
Wbudowane narzędzie do tworzenia kopii zapasowych programu Illustrator może być wybawieniem w przypadku uszkodzenia pliku lub nieoczekiwanych awarii programu Illustrator. Program Illustrator zawiera cenne narzędzie do tworzenia kopii zapasowych, które automatycznie zapisuje dane odzyskiwania, działając jako sieć bezpieczeństwa w przypadku utraty pliku. Jeśli nie jest ono domyślnie aktywowane, aktywowanie tej funkcji chroni Twoją pracę przed nieprzewidzianymi problemami. Wykonaj następujące kroki:
Krok 1. Otwórz program Illustrator i przejdź do Edycja > Preferencje.
Krok 2. W opcjach Preferencje wybierz opcję Obsługa plików.
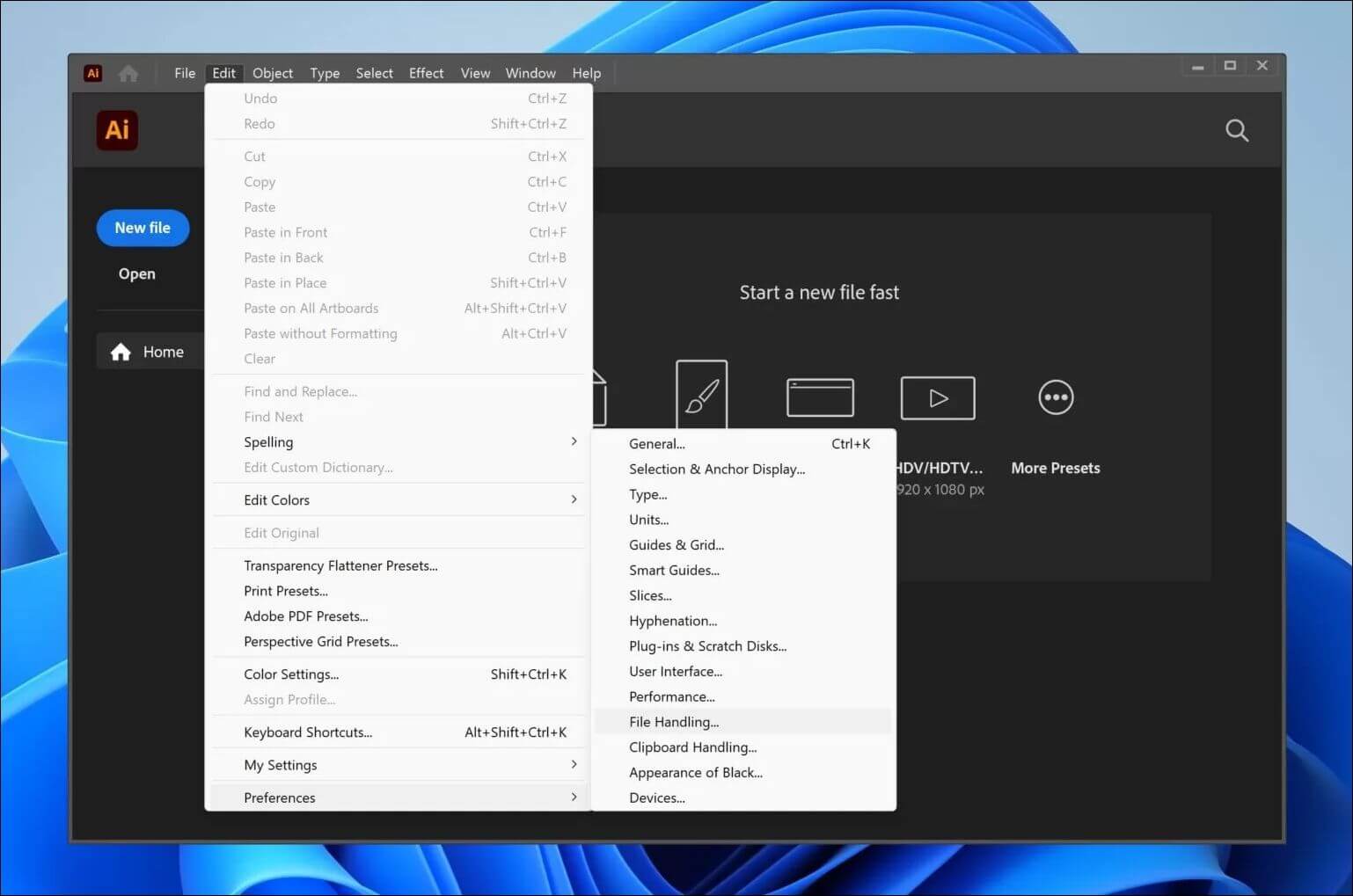
Krok 3. Sprawdź, czy opcja „Automatycznie zapisuj dane odzyskiwania co” jest włączona.
Krok 4. W razie potrzeby wybierz lokalizację kopii zapasowej, klikając „Wybierz...”.

Krok 5. Po włączeniu ta funkcja generuje kopie zapasowe danych w przypadku awarii, zapisując je w wybranej lokalizacji. Aby odzyskać plik z lokalizacji kopii zapasowej, przejdź do ścieżki lokalizacji i ponownie zapisz plik.
Udostępnianie tej strony w mediach społecznościowych pomaga w dotarciu zaleceń dotyczących ochrony do większej liczby osób.
Poprawka 3. Uruchom ponownie program Illustrator w trybie awaryjnym
W przypadku uszkodzonego pliku AI ponowne uruchomienie aplikacji w trybie awaryjnym wydaje się być wykonalną opcją. Tryb awaryjny programu Illustrator umożliwia minimalistyczny start, zmniejszając potencjalne konflikty i umożliwiając łatwiejsze rozwiązywanie problemów. Aby uzyskać skuteczne rozwiązanie, wykonaj następujące kroki:
Krok 1. Uruchom ponownie komputer. Teraz w systemie Windows 10 uruchom ponownie program Adobe Illustrator CC (2017/18/19).
Krok 2. Upewnij się, że Twój program Adobe Illustrator CC jest aktualny.
Krok 3. Wybierz „Uruchom diagnostykę” i uruchom program Illustrator w „trybie awaryjnym”. Określ, które komponenty na liście powodują problemy z awariami AI (na przykład wadliwe czcionki, wtyczki lub przestarzałe sterowniki).

Krok 4. Zapoznaj się z poradami dotyczącymi rozwiązywania problemów dla każdego zidentyfikowanego problemu. Rozwiąż problemy za pomocą sugerowanych metod.
Krok 5. Gdy wszystkie trudności zostaną rozwiązane, wybierz „Włączone” podczas ponownego uruchamiania programu Illustrator. Zaznacz pole wyboru obok „Włącz przy ponownym uruchomieniu”.
Po rozwiązaniu wszystkich problemów program Illustrator zostanie uruchomiony w zwykłym trybie, przywracając standardową funkcjonalność.
Możesz udostępnić ten wpis na Twitterze i Reddicie, aby porozmawiać z fanami, którzy mają ten sam problem:
Poprawka 4. Włącz tryb odzyskiwania danych
Odkryj szybki i łatwy sposób na przywrócenie niezapisanych plików programu Illustrator po awarii. Ponowne uruchomienie programu Illustrator po awarii inicjuje procedurę automatycznego odzyskiwania. Ta funkcja automatycznie otwiera zapisane pliki z sufiksem „[Recovered]”, umożliwiając łatwe odzyskanie pracy. Aby włączyć opcję odzyskiwania danych i chronić swoją cenną pracę, wykonaj następujące kroki:
Krok 1. Uruchom program Illustrator na swoim komputerze i przejdź do Edycja > Preferencje.
Krok 2. Z menu wybierz opcję Obsługa plików i schowek.
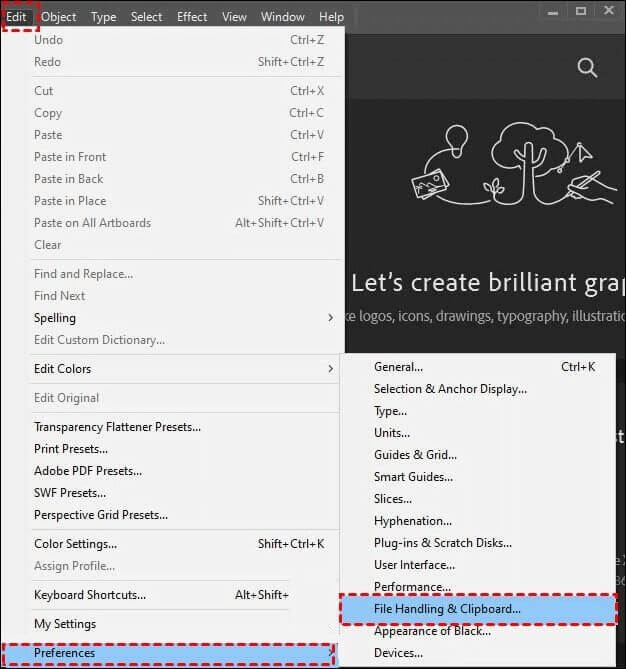
Krok 3. Kliknij opcję Automatycznie zapisuj dane odzyskiwania co i wybierz przedział czasowy. Następnie kliknij Wybierz, aby określić ścieżkę lokalizacji dla niezapisanego pliku odzyskiwania. Kliknij OK, aby potwierdzić.

Porady dodatkowe: Jak zapobiegać przypadkowemu uszkodzeniu plików programu Illustrator
Zapobieganie jest ostatecznym pociągnięciem pędzla w cyfrowej kreatywności, aby zabezpieczyć swoje artystyczne próby. Oto cztery podstawowe strategie, które mogą chronić Cię przed przypadkowym uszkodzeniem pliku:
| ✅Regularne aktualizacje oprogramowania | Utrzymuj oprogramowanie Illustrator na bieżąco. Aktualizacje często obejmują poprawki błędów i dodatki, wzmacniając program przed wszelkimi lukami, które mogą prowadzić do uszkodzenia plików. |
| 🗃️Zaplanowane kopie zapasowe | Użyj zaplanowanych kopii zapasowych, aby zbudować przywracające punkty kontrolne. Jeśli dojdzie do uszkodzenia, te kopie zapasowe będą służyć jako bezpieczne schronienie dla Twoich artystycznych koncepcji, które zostaną przywrócone. |
| 🚧Uważne używanie wtyczek i czcionek | Zachowaj ostrożność podczas dodawania wtyczek lub krojów pisma. Sprawdź, czy są one zgodne z programem Illustrator, aby uniknąć wprowadzania zakłócających komponentów, które mogą zniszczyć Twoje pliki. |
| 🔋Stabilne zasilanie | Nieznany bohater sztuki cyfrowej to stałe źródło zasilania. Przerwy w dostawie prądu mogą spowodować spustoszenie w danych, podkreślając znaczenie stałego zasilania, aby zapewnić bezpieczeństwo Twojej kreatywnej przestrzeni. |
Najczęściej zadawane pytania dotyczące naprawy pliku programu Illustrator
Poniżej znajdziesz odpowiedzi na najczęstsze pytania dotyczące naprawy pliku programu Illustrator:
1. Jak otworzyć plik programu Illustrator, który uległ awarii?
W przypadku awarii pliku Illustratora użyj opcji „Recovery”. Illustrator automatycznie spróbuje otworzyć przywróconą wersję Twojej pracy, zmniejszając efekt nieoczekiwanych zamknięć. Przejdź do przywróconego pliku za pomocą menu „File”.
2. Jak ręcznie odzyskać plik programu Illustrator?
Illustrator chroni Twoją pracę za pomocą zautomatyzowanego procesu tworzenia kopii zapasowej. Aby ręcznie odzyskać plik, przejdź do folderu „AutoRecover” w preferencjach programu Illustrator. Tymczasowe kopie Twojej pracy są dostępne tutaj, oferując koło ratunkowe w przypadku nieprzewidzianych zamknięć lub awarii.
3. Dlaczego program Adobe Illustrator 2023 ciągle się zawiesza?
Adobe Illustrator 2023 może ulec awarii z powodu niedopasowanych wtyczek, przestarzałego oprogramowania lub niewystarczających zasobów systemowych. Aby zoptymalizować wydajność, zaktualizuj wtyczki, sprawdź wymagania systemowe i wyczyść pamięć podręczną. Wyłącz wtyczki i sprawdź stabilność programu, aby rozwiązać problemy.
Wniosek
Opanowanie odzyskiwania uszkodzonych plików programu Illustrator otwiera świat kreatywnych możliwości. Ten artykuł pomoże Ci naprawić pliki programu Illustrator, od korzystania z zaawansowanych narzędzi do naprawy plików, takich jak EaseUS Fixo File Repair, po podejmowanie środków ostrożności i badanie opcji odzyskiwania. Pobierz EaseUS Fixo Document Repair, aby uzyskać dodatkową warstwę bezpieczeństwa — niezbędnego sojusznika w Twojej cyfrowej podróży.
Powiązane artykuły
-
Kod błędu 232404: Nie można odtworzyć tego pliku wideo [Naprawiono]
![author icon]() Arek/2024/09/29
Arek/2024/09/29
-
Plik MOV nie odtwarza się? Napraw to za pomocą 5 sprawdzonych metod
![author icon]() Arek/2024/09/27
Arek/2024/09/27
-
Naprawiono: Jak naprawić rozmazany film | 3 proste metody
![author icon]() Arek/2024/09/27
Arek/2024/09/27
-
Naprawa wideo AVI: Jak naprawić uszkodzony plik AVI online za darmo
![author icon]() Arek/2024/09/23
Arek/2024/09/23