Spis treści

Nieobsługiwany format wideo i brakujące kodeki wideo mogą spowodować, że ten MOV nie będzie odtwarzany. Dlatego świetnym rozwiązaniem jest konwersja formatu wideo lub zainstalowanie potrzebnych kodeków, co może być świetnym rozwiązaniem. Możesz zmienić format wideo na główny format, taki jak MP4, MKV lub AVI.
Format wideo MOV jest szeroko stosowany i obsługiwany przez większość znanych urządzeń multimedialnych, w tym komputery Mac, iPody, kamery, aparaty cyfrowe itp. Jest on szczególnie popularny wśród użytkowników komputerów Mac, ponieważ jest w pełni kompatybilny z odtwarzaczem wideo QuickTime/iMovie.
- Naprawa 1. Naprawa nieodtwarzających się filmów MOV za pomocą oprogramowania do naprawy wideo
- Naprawa 2. Naprawa plików .mov online i rozwiązanie problemu z odtwarzaniem plików MOV
- Naprawa 3. Użyj VLC do konwersji filmów MOV i napraw problem z odtwarzaniem plików MOV
- Poprawka 4. Zmień rozszerzenie pliku, aby rozwiązać problem z otwieraniem pliku MOV
- Naprawa 5. Napraw uszkodzony plik MOV za pomocą QuickTime na komputerze Mac, aby rozwiązać problem z odtwarzaniem pliku MOV
Jednak pliki .mov czasami nie będą odtwarzane na komputerze z kilku powodów. W takiej sytuacji należy naprawić problem z odtwarzaniem plików MOV za pomocą iMovie/QuickTime. Nawet użytkownicy systemu Windows muszą wiedzieć, jak odtwarzać pliki .mov w systemie Windows, ponieważ Windows Media Player napotkałby ten sam problem. Ten post od EaseUS pomoże rozwiązać problem z odtwarzaniem plików MOV i naprawić uszkodzone pliki MOV.
Naprawa 1. Naprawa nieodtwarzających się filmów MOV za pomocą oprogramowania do naprawy wideo
Oprogramowanie EaseUS Fixo Video Repair może pomóc Ci oglądać filmy bez przerw, naprawiając ich błędy. Narzędzie może również naprawiać uszkodzone filmy i jest łatwe w obsłudze.
Możesz naprawić pliki MOV , a także MP4, MOV, M2TS, MKV, MTS, 3GP, AVI, FLV i M4V. Możesz również przywrócić uszkodzone filmy podczas nagrywania, przesyłania, edytowania, konwertowania lub przetwarzania. To kompleksowe oprogramowanie do naprawy wideo może pomóc rozwiązać wiele problemów z wideo i obsługuje zaawansowaną naprawę wideo. Może rozwiązać problemy z synchronizacją dźwięku i wideo MOV, brakiem otwierania MOV, brakiem dźwięku MOV i innymi problemami.
Przejdźmy zatem do tego, jak naprawić uszkodzony film za pomocą oprogramowania EaseUS Fixo Video Repair.
Krok 1. Otwórz Fixo na swoim lokalnym komputerze. Kliknij „Video Repair” i dodaj uszkodzone pliki wideo MP4/MOV/AVI/MKV/3GP/FLV/MKV/WMV, klikając „Add Videos”.

Krok 2. Przesuń wskaźnik na wideo i kliknij przycisk „Napraw”, aby rozpocząć proces naprawy pojedynczego wideo. Jeśli chcesz naprawić wszystkie wideo, kliknij „Napraw wszystkie”.

Krok 3. Poczekaj kilka minut, a uszkodzone filmy zostaną naprawione. Kliknij ikonę odtwarzania, aby wyświetlić podgląd filmów. Możesz zapisać pojedynczy film, klikając przycisk „Zapisz” obok ikony odtwarzania. Jeśli chcesz zapisać wszystkie naprawione filmy, wybierz „Zapisz wszystkie”.

Krok 4. Jeśli szybka naprawa się nie powiedzie, należy skorzystać z trybu zaawansowanej naprawy. Kliknij „Zaawansowana naprawa” i dodaj przykładowy film. Wybierz „Potwierdź”, aby się upewnić.

Krok 5. Wyświetli się lista szczegółowych informacji o uszkodzonych i przykładowych filmach. Kliknij „Napraw teraz”, aby rozpocząć zaawansowany proces naprawy wideo. Po zakończeniu naprawy możesz obejrzeć filmy i kliknąć przycisk „Zapisz”, aby zapisać naprawione pliki wideo w odpowiednim miejscu docelowym.

Jeśli uważasz, że te metody są pomocne, udostępnij tę stronę w mediach społecznościowych dla osób, którym może się ona przydać.
Naprawa 2. Naprawa plików .mov online i rozwiązanie problemu z odtwarzaniem plików MOV
Narzędzie EaseUS Online Video Repair jest bezpłatne i może naprawiać uszkodzone filmy online. Może naprawiać filmy, które przestały się odtwarzać, nawet te zniszczone przez złośliwe oprogramowanie lub próby odzyskania.
Korzystając z tego narzędzia do naprawy wideo online, możesz łatwo przywrócić uszkodzone filmy. Możesz naprawić uszkodzone filmy nagrane na CCTV, filmy z serwerów NAS, filmy nagrane przez drony i kamery sportowe.
Naprawa wideo online nie wymaga pobierania i instalowania oprogramowania, wystarczy odwiedzić stronę internetową i przesłać uszkodzone filmy. Twoje filmy zostaną naprawione niezależnie od używanego systemu operacyjnego. Teraz postępuj zgodnie z poniższym samouczkiem, aby naprawić uszkodzone filmy MOV online za pomocą EaseUS Online Video Repair:
Krok 1. Prześlij film MOV lub przeciągnij i upuść film bezpośrednio z określonej lokalizacji.

Krok 2. Wpisz swój prawidłowy adres e-mail w polu i kliknij „Rozpocznij naprawę”.

Krok 3. Poczekaj chwilę, aż przesyłanie danych zostanie zakończone.
Uwaga: Jeśli to potrwa długo, możesz pozostawić tę stronę otwartą i zająć się innymi rzeczami. Po zakończeniu naprawy otrzymasz powiadomienie e-mail.

Krok 4. Przejdź do swojej poczty e-mail, aby sprawdzić kod ekstrakcji. Wprowadź kod ekstrakcji i pobierz naprawiony film MOV.

Jeśli udało Ci się naprawić uszkodzone filmy za pomocą narzędzia online EaseUS, możesz polecić je większej liczbie użytkowników!
Naprawa 3. Użyj VLC do konwersji filmów MOV i napraw problem z odtwarzaniem plików MOV
VLC media player to darmowy program typu open source stworzony przez VideoLAN. VLC jest kompatybilny z szeroką gamą formatów plików multimedialnych. VLC może być używany zarówno jako odtwarzacz, jak i konwerter wideo, ponieważ w przeciwieństwie do większości odtwarzaczy multimedialnych, jest wyposażony w zintegrowane narzędzie do konwersji.
Dla komputera z systemem Windows, MOV prawdopodobnie nie jest najlepszym formatem. Jednak jeśli masz VLC, możesz szybko przekonwertować filmy .mov z jego pomocą lub wykonać naprawę wideo VLC . Dowiedz się, jak przekonwertować MOV do MP4 na komputerze za pomocą VLC, wykonując poniższe kroki:
Krok 1. Otwórz program VLC Media Player i kliknij kartę „Media”.
Krok 2. Kliknij opcję „Konwertuj/Zapisz” w menu kontekstowym.

Krok 3. W oknie podręcznym Open Media kliknij przycisk „Add” i wybierz plik MOV, który chcesz przekonwertować. Następnie kliknij przycisk „Convert/ Save”, aby rozpocząć proces konwersji.
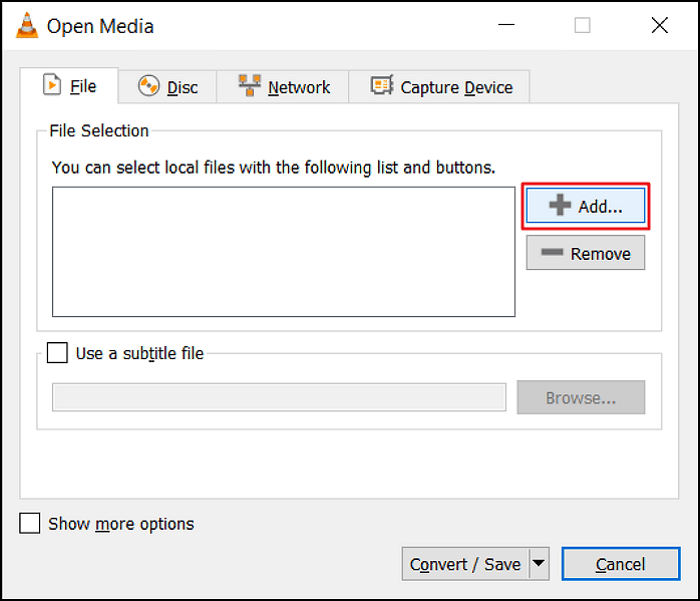
Krok 4. W oknie podręcznym Konwertuj wybierz „Wideo - H.264 + MP3 (MP4)” z menu rozwijanego Profil. Możesz wybrać dowolną opcję w zależności od jakości wideo i wymagań formatu.
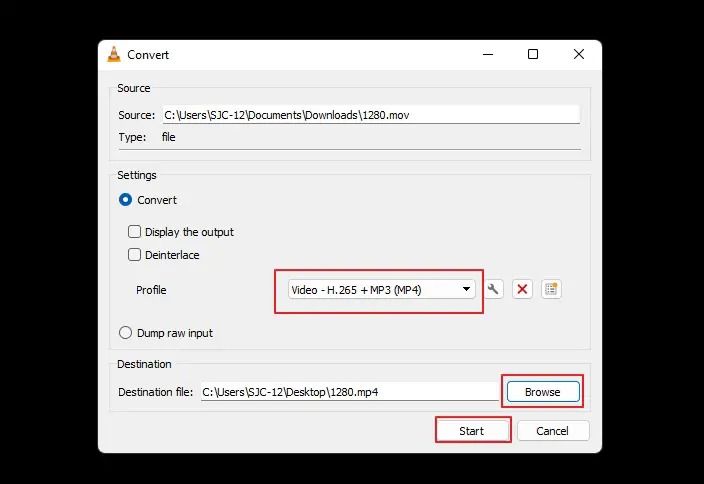
Krok 5. Kliknij przycisk „Przeglądaj”, aby wybrać miejsce docelowe, w którym chcesz zapisać przekonwertowany plik MOV.
Krok 6. Zmień rozszerzenie pliku z .mov na .mp4 i kliknij „Zapisz”.
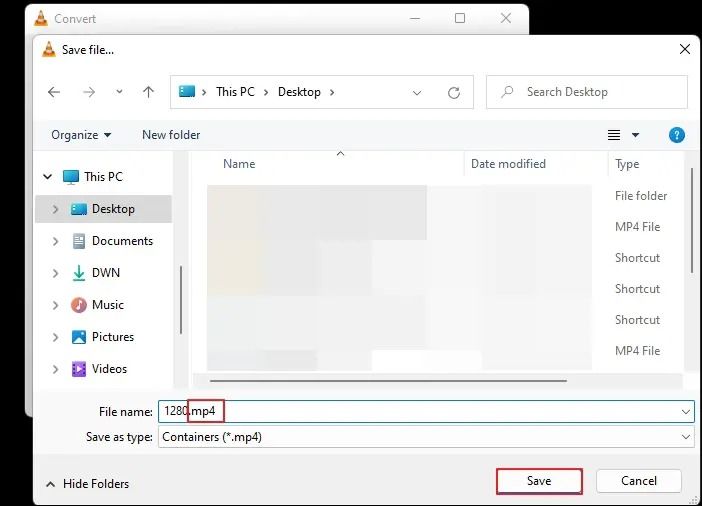
Krok 7. Kliknij przycisk „Start”, aby przekonwertować plik MOV na plik MP4.
Postęp procesu konwersji możesz zobaczyć na niebieskim pasku postępu VLC Media Player. Po zakończeniu konwersji wideo MOV zostanie przekonwertowane do pliku MP4 i zapisane w wybranym folderze docelowym.
Poprawka 4. Zmień rozszerzenie pliku, aby rozwiązać problem z otwieraniem pliku MOV
Możesz rozwiązać problem braku odtwarzania pliku MOV, zmieniając rozszerzenie pliku MOV. Poniżej przedstawiono kroki dotyczące zmiany rozszerzenia pliku MOV:
Krok 1. Zacznij od zrobienia kopii problematycznego pliku MOV. Następnie kliknij prawym przyciskiem myszy kopię pliku MOV i wybierz „Właściwości” z menu kontekstowego.
Krok 2. Zmień rozszerzenie pliku z .mov na .avi i kliknij „OK”. Kliknij „Tak” w wyświetlonym oknie monitu, aby zapisać zmiany.
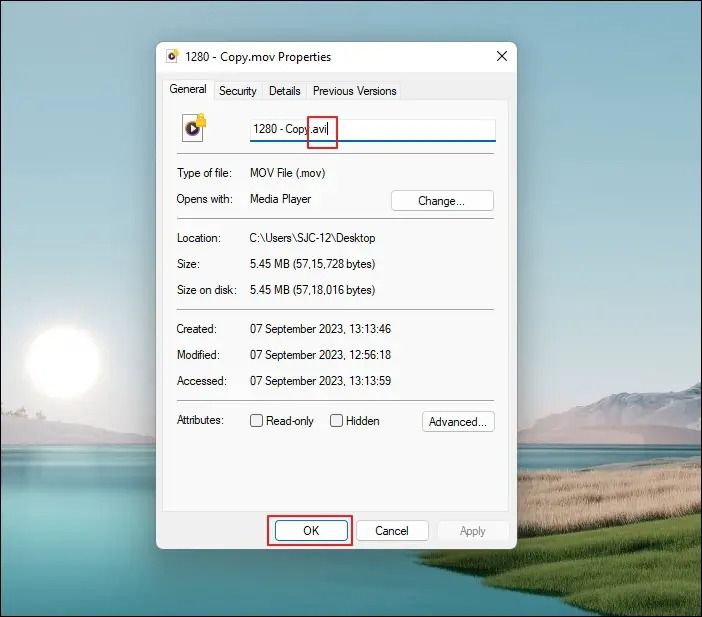
Krok 3. Otwórz VLC Media Player i kliknij kartę „Narzędzia”. Wybierz „Preferencje” z menu kontekstowego.
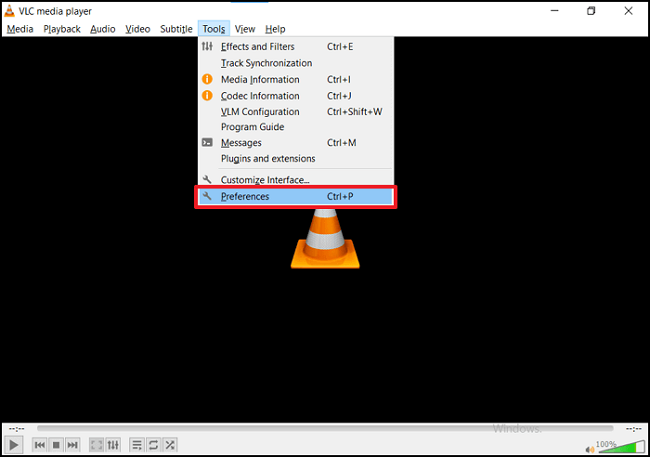
Krok 4. Kliknij opcję „Dane wejściowe/Kodeki” w oknie Preferencje proste.
Krok 5. Kliknij pole rozwijane obok uszkodzonego lub niekompletnego pliku AVI i wybierz opcję „Zawsze naprawiaj” z menu rozwijanego.

Krok 6. Kliknij przycisk „Zapisz”. Następnie otwórz plik .avi i sprawdź, czy plik działa.
Jeśli te metody okazały się pomocne, udostępnij ten artykuł w mediach społecznościowych innym osobom szukającym rozwiązań podobnego problemu, a Ty będziesz mógł naprawić pliki MP4 tymi samymi metodami.
Naprawa 5. Napraw uszkodzony plik MOV za pomocą QuickTime na komputerze Mac, aby rozwiązać problem z odtwarzaniem pliku MOV
Czy wiesz, że możesz użyć QuickTime Player, aby naprawić uszkodzone pliki MOV na komputerze Mac? Ważne jest, aby zrozumieć, że QuickTime używa formatu pliku MOV do zapisywania i odtwarzania plików wideo. Poza tym działa on doskonale zarówno w systemie Windows, jak i Mac.
Jednak kilka powodów może spowodować, że pliki MOV nie będą mogły być odtwarzane w QuickTime. Na szczęście możesz to łatwo naprawić. Wystarczy wykonać poniższe kroki:
Krok 1. Użyj programu QuickTime, aby otworzyć uszkodzony plik MOV.
Krok 2. Z górnego paska menu wybierz opcję Windows.
Krok 3. Z menu rozwijanego wybierz opcję Pokaż inspektora filmów.

Krok 4. Poczekaj na przybycie okna inspekcyjnego.
Krok 5. Zobaczysz potrzebne Ci informacje.
Krok 6. Wyszukaj komunikat o kodzie błędu. Jeśli jest jakiś błąd, który można rozwiązać, zobaczysz go tutaj.
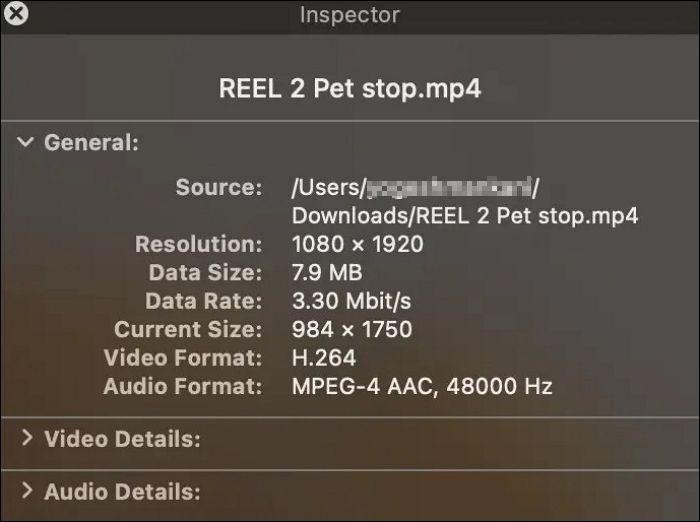
Jeśli napotkałeś problem z odtworzeniem pliku MOV na komputerze Mac, możesz sprawdzić więcej rozwiązań w poniższym fragmencie:
Pliki MOV nie odtwarzają się na Macu? 5 najlepszych sposobów
Oprócz braku możliwości załadowania plików MOV przez odtwarzacz QuickTime, częstym problemem MOV, który irytuje użytkowników komputerów Mac, jest to, że pliki MOV nie są odtwarzane na komputerach Mac. Przeczytaj więcej >>
Dlaczego moje pliki MOV nie odtwarzają się
Jakie mogą być przyczyny braku możliwości odtwarzania plików MOV na komputerze?
- 🔋Awarie zasilania: przerwy w dostawie Internetu lub przerwy w dostawie prądu podczas pobierania plików MOV mogą spowodować, że pliki będą niekompletne lub uszkodzone. Możesz pobrać całe pliki jeszcze raz, gdy sieci online będą dostępne.
- 💽Uszkodzone sektory: Pliki MOV z uszkodzonymi sektorami na dysku twardym nie będą odtwarzane prawidłowo. Ponadto specyfikacje komputera mogą być niewystarczające do odtwarzania plików MOV 4K lub 8K. Możesz więc uaktualnić i naprawić konfigurację komputera.
- 🗂️Zmiana formatu: Zmiana plików MOV na inny format może je uszkodzić. Dlatego przywróć pliki MOV do ich oryginalnego formatu. Musisz ponownie pobrać plik MOV, jeśli nadal nie działa.
- 💻Nieaktualne sterowniki: Twój odtwarzacz multimedialny może nie obsługiwać formatu MOV, ponieważ może być nieaktualny. Zainstaluj więc najnowszą wersję odtwarzacza multimedialnego MOV.
- ❌Brakujące kodeki: Niektóre odtwarzacze obsługują tylko pliki MOV zawierające wideo MPEG-4, H.264 i dźwięk AAC. Plik .mov nie będzie odtwarzany na tych urządzeniach bez kodeka H265. Spróbuj zainstalować pozostałe pakiety kodeków, przekonwertować wideo na ogólnie obsługiwany h.264 ACC lub wypróbuj inne darmowe odtwarzacze multimedialne MOV.
MOV nie odtwarza się - FAQ
Masz więcej pytań o to, dlaczego pliki MOV nie będą odtwarzane na Twoim komputerze? Sprawdź często zadawane pytania i odpowiedzi na nie podane poniżej:
1. Dlaczego moje filmy MOV nie są odtwarzane?
Pliki MOV mogą nie być układane; na przykład możesz nie być w stanie odtworzyć ich w QuickTime, ponieważ może brakować istotnego komponentu wideo. Plik MOV nie zostanie odtworzony, jeśli brakuje EOF lub nagłówka lub jest on uszkodzony. Zamrożona klatka to kolejny częsty problem, który może uniemożliwić odtwarzanie pliku MOV. Dzieje się tak, gdy plik zostanie przerwany podczas pobierania.
2. Jakie oprogramowanie może odtwarzać pliki MOV?
Możesz odtworzyć plik MOV za pomocą kilku odtwarzaczy multimedialnych, a większość z nich jest darmowa. VLC Media Player, QuickTime Player, Windows Media Player, 5KPlayer, PotPlayer, KMPlayer itp. to tylko niektóre przykłady.
3. Jak otworzyć plik MOV, którego nie da się otworzyć?
Możesz wypróbować kilka rozwiązań, aby rozwiązać problem z nieodtwarzaniem lub otwieraniem pliku MOV. Możesz użyć VLC, aby spróbować naprawić uszkodzone pliki MOV online, użyć profesjonalnego programu do naprawy wideo, takiego jak oprogramowanie EaseUS Fixo Video Repair, użyć QuickTime, aby naprawić uszkodzony plik, poeksperymentować z różnymi rozszerzeniami plików MOV, spróbować podnieść poziom pamięci podręcznej VLC itp., aby rozwiązać problem.
4. Czy mogę przekonwertować MOV na MP4 w programie VLC?
Tak, możesz przekonwertować plik MOV na MP4 za pomocą VLC. VLC oferuje opcję COnvert, w której użytkownicy mogą przekonwertować pliki MOV na Video - H.264 + MP3 (MP4). Czas konwersji będzie zależał od rozmiaru plików MOV.
Wniosek
Jeśli dokładnie zrozumiesz rozwiązania, naprawa uszkodzonych plików MOV nie będzie stanowiła problemu. Jeśli żadna z innych metod nie zadziała, użyj oprogramowania EaseUS Fixo Video Repair lub narzędzia online EaseUS Online Video Repair. Te programy są proste w użyciu, bezpłatne i bardzo polecane przez wielu użytkowników. Musisz tylko przesłać pliki; narzędzie zajmie się resztą. Mamy nadzieję, że zrozumiałeś i wypróbowałeś rozwiązania, aby rozwiązać problem odzyskanego pliku MOV, który nie odtwarza się na Twoim komputerze.
Powiązane artykuły
-
Jak usunąć hasło z programu Excel z hasłem lub bez niego
![author icon]() Hillary/2024/09/25
Hillary/2024/09/25
-
10+ poprawek dla filmów z Twittera, które nie odtwarzają się na Chrome, iPhone'ie i Androidzie
![author icon]() Arek/2024/09/23
Arek/2024/09/23
-
Popraw rozdzielczość obrazu: Jak zwiększyć rozdzielczość zdjęcia
![author icon]() Arek/2024/09/23
Arek/2024/09/23
-
Jak naprawić uszkodzony plik PDF [darmowe sposoby]
![author icon]() Hillary/2024/09/24
Hillary/2024/09/24
