Spis treści
PDF, skrót od Portable Document Format, został opracowany w 1990 roku przez firmę Adobe. Obecnie używanym edytorem PDF jest dobrze znany Adobe Acrobat, który umożliwia edycję, konwersję i szyfrowanie plików PDF na komputerach Windows i Mac.
Podczas obsługiwania ludzi na całym świecie, użytkownicy PDF w jakiś sposób natrafili na wiele błędów, takich jak pliki PDF nie otwierają się, PDF jest uszkodzony lub uszkodzony. I jesteśmy tutaj, aby pomóc Ci naprawić pliki PDF za pomocą programu Acrobat za darmo. Zacznijmy.
Błąd: Plik PDF jest uszkodzony i nie można go otworzyć. Jaka jest przyczyna?
„Jak mogę otworzyć uszkodzony plik PDF za darmo? Mój plik PDF nie otwiera się w programie Adobe Acrobat. Czy istnieje sposób na naprawienie pliku PDF, którego nie można otworzyć?”
Plik PDF nie otwiera się, to objaw oznaczający, że bieżący plik jest uszkodzony lub uszkodzony. Co więc spowodowało uszkodzenie pliku? Sprawdź listę tutaj:
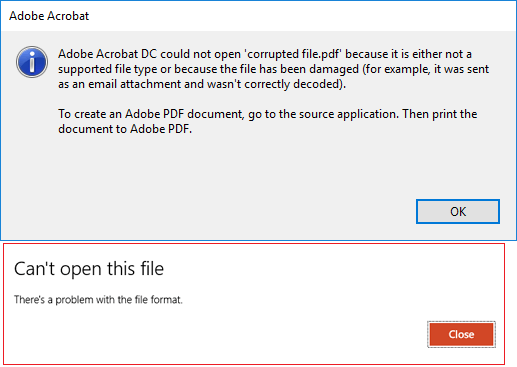
- Aplikacja Adobe Acrobat jest uszkodzona
- Przerwany transfer pliku PDF
- Plik PDF został uszkodzony podczas edycji
- Nieudane lub niekompletne pobieranie pliku PDF
- Nieprawidłowe wyłączenie aplikacji lub systemu
- Nagła awaria zasilania
- Zakażenie wirusem lub złośliwym oprogramowaniem
Czy mogę otworzyć uszkodzony lub uszkodzony plik PDF za darmo? Jak naprawić plik PDF, którego nie można otworzyć? Postępuj zgodnie z następną częścią i dowiedz się, jak samodzielnie naprawić uszkodzony plik PDF za pomocą programu Adobe Acrobat.
Jak utworzyć plik PDF za pomocą programu Acrobat? Napraw PDF za pomocą programu Adobe za darmo
W tej części zebraliśmy wszystkie oficjalne rozwiązania firmy Adobe, które możesz sprawdzić jedno po drugim, aby uzyskać pomoc:
1. Zaktualizuj Adobe Reader/Adobe Acrobat
- Uruchom program Adobe Acrobat lub Adobe Reader
- Wybierz Pomoc > Sprawdź dostępność aktualizacji .
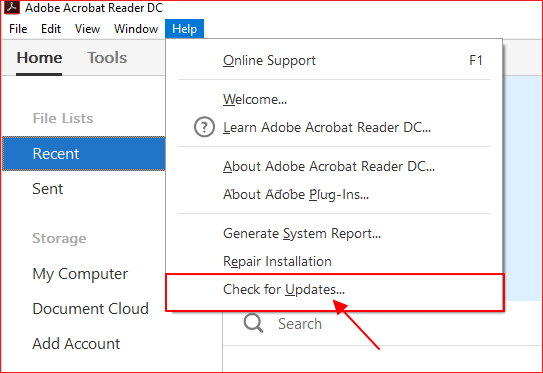
- Aby zainstalować najnowsze aktualizacje, wykonaj czynności podane w oknie Aktualizatora.
Po wykonaniu tej czynności otwórz plik PDF i sprawdź, czy problem został rozwiązany.
2. Pobierz i zainstaluj Adobe PDF Editor - Acrobat
- Przejdź na stronę pobierania programu Adobe Reader lub Acrobat.
- Znajdź najnowszą lub nowszą wersję i wybierz Zainstaluj teraz .
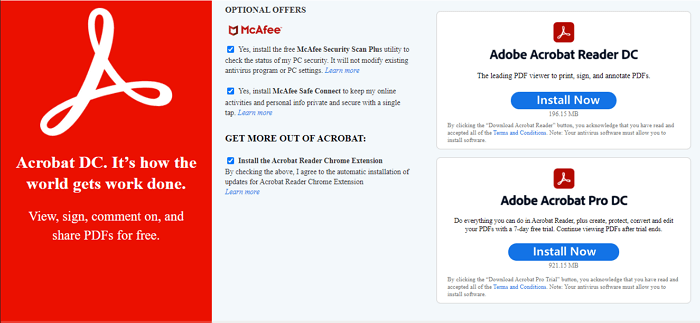
- Postępuj zgodnie z instrukcją instalacji, aby zainstalować nową edycję na swoim komputerze.
- Uruchom nowy program Adobe Acrobat i otwórz plik PDF, aby sprawdzić, czy możesz wyświetlić jego zawartość.
3. Znajdź uszkodzony plik PDF w pliku tymczasowym
- Znajdź tymczasowy folder plików PDF na swoim komputerze. Domyślna ścieżka to: C:\Users\%UserName%\AppData\Roaming\Adobe\Acrobat\1X.0\AutoSave\
- Znajdź tymczasowy plik PDF.
- Uruchom program Adobe Acrobat na swoim komputerze i otwórz plik PDF.
- Po wyświetleniu zawartości zapisz plik PDF jako nowy dokument.
Dodatkowe wskazówki dotyczące naprawy uszkodzonych plików PDF
Jeśli powyższe trzy metody nie działają, oznacza to, że problem nie leży w programie Adobe Acrobat. Wykonaj poprawki w tej części, aby dowiedzieć się, jak samodzielnie naprawić uszkodzone pliki PDF.
#1. Pobierz narzędzie do naprawy plików Adobe PDF
Najbardziej zalecaną metodą naprawy pliku Adobe PDF jest skorzystanie z narzędzia do naprawy Adobe PDF. W tym przypadku EaseUS Fixo Document Repair z funkcją naprawy plików umożliwia prostą naprawę uszkodzonych lub niemożliwych do otwarcia plików PDF podczas procesu odzyskiwania.
Zanim zaczniesz naprawiać plik PDF za pomocą programu Acrobat, obejrzyj najpierw ten film. Zawiera on więcej szczegółów na temat odzyskiwania plików PDF.
- 00:14 - Metoda 1. Wstaw do nowego dokumentu Word
- 00:38 - Metoda 2. Użyj opcji Otwórz i napraw
- 00:55 - Metoda 3. Ustawienia domyślne
- 01:30 - Metoda 4. Naprawa dokumentów EaseUS Fixo
Krok 1. Pobierz i uruchom Fixo na swoim komputerze PC lub laptopie. Wybierz „File Repair”, aby naprawić uszkodzone dokumenty Office, w tym Word, Excel, PDF i inne. Kliknij „Add Files”, aby wybrać uszkodzone dokumenty.

Krok 2. Aby naprawić wiele plików jednocześnie, kliknij przycisk „Napraw wszystko”. Jeśli chcesz naprawić pojedynczy dokument, przesuń wskaźnik myszy na plik docelowy i wybierz „Napraw”. Możesz również wyświetlić podgląd dokumentów, klikając ikonę oka.

Krok 3. Kliknij „Zapisz”, aby zapisać wybrany dokument. Wybierz „Zapisz wszystko”, aby zapisać wszystkie naprawione pliki. Wybierz „Wyświetl naprawione”, aby zlokalizować naprawione foldery.

#2. Wypróbuj inny czytnik PDF
Najczęściej dokument PDF nie otwiera się z powodu niesprawnego czytnika PDF. Możesz spróbować zmienić czytnik PDF i ponownie otworzyć dokument PDF, aby sprawdzić, czy problem został rozwiązany.
Tutaj możesz wypróbować PDF Editor , Adobe PDF Reader, Adobe Acrobat itp.
#3. Konwertuj plik PDF
Czasami konwersja pliku PDF do innego formatu, takiego jak DOC, DOCX, obrazy lub tekst itp., może naprawić problem z otwieraniem pliku PDF. Możesz użyć konwertera PDF lub bezpośrednio przekonwertować PDF do nowego pliku dokumentu za pomocą programu Adobe Acrobat.
Pliki PDF są ważne, podejmij działania w celu ochrony plików Adobe PDF już teraz
Na tej stronie wyjaśniliśmy podstawowe przyczyny błędu „Nie można otworzyć pliku PDF” i zaproponowaliśmy wiele rozwiązań, które pomogą Ci skutecznie naprawić błąd dotyczący pliku PDF.
Gdy wystąpi ten błąd, sugerujemy najpierw spróbować otworzyć i naprawić plik PDF za pomocą Adobe Acrobat, aktualizując lub instalując nową wersję. Jeśli nic nie działa, zwróć się o pomoc do niezawodnego narzędzia do naprawy PDF. Czasami konwersja pliku do innego formatu również może zadziałać.
Ponieważ pliki PDF są ważne, ważne jest, aby podjąć działania w celu ochrony plików PDF już teraz. Oto kilka wskazówek, które możesz wypróbować:
- Regularnie twórz kopie zapasowe plików PDF.
- Aktualizuj edytor lub czytnik PDF na bieżąco.
- Upewnij się, że pobieranie i przesyłanie pliku PDF zostało ukończone.
- Regularnie uruchamiaj narzędzia i programy antywirusowe.
Powiązane artykuły
-
![author icon]() Hillary/2024/09/25
Hillary/2024/09/25
-
Microsoft Excel nie może wkleić danych? [Naprawiono]
![author icon]() Hillary/2024/09/24
Hillary/2024/09/24
-
Jakie są skuteczne sposoby rozwiązania problemu braku zapisywania zmian w programie Excel 2016
![author icon]() Hillary/2024/09/24
Hillary/2024/09/24
-
6 poprawek dla pliku Excel, który ciągle zamyka się automatycznie
![author icon]() Hillary/2024/09/25
Hillary/2024/09/25