Spis treści
Vimeo jest znane jako najwyżej oceniana strona do udostępniania wideo po YouTube. Niemniej jednak możesz napotkać problemy podczas korzystania z Vimeo, które mogą uniemożliwić odtworzenie wideo. Tekst błędu Vimeo not working on Chrome or Firefox jest irytujący i może pojawić się w dowolnym momencie podczas korzystania z aplikacji.
Ale jesteśmy tutaj z najlepszymi poprawkami, więc nie musisz przechodzić przez problem z niedziałającymi filmami Vimeo podczas oglądania filmów na Vimeo. Niektóre typowe przyczyny tego błędu są związane z przeglądarką, urządzeniem i internetem. Jednak zacznijmy od poniższych poprawek!
Poprawki dla Vimeo nie działającego w Chrome
Podczas odtwarzania filmów Vimeo w przeglądarce Chrome mogą występować błędy. Jednak wypróbuj poniższe poprawki, aby wykluczyć błąd „Filmy Vimeo nie działają”.
Rozwiązanie 1. Wyczyść pamięć podręczną Chrome
Uruchamianie stron internetowych w przeglądarce Chrome powoduje gromadzenie się ogromnych ilości odpadów, znanych jako pamięć podręczna. Te pamięci podręczne powodują błędy i nie pozwalają innym stronom internetowym działać prawidłowo. Dlatego czyszczenie pamięci podręcznej w Chrome od czasu do czasu może gromadzić pamięć odwiedzanej strony internetowej. Ale usuwanie pamięci podręcznej Chrome nie jest stresujące; wykonaj poniższe kroki:
Krok 1. Kliknij menu „Narzędzia”, co oznacza trzy kropkowane linie w prawym górnym rogu.
Krok 2. Wybierz „Historię”.

Krok 3. Wybierz opcję „Wyczyść dane przeglądania”.
Krok 4. Ustaw „Zakres czasu” na „Cały czas”.
Krok 5. Zaznacz pola wyboru „Obrazy i pliki w pamięci podręcznej” i „Pliki cookie i inne dane witryn”, a następnie kliknij przycisk „Wyczyść dane”.

Krok 6. Zamknij przeglądarkę Chrome i uruchom ją ponownie, aby sprawdzić, czy wprowadzone zmiany zostały uwzględnione.
Naprawa 2. Wyłącz przyspieszenie sprzętowe
Wyłączenie akceleracji sprzętowej to kolejna poprawka do wypróbowania w ustawieniach Chrome. Głównym celem włączenia tej opcji jest zapewnienie bezproblemowego działania Chrome. Jednak wykorzystuje ona kilka zasobów, które powodują problemy z działaniem. Dlatego musisz wyłączyć akcelerację sprzętową w Chrome. Możesz również spróbować tego sposobu, gdy napotkasz błąd unable to play video 5. Wykonaj następujące czynności:
Krok 1. Uruchom przeglądarkę Chrome na swoim komputerze.
Krok 2. Przejdź do „Ustawień” w menu.
Krok 3. Przejdź do opcji „Ustawienia zaawansowane”.
Krok 4. Wyłącz teraz „Przyspieszenie sprzętowe”.

Jeśli uważasz ten post za pomocny, możesz go udostępnić na Twitterze lub Reddicie:
Poprawki dla Vimeo nie działającego w przeglądarce Firefox
Jeśli masz problemy z odtwarzaniem filmów z serwisu Vimeo w przeglądarce Firefox, oto prawdopodobne rozwiązania, które warto rozważyć:
- Naprawa 1. Uruchom ponownie przeglądarkę Firefox w trybie awaryjnym
- Naprawa 2. Wyczyść pliki cookie przeglądarki, pamięć podręczną Internetu i pliki historii
Naprawa 1. Uruchom ponownie przeglądarkę Firefox w trybie awaryjnym
Konkretne funkcje, takie jak motywy, rozszerzenia i akceleracja sprzętowa, zostaną wyłączone w trybie awaryjnym Firefoksa. Jeśli zastanawiasz się, jak ponownie uruchomić Firefoksa w trybie awaryjnym z menu pomocy, kroki są następujące:
Krok 1. Kliknij symbol „trzech kropek” w prawym górnym rogu okna przeglądarki Firefox.
Krok 2. Kliknij symbol „Pomoc” poniżej.

Krok 3. Wybierz opcję „Uruchom ponownie z wyłączonymi dodatkami” w menu „Pomoc”.

Krok 4. Kliknij przycisk „Uruchom w trybie awaryjnym” w pojawiającym się oknie. Teraz Firefox uruchomi się ponownie w trybie awaryjnym z wyłączonymi wszystkimi dodatkami.

Naprawa 2. Wyczyść pliki cookie przeglądarki, pamięć podręczną Internetu i pliki historii
Wyczyszczenie pamięci podręcznej przeglądarki, plików cookie przeglądarki i plików historii pomaga naprawić określone problemy, w tym ładowanie lub rozładowywanie stron internetowych otwieranych w przeglądarce Firefox. Jednak kroki czyszczenia pamięci podręcznej przeglądarki Firefox są następujące:
Krok 1. Kliknij menu „Hamburger” w prawym górnym rogu przeglądarki Firefox i wybierz „Ustawienia”.

Krok 2. Kliknij „Prywatność i bezpieczeństwo” w lewym panelu nawigacyjnym.

Krok 3. Przejdź do „Pliki cookie i dane witryn” i kliknij „wyczyść dane”.

Krok 4. Odznacz pole „Cookies & Site Data”, pozostawiając zaznaczone pole „Cached web content”. Po wykonaniu tej czynności naciśnij przycisk „wyczyść”.

Aby wyczyścić pliki historii przeglądarki Firefox, wykonaj następujące czynności:
Krok 1. Naciśnij przycisk „menu” i wybierz „historię”.
Krok 2. Kliknij menu rozwijane obok „Zakres czasu do wyczyszczenia” i wybierz, ile historii chcesz wyczyścić.
Krok 3. Wybierz strzałkę obok „Szczegółów”, aby wybrać informacje, które chcesz usunąć,
Krok 4. Wybierz „Wyczyść teraz”, aby wyczyścić historię wyszukiwania w przeglądarce Firefox.
Jeśli przypadkowo usuniesz ważne pamięci podręczne, możesz skorzystać z tej strony, aby odzyskać swoje pliki:
Wyświetl i przywróć pliki pamięci podręcznej przeglądarki Firefox
W tym artykule znajdziesz skuteczne metody, które pomogą Ci łatwo przeglądać i przywracać pliki pamięci podręcznej przeglądarki Firefox.
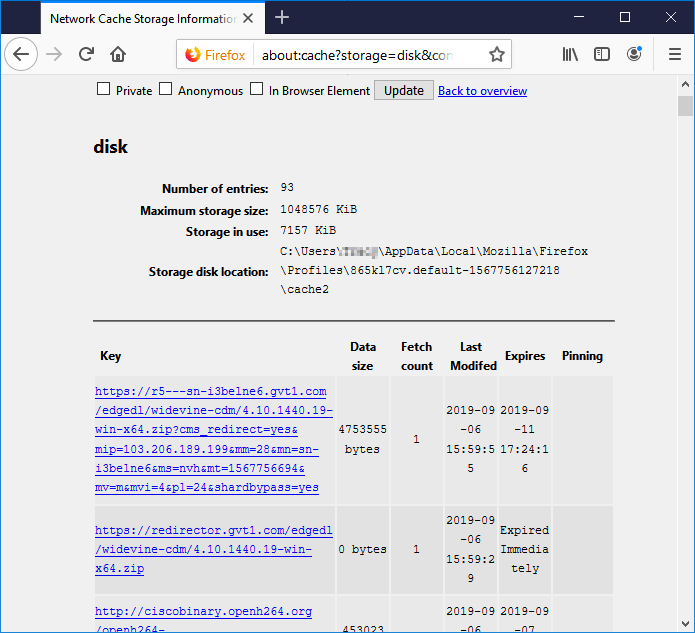
Poprawka 3. Zmniejsz liczbę równoczesnych transmisji strumieniowych
Konkretne tytuły Video on Demand można oglądać na jednym urządzeniu jednocześnie. Ponadto istnieją ograniczenia dotyczące liczby tytułów, które można oglądać jednocześnie na kilku urządzeniach. W przypadku wyświetlenia powiadomienia „Limit urządzeń: Osiągnięto maksymalną liczbę dozwolonych urządzeń”.
Oznacza to, że większa liczba urządzeń niż dozwolona jest dostępna. Musisz zmniejszyć liczbę strumieni jednocześnie odtwarzanych z Twojego konta. Aby oglądać strumieniowanie wideo na dowolnym innym gadżecie, musisz najpierw wylogować się z co najmniej jednego. Tę metodę można również zastosować, gdy obraz nie jest wyświetlany na stronie internetowej .

Naprawa 4. Przejdź do zaawansowanej naprawy błędów
Jeśli wideo Vimeo nie odtwarza się w przeglądarce Firefox, może być konieczne wybranie zaawansowanej metody naprawy błędów wbudowanej w przeglądarkę Firefox. Wykonaj poniższe kroki:
Krok 1. Uruchom przeglądarkę Firefox.
Krok 2. Wpisz about:config w pasku adresu przeglądarki i naciśnij przycisk „enter”.
Krok 3. Wybierz opcję „Akceptuję ryzyko”.

Krok 4. Wyszukaj media.autoplay.enabled.

Krok 5. Sprawdź, czy ustawienie zostało skonfigurowane jako „Prawda”. Jeśli nie, kliknij je dwukrotnie, aby zmienić ustawienie.
Krok 6. Kliknij prawym przyciskiem myszy, wybierz opcję „Boolean” w nowej opcji i wpisz media.autoplay.enabled.nppl3260.dll w nazwie preferencji.

Krok 7. Wybierz „False” jako wartość i naciśnij „OK”.

Krok 8. Uruchom ponownie przeglądarkę Firefox.
Pamiętaj, aby udostępnić ten post swoim fanom, jeśli mają ten sam problem:
Poprawka dla Vimeo niedziałającego w przeglądarce Internet Explorer
Gromadzenie pamięci podręcznej i plików cookie może spowolnić działanie komputera, naruszyć prywatność i zająć więcej miejsca na dysku. Dlatego musisz stale czyścić pamięć podręczną i pliki cookie w przeglądarce Internet Explorer, jeśli nie można odtwarzać filmów Vimeo. Oto kroki czyszczenia pamięci podręcznej i plików cookie:
Krok 1. Kliknij ikonę „koła zębatego” w Ustawieniach.

Krok 2. Wybierz „Opcje internetowe”.

Krok 3. Kliknij przycisk „Usuń”.

Krok 4. Wybierz, co chcesz usunąć z przeglądarki.

Krok 5. Na koniec kliknij przycisk „Usuń”.

Porady bonusowe: Jak naprawić uszkodzone filmy Vimeo
Filmy Vimeo są ważniejsze niż kiedykolwiek we współczesnym świecie. Umożliwiają nam bycie na bieżąco z bieżącymi wydarzeniami, łączenie się z krewnymi i bliskimi przyjaciółmi oraz rejestrowanie wspomnień. Można je udostępniać na wielu różnych platformach i są proste w tworzeniu.
Filmy Vimeo mogą być jednak również delikatne i łatwo się psują. Oglądanie i cieszenie się filmem, który jest zniekształcony lub zepsuty, może być trudne. Oto oprogramowanie do korekcji wideo, które może pomóc w takiej sytuacji. Możesz naprawić uszkodzone filmy za pomocą EaseUS Fixo Video Repair .
Filmy, które przestały się odtwarzać, niezależnie od tego, czy zostały uszkodzone przez malware, czy też filmy zostały uszkodzone po odzyskaniu , można przywrócić za pomocą tego narzędzia. Główne zalety tego narzędzia to:
- Naprawa uszkodzonych przypadków wideo, np. takich , w których plik MP4 nie odtwarza się lub plik MP4 nie ma dźwięku z różnych powodów.
- To narzędzie do naprawy wideo może wykonać zaawansowane czynności naprawcze, jeśli szybka naprawa nie powiedzie się, lepiej naprawiając Twój film.
- Obsługuje pobieranie popularnych formatów wideo, w tym MP4, MOV, M4V, WMV, 3G2, AVI, MKV i innych.
Udostępnij ten post, aby pomóc znajomym naprawić uszkodzone filmy:
Często zadawane pytania dotyczące Vimeo nie działa
Aby lepiej zrozumieć temat, zapoznaj się z poniższymi często zadawanymi pytaniami:
1. Dlaczego Vimeo nie działa w przeglądarce Chrome?
Pamięć podręczna przeglądarki, którą należy dokładnie wyczyścić, oraz przestarzała i nieaktualna przeglądarka mogą sprawić, że będziesz mieć trudności z oglądaniem filmów w serwisie Vimeo.
2. Jak wyczyścić pamięć podręczną w przeglądarce Chrome?
- Otwórz przeglądarkę Chrome i znajdź Więcej narzędzi.
- Wybierz „wyczyść dane”.
- Wybierz przedział czasowy u góry.
- Aby usunąć wszystko, wybierz „Cały czas”.
- Zaznacz „Pliki cookie i inne dane witryn” oraz „Obrazy i pliki w pamięci podręcznej”.
- Kliknij „Wyczyść dane”.
3. Dlaczego przeglądarka Vimeo Internet Explorer nie jest już obsługiwana?
Z uwagi na przestarzałe funkcje i ograniczenia technologiczne, Vimeo zdecydowało się zaprzestać wspierania przeglądarki Internet Explorer.
Ostatnie słowa
Zaoferowaliśmy Ci potencjalne rozwiązania problemów z Vimeo w Chrome i Firefox. Postaraj się przejść przez kroki, aby rozwiązać swój problem. Problemy nie zawsze są tak poważne, jak się wydają na pierwszy rzut oka. Nie potrzebujesz pomocy eksperta, aby rozwiązać te trudności. Być może problem z filmami Vimeo, które nie działają w Chrome i Firefox, został rozwiązany. Jeśli pobrane filmy Vimeo zostały uszkodzone, możesz pobrać EaseUS Fixo Video Repair.
Powiązane artykuły
-
Jak naprawić niedostępność obrazu [8 prostych sposobów]
![author icon]() Arek/2024/09/29
Arek/2024/09/29
-
Jak naprawić pliki WMV online za darmo [2024]
![author icon]() Arek/2024/09/23
Arek/2024/09/23
-
Jak naprawić uszkodzone filmy z Androida za darmo [3 proste sposoby]
![author icon]() Arek/2024/09/23
Arek/2024/09/23
-
Jak naprawić uszkodzony plik PDF [darmowe sposoby]
![author icon]() Hillary/2024/09/24
Hillary/2024/09/24