Spis treści
Nie martw się, jeśli dysk twardy nie pojawia się na komputerach z systemem Windows. Czasami może to być problem z połączeniem, błąd systemu plików, konflikt liter dysku lub przestarzały sterownik dysku itp., Błędy, które spowodowały, że wewnętrzny, zewnętrzny lub nowy dysk twardy nie został wykryty przez ten komputer lub narzędzie do zarządzania dyskami. Na tej stronie zebraliśmy 10 poprawek, które mogą pomóc. Postępuj zgodnie z instrukcjami, aby przełączyć dysk do trybu online i ponownie działać normalnie.
Czas czytania: 3-5 minut
Dotyczy: Napraw używany i nowy dysk twardy nie wyświetla się, wewnętrzny lub zewnętrzny dysk twardy / SSD nie został wykryty na komputerach z systemem Windows.
Czy Twoje dyski twarde, nowe czy stare, wewnętrzne czy zewnętrzne, nie pojawiają się w Eksploratorze plików lub Zarządzaniu dyskami? Postępuj zgodnie z tym przewodnikiem, aby dowiedzieć się, dlaczego dysk twardy się nie wyświetla i jak sprawić, by dysk twardy pojawił się ponownie w systemie Windows 10/8/7 bez utraty danych:
| Twoje problemy | Obowiązujące poprawki |
| (Nowość) Dysk twardy nie jest wyświetlany | Poprawka 1. Sprawdź i zmień połączenie dysku twardego Poprawka 2. Sformatuj dysk twardy na NTFS Poprawka 3. Odzyskaj dane i utwórz partycję ... Pełne kroki |
| Zewnętrzny dysk twardy nie jest wyświetlany | Poprawka 1. Zmień kabel USB, port USB Poprawka 2. Sformatuj zewnętrzny dysk twardy na NTFS ... Pełne kroki |
Dlaczego mój dysk twardy nie jest wyświetlany w systemie Windows
Uwaga: Jeśli dysk twardy jest fizycznie uszkodzony lub uszkodzony, wyślij go do lokalnego centrum napraw lub jego producenta w celu naprawy. Przedstawione poniżej poprawki działają tylko w celu naprawienia błędów logicznych, które uniemożliwiają wyświetlanie dysku na komputerach.
Jeśli dysk twardy nie jest wykrywany lub nie pojawia się w Zarządzaniu dyskami, może to oznaczać jeden z następujących symptomów. Może to być problem z połączeniem, sterownikiem, błędnymi ustawieniami systemu BIOS itp., Jak pokazano poniżej:
| Objawy dysku się nie pojawiają | Przyczyny niewyświetlania się dysku twardego |
|
|
Wszystkie te błędy można naprawić. Kontynuuj czytanie i postępuj zgodnie z rozwiązaniami przedstawionymi w następnych 2 częściach, aby ponownie wyświetlić wewnętrzny lub zewnętrzny dysk twardy w systemie Windows.
Część 1. Napraw (stary / nowy) dysk twardy nie jest wyświetlany w systemie Windows 10
Dotyczy: Napraw wewnętrzny lub nowy dysk twardy, który nie wyświetla się, nie został rozpoznany lub nie został wykryty w systemie Windows 10/8/7.
W tej części zebraliśmy 6 sposobów na wypróbowanie. Wybierz właściwą metodę zgodnie z aktualnym stanem dysku twardego i postępuj zgodnie z samouczkiem, aby ponownie wyświetlić dysk:
#Fix 1. Zmień połączenie dysku
#Fix 2. Sformatuj dysk twardy na NTFS
#Fix 3. Przywróć dane i utwórz nową partycję
#Fix 4. Zmień literę dysku twardego
#Fix 5. Zaktualizuj sterownik dysku twardego
#Fix 6. Zainicjuj dysk, utwórz wolumin i włącz dysk w systemie BIOS
W przypadku używanego dysku twardego można wypróbować poprawki 1, 2, 3, 4, 5. Jeśli nowy dysk twardy się nie wyświetla, wypróbuj poprawkę 3 i poprawkę 6. Zacznijmy teraz samodzielnie naprawiać dysk twardy, który nie wyświetla błędu.
Poprawka 1. Zmień połączenie dysku - Napraw dysk twardy nie wyświetlający się w Eksploratorze plików
Dotyczy: Napraw wewnętrzne dyski twarde lub nowy dysk twardy nie pojawia się w Eksploratorze plików lub błędzie Zarządzanie dyskami.
Problemy z połączeniem mogą wynikać z problematycznego kabla lub luźnego połączenia. Oto jak zmienić połączenie z dyskiem twardym i wyświetlić je na komputerze:
Krok 1. Sprawdź kable. Jeśli kabel zasilający lub kabel SATA jest uszkodzony, wymień kabel na nowy.
Krok 2. Odłącz i ponownie podłącz dysk twardy za pomocą kabla SATA i kabla zasilającego.
Krok 3. Uruchom ponownie komputer, aby sprawdzić, czy pojawia się dysk twardy.
Poprawka 2. Sformatuj dysk twardy w systemie plików NTFS - Poprawka nie pokazująca dysku twardego z plikiem RAW lub uszkodzonym systemem plików
Dotyczy: Napraw dysk twardy, który nie wyświetla się z powodu nieobsługiwanego, RAW lub uszkodzonego systemu plików.
Gdy dysk twardy jest wyświetlany jako RAW lub jako „* Others” w zarządzaniu dyskami, oznacza to, że na dysku twardym występuje błąd systemu plików.
Najlepszym rozwiązaniem jest sformatowanie dysku do obsługiwanego systemu plików. Oto jak to zrobić:
Krok 1. W systemie Windows 10/8 naciśnij klawisze Windows + X, kliknij „Zarządzanie dyskami”.
W systemie Windows 7 kliknij prawym przyciskiem myszy ikonę Start i wybierz opcję „Wyszukaj”. Wpisz zarządzanie dyskami i kliknij je.
Krok 2. Znajdź i kliknij prawym przyciskiem myszy na dysku twardym, wybierz „Formatuj”.
Krok 3. Ustaw system plików na NTFS, zaznacz „Przeprowadź szybkie formatowanie” i kliknij „OK”, aby rozpocząć formatowanie dysku.
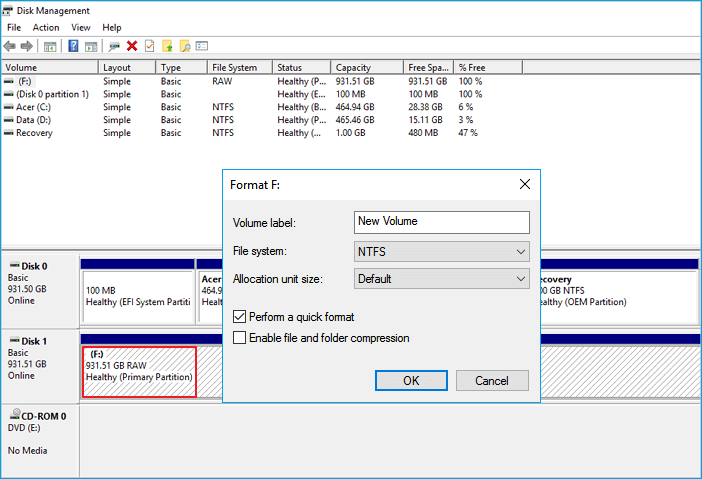
Uwaga: ponieważ formatowanie spowoduje utratę danych, nie zapomnij skorzystać z oprogramowania do odzyskiwania danych w poprawce 3, aby przywrócić wszystkie dane z dysku twardego po pojawieniu się dysku.
Poprawka 3. Przywróć dane i utwórz nową partycję - Poprawka nie pokazująca nieprzydzielonego dysku twardego
Dotyczy: Napraw dysk twardy, który nie jest wyświetlany, ale jest wyświetlany jako nieprzydzielony lub nieznany, nowy dysk twardy jest wyświetlany jako niezainicjowany w zarządzaniu dyskami.
Jeśli używany dysk twardy może nagle stać się nieprzydzielony, może to być przypadkowe usunięcie, atak wirusa lub inne nieznane przyczyny, które powodują utratę partycji na dysku.
W takim przypadku należy najpierw odzyskać dane z nieprzydzielonego miejsca. Następnie utwórz nowy wolumen (y) na dysku, aby pojawił się dysk twardy.
# 1. Odzyskaj dane z nieprzydzielonego dysku twardego
Profesjonalne oprogramowanie do odzyskiwania dysku twardego - Kreator odzyskiwania danych EaseUS może w pełni przeskanować utraconą partycję i przywrócić pliki z nieprzydzielonego miejsca na dysku twardym.
Oznaczy nieprzydzielone miejsce na dysku jako utraconą partycję, którą możesz bezpośrednio wybrać, aby przeskanować i znaleźć wszystko na dysku:
Krok 1. Uruchom oprogramowanie firmy EaseUS do odzyskiwania z dysku twardego Uruchom program EaseUS Data Recovery Wizard i wybierz z którego dysku chcesz odzyskać utracone pliki Kliknij Scan, aby rozpocząć skanowanie wszystkich utraconych danych i plików.

Krok 2. Skanuj, aby znaleźć wszystkie utracone dane dysku twardego Oprogramowanie do odzyskiwania dysku twardego EaseUS przeskanuje cały wybrany dysk i znajdzie wszystkie utracone pliki, w tym wszystkie istniejące i ukryte dane.

Krok 3. Wyświetl podgląd i przywróć utracone dane i pliki dysku twardego

Wszystkie utracone pliki znadziesz w zakładkach „Deleted files”, Drive” (z literą opisującą dysk)
W zakładce „Extra Files” zostaną wyświetlone dane RAW lub po formatowaniu.
Możesz dwukrotnie kliknąć na znalezionych plikach, aby je podejrzeć.
Po wyświetleniu podglądu, wybierz pożądane pliki, które zostały utracone na dysku i kliknij Recover, aby zapisać je w bezpiecznym miejscu na komputerze lub innych zewnętrznych urządzeniach pamięci masowej.
Pamiętaj, aby zapisać znalezione pliki w innej bezpiecznej lokalizacji przed wyświetleniem dysku twardego i bezpiecznie je ponownie zapisać.
# 2. Utwórz nową partycję, aby pokazać się dysk twardy
Po odzyskaniu wszystkich cennych plików możesz teraz utworzyć nową partycję, aby dysk twardy pojawił się i mógł być ponownie używany na komputerze.
Krok 1. Kliknij prawym przyciskiem myszy „Ten komputer”, wybierz „Zarządzaj” i kliknij „Zarządzanie dyskami”.
Krok 2. Kliknij prawym przyciskiem myszy nieprzydzielone miejsce na dysku twardym i wybierz „Nowy prosty wolumin ...”.
Krok 3. W Kreatorze nowego prostego wolumenu kliknij „Dalej”, aby kontynuować.
Krok 4. Ustaw rozmiar woluminu, przypisz literę dysku do woluminu i ustaw NTFS jako system plików, klikając „Dalej”.
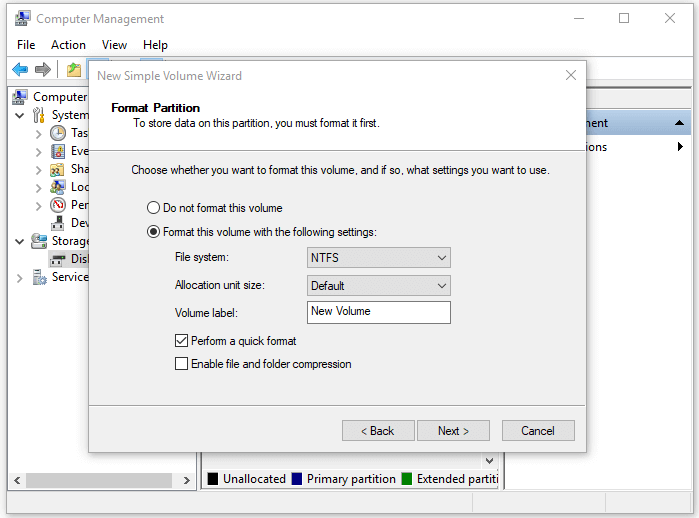
Krok 5. Kliknij „Zakończ”, gdy Zarządzanie dyskami pokaże, że utworzył nowy wolumin na dysku twardym.
Poprawka 4. Zmień literę dysku twardego - Poprawka nie pokazuje dysku z konfliktem liter dysku
Dotyczy: Napraw dysk twardy, który nie pojawia się w Eksploratorze plików, błąd spowodowany konfliktem litery dysku lub dysk twardy nie ma litery dysku.
Gdy litera dysku twardego jest w konflikcie z inną w komputerze, dysk twardy zostanie wyświetlony jako Nowy wolumin w Zarządzaniu dyskami. W rezultacie nie pojawi się w Eksploratorze plików.
Dlatego najlepszym sposobem na wyświetlenie dysku twardego jest zmiana jego litery dysku. Oto kroki:
Krok 1. W Zarządzaniu dyskami kliknij prawym przyciskiem myszy dysk twardy oznaczony jako Nowy wolumin lub partycja nie ma litery dysku.
Krok 2. Wybierz opcję „Zmień literę dysku i ścieżki”. W nowym oknie kliknij „Zmień”.
Krok 3. Przypisz nową literę dysku do zewnętrznego lub wewnętrznego dysku twardego i kliknij „OK”.

Poprawka 5. Zaktualizuj sterowniki dysków - Napraw dysk twardy, który nie wyświetla się z przestarzałym sterownikiem dysku
Dotyczy: Napraw dysk twardy, który nie jest wyświetlany w Eksploratorze plików, dysk twardy ma żółty wykrzyknik w zarządzaniu dyskami.
Jeśli twój dysk twardy ma żółty wykrzyknik w Zarządzaniu dyskami w sekcji Sterownik dysku, oznacza to, że sterownik dysku jest nieaktualny. Nie pojawi się ani w Eksploratorze plików Windows, ani w Zarządzaniu dyskami.
Jedynym rozwiązaniem jest aktualizacja sterownika urządzenia, a oto kroki, które możesz wypróbować:
Krok 1. Kliknij prawym przyciskiem myszy „Ten komputer” i wybierz „Zarządzaj”.
Krok 2. Kliknij „Menedżer urządzeń”, a następnie rozwiń „Dyski”.
Krok 3. Znajdź i kliknij prawym przyciskiem myszy problematyczny dysk zewnętrzny lub wewnętrzny i wybierz opcję „Aktualizuj sterownik”.
Krok 4. Kliknij opcję „automatycznie wyszukuj oprogramowanie sterownika online”.

Poczekaj, aż sterownik zostanie zaktualizowany, a następnie uruchom ponownie komputer. Następnie możesz sprawdzić, czy dysk twardy jest widoczny, czy nie.
Poprawka 6. Zainicjuj dysk, utwórz wolumin i włącz w systemie BIOS - Napraw nowy dysk twardy nie jest wyświetlany
Dotyczy: Napraw nowy dysk twardy nie pojawia się w Eksploratorze plików.
Przeważnie, jeśli twój dysk twardy jest nowym dyskiem, musisz go najpierw zainicjować. Następnie utwórz na nim nową partycję i włącz ją w systemie BIOS. W ten sposób sprawisz, że nowy dysk twardy pojawi się w systemie Windows 10/8/7.
# 1. Zainicjuj dysk i utwórz wolumin na nowym dysku twardym
Krok 1. Kliknij prawym przyciskiem myszy „Ten komputer” (w systemie Windows 10) i wybierz opcję „Zarządzaj”.
Krok 2. Przejdź do „Zarządzanie dyskami”, kliknij prawym przyciskiem myszy nowy dysk twardy i wybierz „Zainicjuj dysk”.
Krok 3. Wybierz dysk i wybierz MBR lub GPT jako styl partycji, kliknij „OK”, aby rozpocząć.
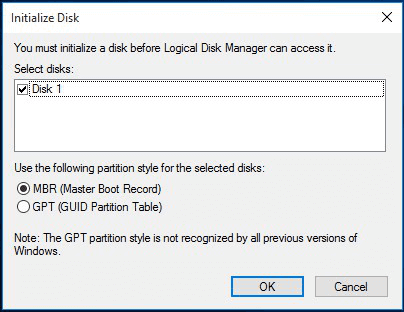
Krok 4. Kliknij prawym przyciskiem myszy nieprzydzielone miejsce na nowym dysku twardym i wybierz „Nowy prosty wolumin ...”.
Krok 5. Ustaw rozmiar woluminu, literę dysku i system plików jako NTFS na nowym dysku twardym.
Krok 6. Po zakończeniu procesu kliknij „Zakończ”.
# 2. Włącz dysk twardy w systemie BIOS
Jeśli dysk twardy jest wyłączony w systemie BIOS, system operacyjny nie będzie w stanie go wykryć i nie pojawi się w systemie Windows. Dlatego konieczne jest również sprawdzenie, czy dysk twardy jest wyłączony w systemie BIOS.
Krok 1. Uruchom ponownie komputer i naciskaj klawisz F2 lub Del, aż wejdziesz do systemu BIOS.
Krok 2. Za pomocą klawiszy strzałek na klawiaturze wybierz „Zintegrowane urządzenia peryferyjne” i naciśnij „Enter”.
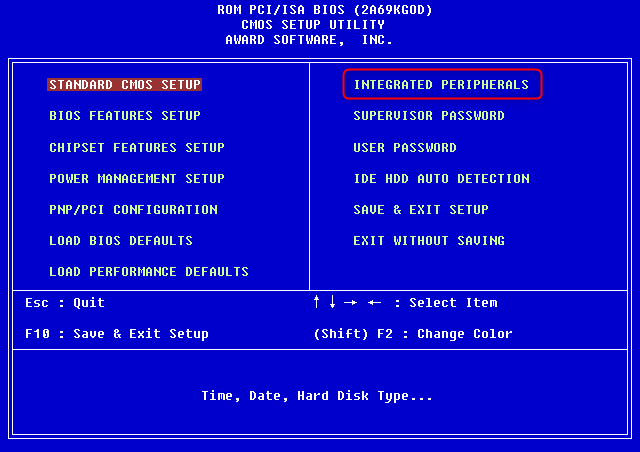
Krok 3. Za pomocą klawiszy strzałek wybierz „Kontroler USB”.
Jeśli jest wyłączona, zmień opcję na „Włączone”.
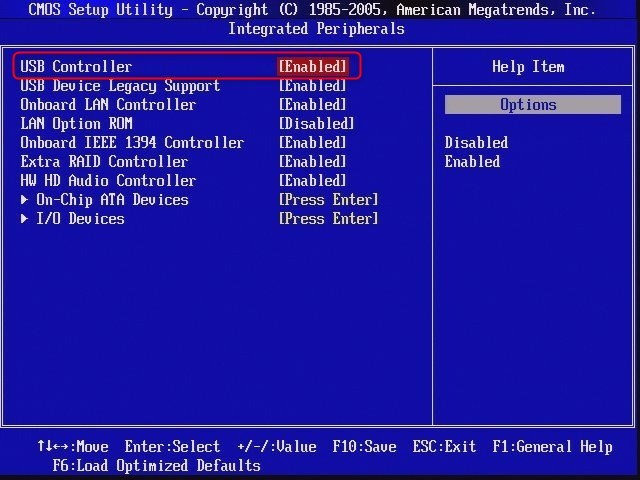
Krok 4. Zapisz i zamknij BIOS.
Następnie uruchom ponownie komputer i sprawdź, czy dysk twardy został wykryty.
Możesz także zainteresować się:
Jeśli masz podobny problem z dyskiem flash USB lub dyskiem zewnętrznym, powyższe poprawki mogą pomóc. Możesz też skorzystać z poniższych łączy, aby uzyskać pomoc.
Część 2. Napraw zewnętrzny dysk twardy nie wyświetla się - 4 poprawki
Działa, aby: naprawić zewnętrzny dysk twardy, który nie wyświetla się lub nie jest wykrywany przez błąd komputera z systemem Windows.
Przeważnie, gdy zewnętrzny dysk twardy nie pojawia się w systemie Windows 10/8/7, najpierw podłącz nowy dysk twardy poprawnie do komputerów.
Następnie możesz wybrać odpowiednią poprawkę, aby zewnętrzny dysk twardy pojawił się na komputerze i działał normalnie:
#Fix 1. Zmień kabel USB / port USB i podłącz ponownie zewnętrzny dysk twardy
#Fix 2. Sformatuj zewnętrzny dysk twardy na NTFS / exFAT
#Fix 3. Ponownie zainstaluj sterownik zewnętrznego dysku twardego
#Fix 4. Zaktualizuj sterowniki uniwersalnego kontrolera magistrali
Więc rozwiązania są teraz całkiem jasne. Po prostu zastosuj odpowiednią metodę, aby nowy dysk twardy stał się obrzydliwy i ponownie pojawił się na komputerze.
Poprawka 1. Zmień kabel USB, port USB, podłącz ponownie zewnętrzny dysk twardy
Zmień połączenie między zewnętrznym dyskiem twardym a komputerem, możesz wyświetlić zewnętrzny dysk.
Krok 1. Zmień nowy kabel USB, jeśli stary jest uszkodzony i podłącz dysk do komputera.
Krok 2. Zmień port USB, jeśli zewnętrzny dysk twardy nie pojawia się, i podłącz ponownie dysk do komputera.
Krok 3. Przełącz i podłącz zewnętrzny dysk twardy do innego komputera.
Jeśli nic się nie pojawi, to sam zewnętrzny dysk twardy ma problem z wykrywaniem na twoim komputerze. Wypróbuj następujące 3 rozwiązania, aby ponownie wyświetlić dysk.
Poprawka 2. Sformatuj zewnętrzny dysk twardy na NTFS / exFAT
Jeśli zewnętrzny dysk twardy jest wyświetlany jako RAW lub „* Other”, nie będzie wyświetlany poprawnie na komputerze.
Krok 1. Pozostaw zewnętrzny dysk twardy podłączony do komputera.
Krok 2. Otwórz Zarządzanie dyskami i kliknij prawym przyciskiem zewnętrzny dysk twardy z RAW lub nieznanym systemem plików.
Krok 3. Wybierz „Format” i ustaw „NTFS” lub „exFAT” dla zewnętrznego dysku twardego.
Krok 4. Wybierz „OK”, aby zakończyć formatowanie.
Jeśli utraciłeś pliki po sformatowaniu zewnętrznego dysku twardego, zwróć się o pomoc do Kreatora odzyskiwania danych EaseUS. Pozwól mu skanować i znajdować wszystkie utracone pliki.
Poprawka 3. Zainstaluj ponownie sterowniki dysków - Napraw zewnętrzny dysk twardy, który nie wyświetla się z żółtym wykrzyknikiem
Dotyczy: Napraw zewnętrzny dysk twardy, który się nie wyświetla i ma żółty wykrzyknik w Zarządzaniu dyskami.
Gdy zewnętrzny dysk twardy ma przestarzały sterownik dysku, nie pojawi się on w Eksploratorze plików. Pojawia się z żółtym wykrzyknikiem w sekcji sterownika dysku.
Jedynym rozwiązaniem jest aktualizacja sterownika urządzenia, a oto kroki, które możesz wypróbować:
Krok 1. Kliknij prawym przyciskiem myszy ikonę Windows i wybierz „Menedżer urządzeń”.
Krok 2. Rozwiń „Dyski” i znajdź zewnętrzny dysk twardy.
Krok 3. Kliknij prawym przyciskiem myszy problematyczny dysk zewnętrzny i wybierz opcję „Odinstaluj urządzenie”.
Krok 4. Kliknij „OK”, aby potwierdzić. Uruchom ponownie komputer i ponownie podłącz zewnętrzny dysk twardy do komputera.
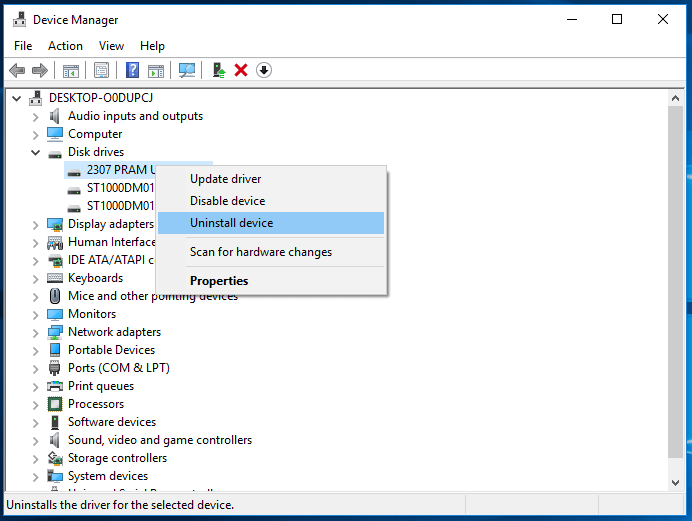
Poprawka 4. Zaktualizuj przestarzałe sterowniki kontrolera magistrali na zewnętrznym dysku twardym
Dotyczy: Napraw zewnętrzny dysk twardy, który nie wyświetla się lub nie jest wykrywany przez komputer z systemem Windows.
Jeśli zauważysz, że zewnętrzny dysk twardy działa z jednym komputerem, ale nie jest wykrywany przez inny, możesz spróbować zaktualizować sterownik kontrolera USB komputera, na którym dysk twardy się nie wyświetla.
Krok 1. Kliknij prawym przyciskiem myszy „Ten komputer” i wybierz „Zarządzaj”.
Krok 2. Kliknij „Menedżer urządzeń”, a następnie rozwiń „Kontrolery uniwersalnej magistrali szeregowej”.
Krok 3. Kliknij prawym przyciskiem myszy „Główny koncentrator USB (USB3.0)” i wybierz „Aktualizuj sterownik”.
Krok 4. Wybierz opcję „Wyszukaj automatycznie zaktualizowane oprogramowanie sterownika” i uruchom ponownie komputer.
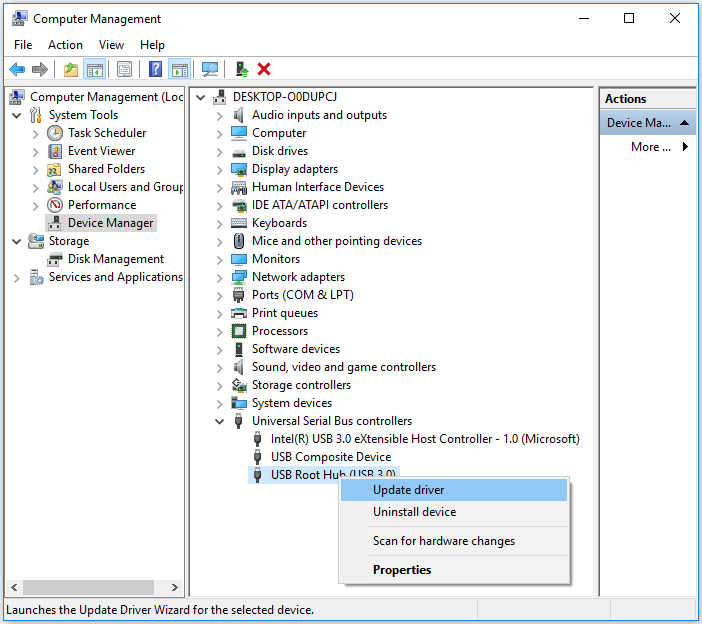
Dalsza pomoc:
Jeśli powyższe poprawki nie mogą w pełni rozwiązać problemu z niewidocznym zewnętrznym dyskiem twardym, nie martw się. Możesz również uzyskać dalszą pomoc z poniższej strony samouczka. Nie wahaj się i znajdź tutaj najlepsze rozwiązanie.
Część 3. Dodatkowe wskazówki, jak naprawić dysk twardy nie wyświetlający plików
Czasami dysk twardy może nie wyświetlać plików, mimo że nadal istnieją. Zwróć uwagę, że pliki, których brakuje na dysku twardym, nadal można odzyskać. Zniknięcie plików może być spowodowane następującymi przyczynami:
- Pliki są ukryte przez złośliwe oprogramowanie lub wirus
- Pliki są usuwane przypadkowo
- Komputer nie rozpoznaje systemu plików dysku twardego
Aby rozwiązać te problemy, możesz wykonać poniższe czynności, aby uzyskać pomoc:
Krok 1. Odzyskaj ukryte lub usunięte pliki z dysku twardego.
Niezawodny Kreator odzyskiwania danych EaseUS może pomóc przywrócić wszystkie pliki z dysku twardego w zaledwie 3 krokach, jak pokazano w poprawce 3, część 1.
Krok 2. Uruchom oprogramowanie antywirusowe lub usuwające złośliwe oprogramowanie, aby usunąć wszystkie wirusy i złośliwe oprogramowanie.
Krok 3. Sformatuj dysk twardy, aby przywrócić jego pełną pojemność i ustaw NTFS jako system plików.
Teraz możesz korzystać z tego dysku i ponownie zapisywać na nim pliki. Aby uzyskać więcej informacji, przeczytaj artykuł o pendrive'ie, który nie wyświetla plików w celu uzyskania pomocy.
Linia końcowa
Na tej stronie wyjaśniliśmy, dlaczego dysk twardy lub zewnętrzny dysk twardy nie wyświetla się na komputerze z systemem Windows. Udostępniliśmy również rozwiązania i poprawki, które pomogą Ci stworzyć używany zewnętrzny lub wewnętrzny dysk twardy, a nowe dyski twarde będą ponownie wyświetlane bez utraty danych.
Czasami możesz również napotkać ten sam problem na dysku USB, karcie SD itp. Te poprawki mają również zastosowanie do naprawienia tego błędu na urządzeniach USB, SD itp.
Często zadawane pytania dotyczące dysku twardego nie są wyświetlane
Oprócz nowego lub używanego dysku twardego, który nie wyświetla problemu w Eksploratorze plików lub Zarządzaniu dyskami, będziemy nadal ujawniać niektóre najbardziej niepokojące pytania w Google i zostawiać krótką odpowiedź poniżej każdego pytania.
Jeśli masz te same wątpliwości, czytaj dalej i znajdź odpowiedź tutaj:
1. Co mam zrobić, jeśli mój wewnętrzny dysk twardy nie zostanie wykryty?
Jak pokazano na tej stronie, istnieje wiele sposobów rozwiązania problemu z nierozpoznanym wewnętrznym dyskiem twardym.
W przypadku nowego dysku twardego można najpierw zainicjować dysk, a następnie utworzyć na nim partycje.
W przypadku używanego dysku twardego możesz wypróbować następujące wskazówki, jak pokazano na tej stronie w części 1:
1). Zmień literę dysku twardego;
2). Odzyskaj utracone dane partycji i utwórz nowe partycje;
3). Zaktualizuj sterownik dysku twardego;
4). Sprawdź połączenie dysku twardego, włącz je w systemie BIOS.
2. Jak sprawić, aby system Windows 10 rozpoznał nowy dysk twardy?
Podobnie jak w rozwiązaniach przedstawionych na tej stronie, gdy nowy dysk twardy nie jest wykrywany lub rozpoznawany w systemie Windows 10, a także możesz wypróbować głównie następujące wskazówki:
Sprawdź nowe połączenie z dyskiem twardym> Zainicjuj nowy dysk twardy i utwórz partycję> Zaktualizuj literę dysku> Włącz w systemie BIOS.
3. Dlaczego mój dysk twardy nie wyświetla się na komputerze Mac?
Podobnie jak dysk twardy, który nie pojawia się na komputerze z systemem Windows, przyczyny, dla których dysk twardy nie wyświetla się na komputerze Mac, są spowodowane tymi samymi problemami.
Oto lista powodów, dla których dysk twardy nie wyświetla się na komputerze Mac:
- Błąd połączenia z dyskiem twardym
- Ustawienia na pulpicie, w Finderze
- Problem z portem USB
- Dysk twardy jest uszkodzony
- macOS i oprogramowanie układowe są przestarzałe
- ...
Aby uzyskać przewodnik krok po kroku, możesz skorzystać z opcji Dysk flash nie wyświetla się na komputerze Mac, aby rozwiązać problem z dyskiem twardym, który nie został wykryty na komputerze Mac, i ponownie umożliwić wykrycie dysku.
Powiązane artykuły
-
Jak odzyskać niezapisany/utracony plik Excel 2016/2013/2010/2007
![author icon]() Brithny/2023/02/27
Brithny/2023/02/27
-
Naprawiono: Brak mediów w (określonym) urządzeniu
![author icon]() Brithny/2023/02/27
Brithny/2023/02/27
-
Jak odzyskać dane z dysku USB [Odzyskiwanie danych USB]
![author icon]() Arek/2024/03/12
Arek/2024/03/12
-
Odzyskaj przycięty obraz| Jak przywrócić edytowane zdjęcie do oryginału
![author icon]() Brithny/2023/02/27
Brithny/2023/02/27