Spis treści
Objawy uszkodzonego dysku twardego
Czy kiedykolwiek spotkałeś się z problemem uszkodzonego dysku twardego? Kiedy nośnik danych, jakim jest dysk twardy HDD/SSD ulegnie awarii, najczęściej po prostu tracisz dostęp do zapisanych na nim danych. Objawy uszkodzenia mogą być różne i zależą od rodzaju uszkodzenia. Wśród nich można na pewno wyróżnić:
- Wyświetlane zostają błędy podczas odczytywania uruchamianych plików
- Pojawiają się komunikaty: Abort (przerwać) | Retry (spróbuj ponownie) | Fail (niepowodzenie)
- System plików jest widoczny wyłącznie w surowej postaci RAW
- System Windows sugeruje Ci konieczność sformatowania dysku w postaci komunikatu „Dysk nie sformatowany. Czy chcesz go sformatować teraz?”
- Zapisane na dysku pliku posiadają nietypowe nazwy
- Wyświetlony zostaje komunikat „Sektor nie znaleziony”
Uszkodzony dysk twardy zawsze zawiera zapisane na nim Twoje pliki i foldery, nawet jeżeli z powodu awarii nie masz do nich dostępu z poziomu swojego komputera. Zapewne zastanawiasz się teraz, jak je odzyskać? Najprościej i najłatwiej oddać nośnik do wyspecjalizowanej firmy, która zajmie się odzyskaniem danych, a na końcu wystawi Ci do zapłacenia pokaźny rachunek. Takie usługi niestety są bardzo kosztowane. Dlatego dużo bardziej opłaca Ci się dokonać odzyskania danych na własną rękę za pomocą dedykowanego oprogramowania rozruchowego do odzyskiwania utraconych danych, pozwalającego na dostęp do plików i ich odzyskanie. Nasze oprogramowanie do odzyskiwania utraconych plików EaseUS Data Recovery Wizard pozwala na odzyskanie utraconych plików, które uległy skasowaniu, trwałemu usunięciu z powodu formatowania dysku oraz z nośników z objawami uszkodzenia.
Jak odzyskać pliki z uszkodzonego/zniszczonego dysku twardego?
Oprogramowanie EeaseUS Data Recovery Wizard posiada przyjazny interfejs dla użytkownika, dzięki czemu z odzyskaniem utraconych danych z uszkodzonego nośnika poradzi sobie każdy. Współpracuje ze wszystkimi dyskami popularnych producentów jak SanDisk, Samsung, Western Digital itp. Jeżeli nie możesz uruchomić komputera po tym, jak jego dysk uległ awarii, możesz utworzyć specjalny dysk startowy WinPE za pomocą EaseUS Data Recovery Wizard, który pozwoli Ci uruchomić komputer i uzyskać dostęp do dysku w celu ich odzyskania.
Nasze oprogramowanie współpracuje ze wszystkimi systemami Windows, w tym z systemem Windows 10/8/7 itd. Umożliwia w pełni przywrócić utracone pliki systemu Windows, w tym pliki systemowe niezbędne do przywrócenia usuniętych plików systemowych Windows 8.
Krok 1:Wybierz nośnik do przeskanowania
- Upewnij się, że wszystkie dyski twarde i inne urządzenia zostały prawidłowo podłączone do komputera i rozpoznane przez oprogramowanie. W razie konieczności odłącz i ponownie podłącz do komputera urządzenie zewnętrzne.
- Ustal z którego dysku potrzebujesz odzyskać utracone dane. Wybierz odpowiednią partycję i kliknij lewym klawiszem myszy zaznaczając ją.
- Następnie kliknij przycisk Scan (Skanuj)
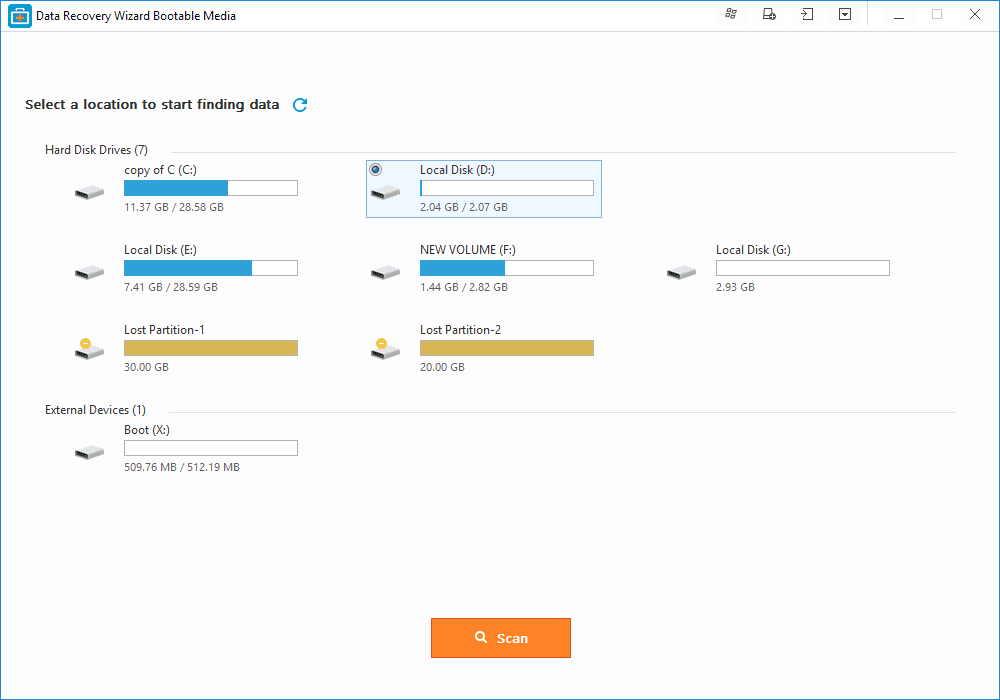
Krok 2: Poczekaj na rezultat skanowania
- To, ile czasu zabierze kompletne przeskanowanie dysku twardego przez EaseUs Data Recovery Wizard zależy od wielu czynników - prędkości dysku, pojemności nośnika oraz ilości danych zapisanych na dysku. Im większy dysk i więcej danych się na nim znajduje, tym do wykonania skanowania będzie potrzeba więcej czasu.
- Jeśli zobaczysz na ekranie „Deleted files” (usnięte pliki), będzie to pierwszy rezultat odzyskania danych z nośnika. Z czasem zobaczysz pozostałe utracone pliki dostępne do odzyskania. (Let’s talk about this sentence, because I don't know if I well understand. This program will show me “warning” or “Pop-Up” during process? But I have to waiting on end?)
- Podczas pracy programu możesz już teraz spróbować odzyskać wybrane pliki i foldery, które wyświetlą się jako możliwe do odzyskania, jeszcze zanim skanowanie dysku dobiegnie końca.
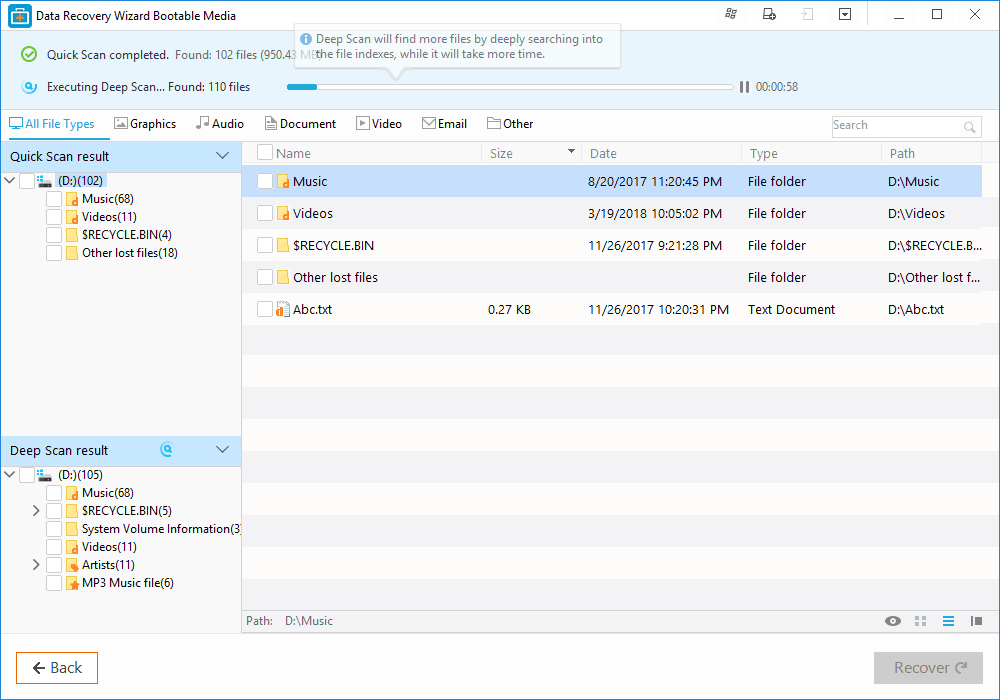
Krok 3:Przejrzyj rezultat skanowania i odzyskaj wybrane pliki
Przejrzyj przeskanowane pliki i wybierz te, na odzyskaniu których Ci zależy. Za pomocą myszy kliknij przycisk Recovery (odzyskaj) i zapisz je w bezpiecznym pliku. Pamiętaj, aby docelowym dyskiem do zapisu odzyskiwanych plików był inny nośnik niż ten, z którego próbujesz odzyskać dane! W innym wypadku mogę one zostać nadpisane, a tym samym ulegną bezpowrotnej utracie.
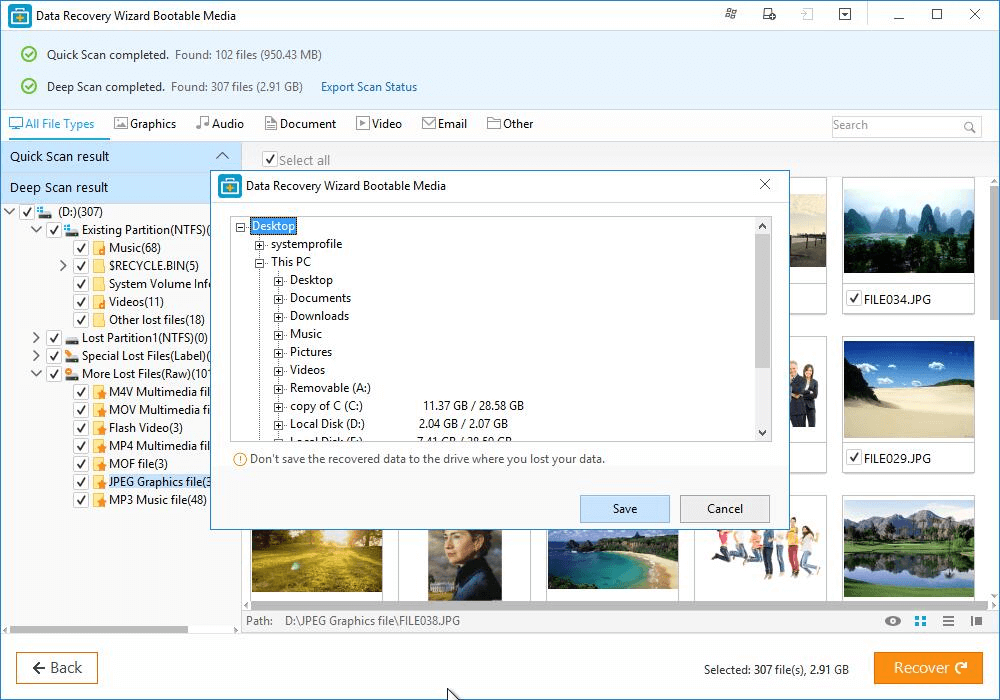
Jak naprawić uszkodzony dysk twardy? (Cztery rozwiązania)
Po tym, gdy uda Ci się odzyskać i zabezpieczyć utracone pliki z uszkodzonego dysku twardego, trzeba coś zrobić z uszkodzonym nośnikiem. Wyrzucić? Nie tak szybko. Nie warto się poddawać, ponieważ większość logicznych uszkodzeń nośnika danych można z powodzeniem naprawić i przywrócić dysk do sprawności. Zachęcamy do zapoznania się z kilkoma wskazówkami, które pozwolą uratować nośnik i dalej bezpiecznie z niego korzystać.
Porada I. Uruchom CHKDSK i napraw uszkodzony dysk twardy (Błędy systemowe)
Jeśli Twój nośnik danych posiada wyłącznie uszkodzone sektory lub wewnętrzne błędy, naprawa dysku będzie bardzo łatwa. Wystarczy, że wiesz, jak uruchomić narzędzie CHKDSK w systemie Windows na Twoim komputerze, a bez większych komplikacji naprawisz uszkodzony dysk twardy. Uruchomienie narzędzia CHKDSK i naprawa uszkodzeń wygląda następująco:
- Naciśnij klawisz Win oraz X, następnie wybierz Wierz poleceń w trybie administratora
- Kliknij „Tak” (yes), aby uruchomić Wiersz poleceń jako Administrator
- Wpisz komendę: chkdski naciśnij Enter, aby sprawdzić błędy w uszkodzonym nośniku.
- Wpisz komendę: chkdsk D: /f /r/x aby narzędzie CHKDSK naprawiło dysk (literę D zastąp literą partycji znajdująca się na uszkodzonym nośniku)
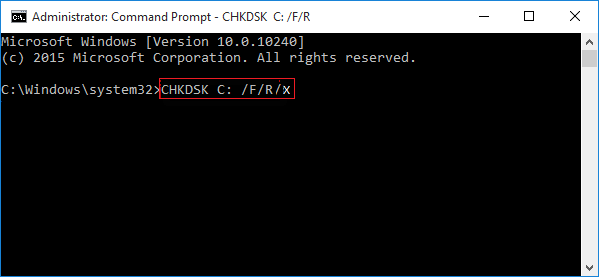
W przypadku, gdy uszkodzony dysk jest dyskiem rozruchowym, system zapyta Cię czy chcesz uruchomić tę komendę podczas następnego uruchomienia. W tym wypadku należy wpisać „yes” i wcisnąć Enter, aby ponownie uruchomić komputer. Podczas rozruchu uruchomiona zostanie komenda uruchamiająca sprawdzanie i naprawę dysku. W ten sposób narzędzie CHKDSK uzyska pełen dostęp do dysku wymagającego naprawy i przeprowadzi jego naprawę.
Porada II. Uruchamianie sprawdzania i naprawy dysku z poziomu systemu Windows
- Otwórz Mój komputer lub Komputer w zależności od wersji Windows, kliknij prawym klawiszem myszy na ikonie z wybraną partycją do naprawy i wybierz Właściwości.
- Kliknij zakładkę Narzędzia (Tools) i przejdź do tabeli Sprawdzanie błędów (Error checking). Następnie kliknij Check (Sprawdź)
- Zamknij wszystkie uruchomione i otwarte aplikacje, a następnie wybierz opcję sprawdzania dysku podczas następnego uruchomienia systemu.
- Teraz uruchom system ponownie.
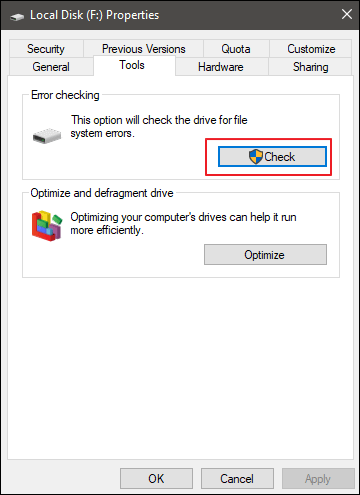
Jeżeli system zaraportuje, że Twój dysk twardy posiada uszkodzone sektory lub klastry, nie musisz się przejmować. Narzędzie CHKDSK poradzi sobie z tym i tak przebuduje strukturę dysku, aby uszkodzone sektory były pomijane podczas zapisu plików.
Porada III. Naprawa uszkodzonego systemu plików z poziomu Panelu sterowania
- Naciśnij klawisz Win oraz X i wybierz Panel sterowania
- Kliknij System i zabezpieczenia, a następnie odszukaj Zabezpieczenia i konserwacja. Wybierz Konserwacja, a następie Uruchom konserwację.
- Zrestartuj system
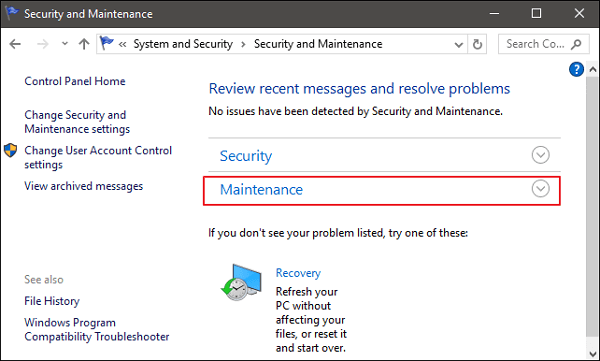
Porada IV. Użyj menadżera plików i napraw pliki niesystemowe
- Naciśnij klawisz Win oraz E, aby otworzyć Menadżer plików, następnie kliknij prawym klawiszem myszy odpowiedni dysk na lewym okienku.
- Wybierz Właściwości i kliknij Narzędzia, a następnie odszukaj tabeli Sprawdź błędy i kliknij Sprawdź
- Wybierz Napraw ten dysk, kiedy skanowanie dobiegnie końca i napraw błędy
Po wykonaniu wszystkich opisanych tu krokach, odzyskałeś utracone pliki i foldery z dysku, który uległ awarii i usunąłeś wszystkie błędy z nośnika, które do niej doprowadziły. Teraz możesz bezpiecznie przenieść odzyskane pliki ponownie na ten nośnik i znów korzystać z niego jak przed awarią.
Ten poradnik możesz wykorzystać nie tylko w przypadku dysku zainstalowanego w swoim komputerze, ale również w przypadku dowolnego innego nośnika danych, jak zewnętrzny dysk twardy czy przenośna pamięć USB. Wystarczy, że będziesz postępować zgodnie z tym artykułem, a naprawisz wszystkie trapiące go problemy, bez utraty żadnych danych.
Powiązane artykuły
-
Jak naprawić urządzenie pamięci masowej USB PS4, które nie jest podłączone [2023]
![author icon]() Arek/2023/11/27
Arek/2023/11/27
-
Napraw dysk twardy, który zniknął w systemie Windows 10 bez utraty danych
![author icon]() Brithny/2023/02/27
Brithny/2023/02/27
-
Jak odzyskać pliki z dysku Seagate za pomocą oprogramowania do odzyskiwania danych
![author icon]() Arek/2023/02/27
Arek/2023/02/27
-
Jak naprawić dysk USB za pomocą 8 metod | 2024
![author icon]() Arek/2024/03/12
Arek/2024/03/12