Strona Spis treści
Updated on Jun 30, 2025
W stale zmieniającym się środowisku cyfrowym przejście na system Windows 10 zapewnia wydajność, innowacyjność i lepsze wrażenia użytkownika. Jednak w atmosferze emocji związanych z aktualizacją czasami po zainstalowaniu systemu Windows 10 może pojawić się czarny ekran. Jest to problem, z którym spotyka się wielu użytkowników, powodujący frustrację i zamieszanie. Ale nie martw się. EaseUS będzie Twoją latarnią morską podczas burzy usterek technicznych. Odkryjmy tajemnice kryjące się za enigmatycznym czarnym ekranem, oferując rozwiązania i spokój ducha.
EaseUS szczegółowo zbada czarny ekran po zainstalowaniu systemu Windows 10. Wyjaśnimy przyczyny, przeprowadzimy Cię przez kroki rozwiązywania problemów i zaoferujemy praktyczne rozwiązania. Udostępnij tę bogatą w rozwiązania wskazówkę osobom potrzebującym pomocy:
Jak naprawić czarny ekran po instalacji systemu Windows 10
Teraz omówimy naprawianie czarnego ekranu po instalacji systemu Windows 10. Zanim poznasz rozwiązania, upewnij się, że masz komputer lub smartfon gotowy do rozpoczęcia rozwiązywania problemów. Najpierw jednak poświęć chwilę na sprawdzenie kabli i usunięcie niepotrzebnych połączeń, ponieważ czasami najprostsze rozwiązania mogą dać najlepsze rezultaty.
Oto ogólna lista wszystkich rozwiązań:
- Sposób 1: Zastosuj naprawę rozruchu za pomocą narzędzia EaseUS Partition Master
- Sposób 2: Uruchom naprawę systemu Windows
- Sposób 3: Zaktualizuj sterownik karty graficznej
- Sposób 4: Sprawdź i napraw błąd sprzętowy
- Sposób 5: Uruchom w trybie awaryjnym
- Sposób 6: Przywróć poprzednią wersję systemu Windows
- Sposób 7: Usuń najnowsze programy lub oprogramowanie
Sposób 1: Zastosuj naprawę rozruchu za pomocą narzędzia EaseUS Partition Master
Jeśli chodzi o rozwiązanie problemu czarnego ekranu, EaseUS Partition Master Pro jest rozwiązaniem, do którego warto się udać ze względu na jego wszechstronność. Narzędzie to określa aktualny problem i otwiera drzwi do różnych optymalizacji systemu. W przeciwieństwie do innych metod, EaseUS Partition Master oferuje przyjazny dla użytkownika interfejs, dzięki czemu proces rozwiązywania problemów jest dziecinnie prosty.
Zalety programu EaseUS Partition Master
- Przyjazny dla użytkownika interfejs: W przeciwieństwie do innych narzędzi, EaseUS Partition Master jest łatwy w obsłudze dzięki przyjaznemu interfejsowi
- Kompleksowe rozwiązania: poza naprawianiem czarnego ekranu, to narzędzie rozwiązuje powiązane problemy, zapewniając płynną pracę systemu Windows 10.
- Oszczędność czasu: szybko rozwiązuje problem bez konieczności inwestowania godzin w skomplikowane procedury rozwiązywania problemów.
Oto kroki, aby naprawić czarny ekran za pomocą EaseUS Partition Master:
Krok 1. Uruchom EaseUS Partition Master po podłączeniu dysku zewnętrznego/USB do komputera, przejdź do „Nośnik startowy” i kliknij „Utwórz nośnik startowy”.

Krok 2 . Wybierz dostępny dysk USB lub CD/DVD i kliknij „Utwórz”. Można także nagrać plik ISO systemu Windows na nośnik pamięci.

Krok 3. Podłącz utworzony dysk startowy do nowego komputera i uruchom ponownie komputer, naciskając i przytrzymując klawisz F2/Del, aby wejść do BIOS-u. Następnie ustaw dysk startowy WinPE jako dysk rozruchowy i naciśnij klawisz F10, aby wyjść.
Krok 4. Uruchom ponownie komputer i wejdź do interfejsu WinPE. Następnie otwórz EaseUS Partition Master i kliknij „Boot Repair” w opcji „Toolkit”.

Krok 5: Wybierz system, który chcesz naprawić i kliknij „Napraw”.

Krok 6. Poczekaj chwilę, a otrzymasz powiadomienie, że system został pomyślnie naprawiony. Kliknij „OK”, aby zakończyć proces naprawy rozruchu.

Dodatkowe funkcje EaseUS Partition Master
- Napraw żółty ekran śmierci w systemie Windows.
- Rozwiąż problem z systemem Windows 10, który nie uruchamia się po aktualizacji.
- Sformatuj dysk twardy, który nie uruchamia się .
- Napraw niebieski ekran systemu Windows 11.
Spróbuj użyć EaseUS Partition Master, aby bezproblemowo wyeliminować problem czarnego ekranu. Poznaj jego unikalne funkcje i wykonaj pierwszy krok w kierunku bezproblemowego korzystania z systemu Windows 10.
Sposób 2: Uruchom naprawę systemu Windows
Jeśli EaseUS Partition Master nie jest Twoim preferowanym wyborem, skuteczną alternatywą może być Naprawa systemu Windows.
Uproszczone kroki, które mogą pomóc użytkownikowi naprawić błąd rozruchu:
Krok 1. Uruchom komputer przy użyciu nośnika instalacyjnego systemu Windows lub płyty naprawy systemu.
Krok 2. Wybierz preferencje językowe i kliknij „Dalej”.
Krok 3. Kliknij „Napraw komputer” i wybierz „Rozwiązywanie problemów”.
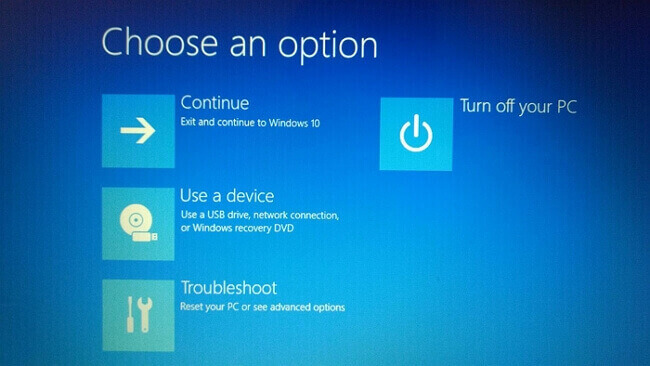
Krok 4. Wybierz „Opcje zaawansowane”, a następnie wybierz „Naprawa przy uruchomieniu”.

Krok 5. System Windows automatycznie zdiagnozuje i naprawi problem.
Po zakończeniu procesu naprawy uruchom ponownie komputer, aby sprawdzić, czy problem z czarnym ekranem został rozwiązany.
Sposób 3: Zaktualizuj sterownik karty graficznej
Nieaktualne lub niezgodne sterowniki karty graficznej mogą powodować problem z czarnym ekranem. Ich aktualizacja często może rozwiązać ten problem.
Szczegółowe instrukcje:
Krok 1. Kliknij prawym przyciskiem myszy ikonę Start i zlokalizuj „Menedżer urządzeń”.

Krok 2. Rozwiń kategorię „Karty graficzne”, aby znaleźć swoją kartę graficzną.
Krok 3. Kliknij prawym przyciskiem myszy, zlokalizuj swoją kartę graficzną i wybierz „Aktualizuj sterownik”.

Krok 4. Wybierz „Wyszukaj automatycznie zaktualizowane oprogramowanie sterownika”.
Krok 5. System Windows automatycznie rozpocznie wyszukiwanie i instalację najnowszego sterownika.
Krok 6. Postępuj zgodnie z instrukcjami wyświetlanymi na ekranie, aby zakończyć proces.
Jeśli problem z czarnym ekranem nadal występuje, po aktualizacji uruchom ponownie komputer. Możesz też sprawdzić następujący artykuł i znaleźć odpowiednie sposoby:
Jak naprawić czarny ekran śmierci w systemie Windows 10 | 8 sposobów
Jeśli uwikłałeś się w dylemat czarnego ekranu, w tym artykule odkryjesz wiele niezawodnych rozwiązań.
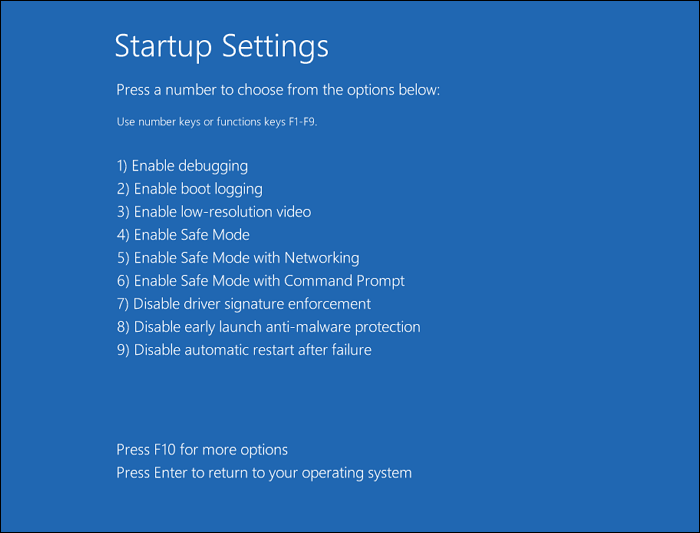
Sposób 4: Sprawdź i napraw błąd sprzętowy
Błędy sprzętowe mogą czasami objawiać się czarnym ekranem. Zidentyfikowanie i naprawienie tych błędów może przywrócić funkcjonalność systemu. Postępuj zgodnie z samouczkiem, aby sprawdzić i naprawić błąd sprzętowy:
Krok 1. Wybierz narzędzie i wpisz „Diagnostyka pamięci systemu Windows” w pasku wyszukiwania menu Start.
Krok 2. Wybierz „Uruchom ponownie teraz i sprawdź, czy nie ma problemów”.

Krok 3. System Windows uruchomi się ponownie i przeprowadzi test pamięci. Bądź cierpliwy; to może zająć chwilę.
Krok 4. Wpisz cmd w polu wyszukiwania menu Start, zlokalizuj Wiersz poleceń i wybierz „Uruchom jako administrator”.
Krok 5. W wierszu poleceń wpisz chkdsk /f /r C: i naciśnij Enter.
Krok 6. Naciśnij „Y”, a następnie naciśnij Enter. Zrestartuj swój komputer.
Podczas ponownego uruchamiania system Windows przeskanuje i naprawi błędy dysku.
Sposób 5: Uruchom w trybie awaryjnym
Uruchamianie w trybie awaryjnym może pomóc w rozwiązywaniu problemów związanych z oprogramowaniem, potencjalnie rozwiązując problem czarnego ekranu. Poniżej znajduje się obszerny przewodnik, z którym warto się zapoznać:
Krok 1. Uruchom ponownie komputer i przytrzymaj klawisz „F8” lub „Shift + F8”, aż pojawi się logo Windows.
Krok 2. Wybierz „Rozwiązywanie problemów”, następnie „Opcje zaawansowane”, a następnie „Ustawienia uruchamiania”.

Krok 3. Kliknij „Uruchom ponownie”, a następnie naciśnij klawisz „4” lub „F4”, aby przejść do trybu awaryjnego.
Krok 4. W trybie awaryjnym sprawdź, czy problem z czarnym ekranem nadal występuje. Jeśli nie, oznacza to konflikt oprogramowania.
Sposób 6: Przywróć poprzednią wersję systemu Windows
Jeśli problem z czarnym ekranem zaczął się po ostatniej aktualizacji systemu Windows, przywrócenie poprzedniej wersji może być realnym rozwiązaniem. Oto pełny przewodnik:
Krok 1. Przejdź do Ustawienia > Aktualizacja i zabezpieczenia.

Krok 2. W lewym okienku wybierz „Odzyskiwanie”.
Krok 3. Pod tagiem „Wróć do poprzedniej wersji systemu Windows 10” wybierz opcję „Rozpocznij”.
Krok 4. Podaj powód wycofania (opcjonalnie) i kliknij „Dalej”.
Krok 5. Kliknij „Nie, dziękuję”, aby pominąć prośbę o opinię, a następnie kliknij „Dalej”.
System Windows zainicjuje proces przywracania ustawień i automatycznie ponownie uruchomi komputer.
Sposób 7: Usuń najnowsze programy lub oprogramowanie
Niechciane programy lub niezgodne oprogramowanie mogą powodować problem z czarnym ekranem. Usunięcie ich może przywrócić stabilność systemu.
Krok 1. Z menu Start kliknij Panel sterowania.
Krok 2. Następnie kliknij „Programy” i wybierz „Programy i funkcje”.

Krok 3. Sprawdź listę zainstalowanych aplikacji, aby znaleźć najnowsze, które powodują problemy.
Krok 4. Kliknij prawym przyciskiem myszy kłopotliwy program i wybierz „Odinstaluj”.
Krok 5. Postępuj zgodnie z instrukcjami wyświetlanymi na ekranie, aby zakończyć proces odinstalowywania.
Krok 6. Po usunięciu uruchom ponownie komputer, aby sprawdzić, czy problem z czarnym ekranem nadal występuje.
Możesz rozwiązać problem z czarnym ekranem i naprawić system Windows 10, wykonując poniższe kroki. Oto dwie powiązane wytyczne dotyczące czarnego ekranu po instalacji systemu Windows 10:
Dlaczego czarny ekran po instalacji systemu Windows 10
Czy zastanawiałeś się kiedyś, dlaczego po zainstalowaniu systemu Windows 10 pojawia się tajemniczy czarny ekran? Warto się nad tym pytaniem zastanowić, ponieważ zrozumienie przyczyn problemu może pomóc użytkownikom w zapobieganiu temu frustrującemu problemowi i jego rozwiązywaniu.
Oto kilka powodów:
- Wadliwe połączenie
Jedną z głównych przyczyn problemu z czarnym ekranem są wadliwe połączenia. Luźne lub uszkodzone kable między monitorem a komputerem mogą zakłócać sygnał, powodując czarny ekran. Sprawdzenie i zabezpieczenie tych połączeń może często rozwiązać problem, zapewniając płynne wrażenia wizualne.
- Przestarzały sterownik ekranu
Nieaktualne lub niezgodne sterowniki ekranu mogą powodować problemy podczas uruchamiania systemu. Czarne ekrany mogą wystąpić, jeśli sterownik karty graficznej nie jest zgodny z systemem Windows 10. Aktualizacja sterowników zapewnia zgodność i optymalną wydajność.
- Uszkodzone pliki instalacyjne
Czasami same pliki instalacyjne mogą zostać uszkodzone. Te uszkodzone pliki mogą objawiać się czarnym ekranem po instalacji, czy to z powodu błędnego pobrania, czy przerwanego procesu instalacji. Weryfikacja integralności plików instalacyjnych i zapewnienie czystej instalacji może zmniejszyć to ryzyko.
- Infekcja wirusami lub złośliwym oprogramowaniem
Wirusy i złośliwe oprogramowanie często zakłócają działanie systemu, a problem czarnego ekranu nie jest wyjątkiem. Jeśli Twój system jest zainfekowany złośliwym wirusem, może pojawić się czarny ekran. Złośliwe oprogramowanie może zakłócać krytyczne procesy systemowe, powodując, że system przestanie odpowiadać. Regularna aktualizacja oprogramowania antywirusowego może pomóc w ochronie przed tymi zagrożeniami.
Rozumiejąc te podstawowe przyczyny, użytkownicy mogą pewniej poruszać się po złożonym terenie instalacji systemu Windows 10.
Wniosek
W przypadku instalacji systemu Windows 10 czarny ekran po instalacji stanowi ogromne wyzwanie. W tym obszernym przewodniku zagłębiliśmy się w sedno tego problemu i przedstawiliśmy jasne, przyjazne dla użytkownika rozwiązania. Od wadliwych połączeń po uszkodzone pliki instalacyjne i podstępną infiltrację wirusów – zajęliśmy się każdą możliwą przyczyną, wyposażając Cię w wiedzę niezbędną do skutecznego rozwiązywania problemów.
Sercem naszego arsenału rozwiązywania problemów jest EaseUS Partition Master. Przyjazny dla użytkownika interfejs, kompleksowe rozwiązania i oszczędność czasu sprawiają, że jest to wyjątkowy wybór. Niezależnie od tego, czy zmagasz się z czarnym ekranem, czy chcesz zoptymalizować system, to narzędzie zapewnia płynną obsługę, dzięki czemu możesz cieszyć się pełnym potencjałem systemu Windows 10.
Często zadawane pytania dotyczące niszczenia danych na dysku twardym
Jeśli masz dalsze pytania dotyczące czarnego ekranu po instalacji systemu Windows 10, nie martw się; jesteśmy z Tobą. Oto odpowiedzi na niektóre często zadawane pytania:
1. Jak rozwiązać problem czarnego ekranu po aktualizacji systemu Windows 10?
Gdy po aktualizacji systemu Windows 10 ekran staje się czarny, może to być niepokojące. Ale nie martw się. Wykonaj poniższe kroki, aby rozwiązać problem czarnego ekranu systemu Windows 10 po aktualizacji :
- Uruchom ponownie komputer i uruchom go w trybie awaryjnym.
- Zaktualizuj sterowniki karty graficznej za pomocą Menedżera urządzeń.
- Wykonaj przywracanie systemu do punktu sprzed aktualizacji.
- Uruchom ponownie usługę Windows Update, aby zainstalować aktualizację bez błędów.
2. Dlaczego w trybie awaryjnym mój Windows 10 pozostaje czarnym ekranem?
System Windows 10 może wyświetlać czarny ekran w trybie awaryjnym z powodu uszkodzonych sterowników graficznych lub nieprawidłowych ustawień rozdzielczości, co uniemożliwia prawidłowe działanie wyświetlacza w tym trybie.
3. Jak naprawić laptop, który włącza się, ale nie wyświetla obrazu?
Kiedy laptop włącza się, ale ekran pozostaje pusty, nie panikuj. Wykonaj poniższe kroki, aby podświetlić wyświetlacz:
- Wyłącz zasilanie i wyjmij baterię.
- Przytrzymaj przycisk zasilania przez 30 sekund.
- Podłącz go ponownie do zasilania i włącz.
- Jeśli ekran pozostaje czarny, podłącz ekran do innego monitora, aby sprawdzić, czy jest sygnał.
Jak możemy Ci pomóc?
Related Articles
-
MSI utknęło na ekranie MSI? Jak naprawić?
![author icon]() Arek/2025/06/30
Arek/2025/06/30 -
Jak naprawić uszkodzone sektory napotkane podczas formatowania
![author icon]() Arek/2025/06/30
Arek/2025/06/30 -
Bezpłatne narzędzie do klonowania kart SD | Poradnik
![author icon]() Arek/2025/06/30
Arek/2025/06/30 -
Windows 10 jest powolny: dlaczego mój komputer nagle stał się taki powolny [7+ poprawek]
![author icon]() Arek/2025/06/30
Arek/2025/06/30
EaseUS Partition Master

Manage partitions and optimize disks efficiently
