Strona Spis treści
Updated on Jun 30, 2025
ZAWARTOŚĆ STRONY:
Jak sprawdzić i naprawić błędy partycji dysku twardego za pomocą EaseUS Partition Master Free
Jak uruchomić CHKDSK (Sprawdź dysk) w systemie Windows 10, aby naprawić dysk twardy
Jak uruchomić Chkdsk, aby sprawdzić i naprawić dysk twardy za pomocą wiersza polecenia
Mają błędy dysku twardego lub dziwne zachowanie komputera, zwykle spowodowane niewłaściwym lub nagłym wyłączeniem, uszkodzonym oprogramowaniem, uszkodzeniem metadanych itp. Gdy dysk twardy nie może działać prawidłowo, wpłynie to głęboko na twoją pracę i życie. Dlatego ważne jest, aby sprawdzić i naprawić błędy dysku twardego.
Dlaczego trzeba sprawdzić błędy dysku twardego
Dlaczego konieczne jest regularne sprawdzanie dysku twardego pod kątem błędów? A jakie dokładnie korzyści możemy uzyskać sprawdzając dysk? Funkcja sprawdzania błędów dysku pomoże zapobiec nieznanym problemom z dyskiem twardym i rozwiązać problemy z odczytem dysku, błędami związanymi z pamięcią masową, a nawet problemami z uruchamianiem systemu.
I na pewno znacznie zoptymalizuje wydajność komputera, sprawdzając i naprawiając błędy partycji dysku twardego w systemie Windows 10 lub innym systemie operacyjnym Windows. Poniżej przedstawiamy trzy główne rozwiązania do sprawdzania i naprawiania błędów dysku twardego w systemie Windows 10 lub innych systemach Windows.
Jak sprawdzić i naprawić błędy partycji dysku twardego za pomocą EaseUS Partition Master Free
EaseUS Partition Master Free oferuje najprostsze rozwiązanie do sprawdzania i naprawiania błędów partycji w systemie Windows 10, 8 lub innym systemie operacyjnym Windows za pomocą jednego kliknięcia. Wystarczy pobrać i uruchomić oprogramowanie do zarządzania partycjami EaseUS, zlokalizować dysk twardy, a następnie uruchomić sprawdzanie systemu plików.
Jeśli są jakieś problemy na dysku twardym, jak komunikat o błędzie mówiący:
- EaseUS Partition Master znalazł błąd na partycji operacyjnej
- EaseUS wykrył błędy na partycji
EaseUS Partition Master przeanalizuje błędy dysku twardego i automatycznie uruchomi naprawy. Teraz wykonaj poniższe czynności, aby łatwo sprawdzić i naprawić dysk twardy za pomocą tego bezpłatnego menedżera partycji. Tę metodę można również zastosować do naprawienia błędów dysku USB lub błędów dysku twardego w różnych systemach Windows.
Krok 1: Otwórz EaseUS Partition Master na swoim komputerze. Następnie zlokalizuj dysk, kliknij prawym przyciskiem myszy partycję, którą chcesz sprawdzić i wybierz „Sprawdź system plików”.
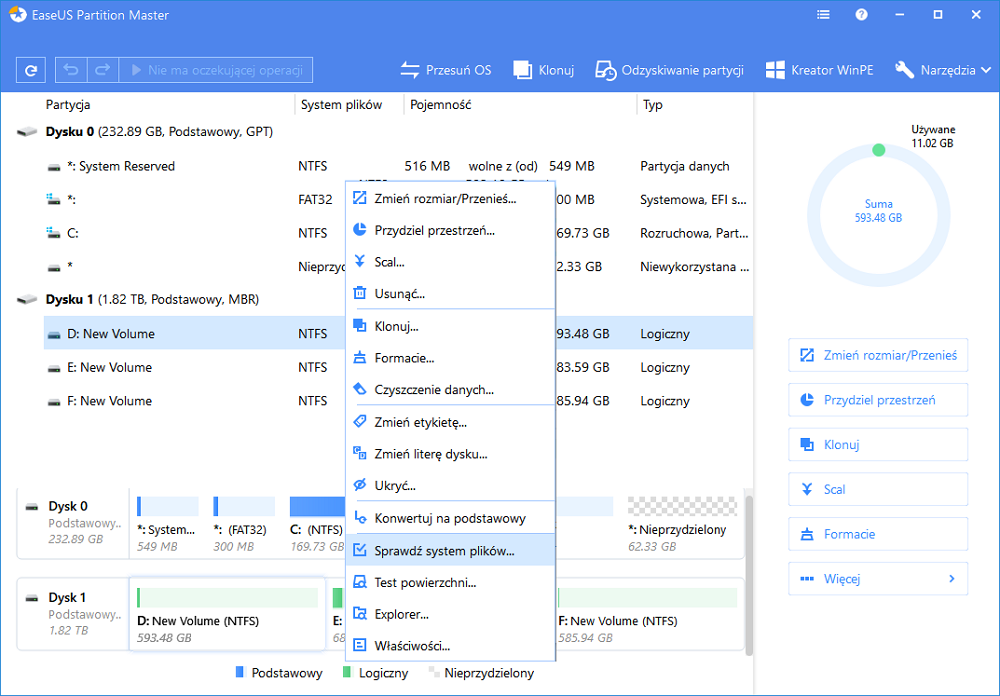
Krok 2: W oknie Sprawdź system plików pozostaw zaznaczoną opcję "Spróbuj naprawić błędy, jeśli znaleziono" i kliknij "Start".
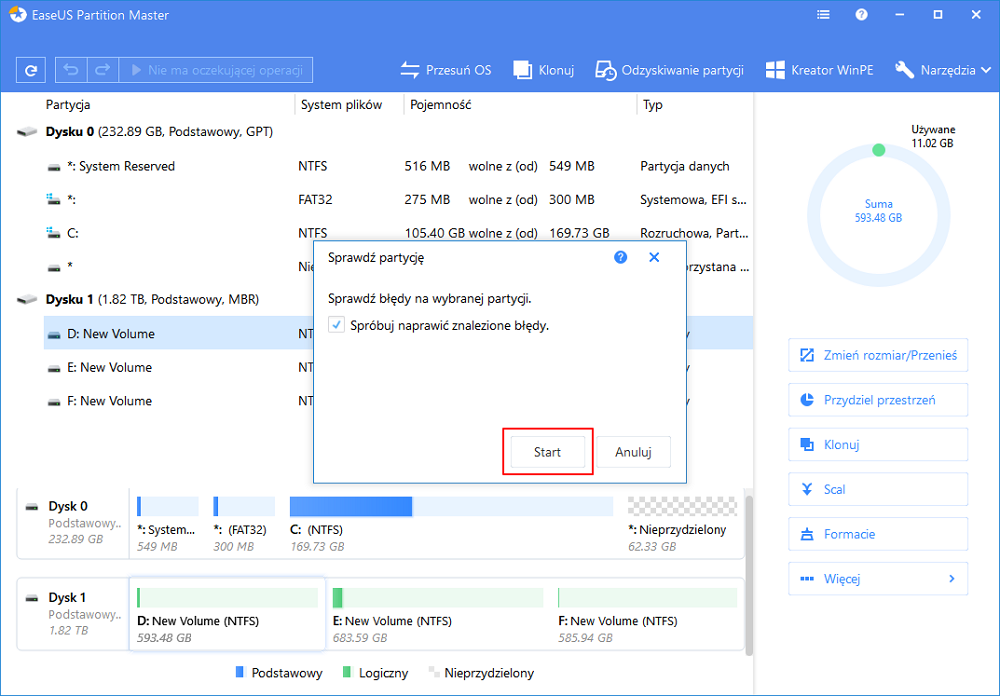
Krok 3: Oprogramowanie rozpocznie sprawdzanie systemu plików partycji na dysku. Po zakończeniu kliknij "Zakończ".
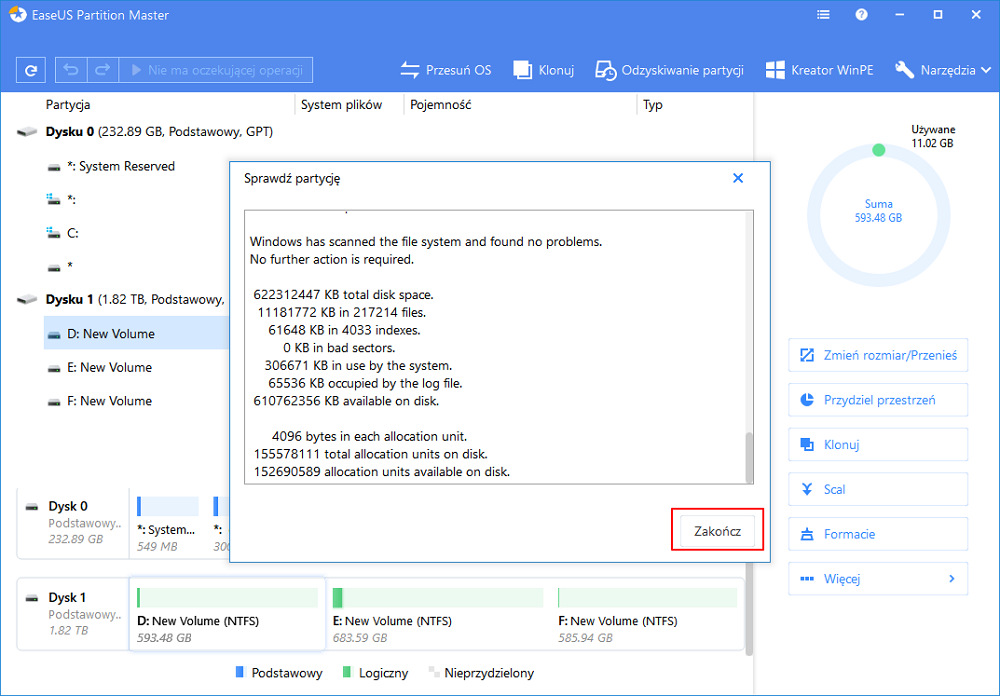
Oprócz naprawy dysku twardego EaseUS Partition Master nadal zapewnia bezpłatne, kompleksowe rozwiązania do zarządzania partycjami i dyskami. Na przykład:
- Zmień rozmiar / przenieś partycje za pomocą prostego przeciągania i upuszczania bez utraty danych
- Twórz, formatuj, usuwaj i scalaj partycje według potrzeb
- Skopiuj i sklonuj dysk na inną, nawet partycja docelowa jest mniejsza niż źródłowa
- Konwertuj partycję logiczną na podstawową lub podstawową na logiczną, FAT na partycję NTFS, dysk MBR na GPT lub dysk GPT na MBR
- Całkowicie usuń wszystkie dane z dysku twardego, aby zapobiec wyciekowi lub odzyskaniu informacji
Aby łatwo zoptymalizować partycje dyskowe i poprawić wydajność komputera, niezbędne jest doskonałe narzędzie do zarządzania partycjami. Wypróbuj EaseUS Partition Master, aby ułatwić dzielenie dysków twardych na partycje i pełne wykorzystanie miejsca na dysku.
Jak uruchomić CHKDSK w systemie Windows 10, aby naprawić dysk twardy
System Windows ma przydatną funkcję o nazwie CHKDSK (Check Disk), której można użyć do sprawdzania i naprawiania błędów dysku twardego. Jeśli chcesz użyć prostego narzędzia do sprawdzania partycji zamiast wszechstronnego menedżera dysków, możesz wypróbować to narzędzie.
Krok 1. Otwórz ten komputer> kliknij prawym przyciskiem myszy dysk twardy, który chcesz przeskanować> wybierz „Właściwości”.
Krok 2. Na karcie Narzędzia> kliknij przycisk „Sprawdź” w obszarze Sprawdzanie błędów.
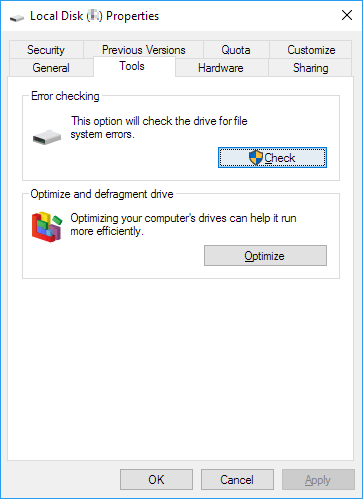
Krok 3. Jeśli Twój komputer uważa, że wszystko działa bezproblemowo, wyświetli się okno z informacją, że w ogóle nie musisz skanować dysku. Jeśli jednak wolisz uruchomić skanowanie CHKDSK, możesz kontynuować, klikając opcję Skanuj dysk zgodnie z potrzebami.
Krok 4. Po zakończeniu skanowania kliknij łącze Pokaż szczegóły, aby wyświetlić dziennik Chkdsk w Podglądzie zdarzeń.
Jak uruchomić Chkdsk, aby sprawdzić i naprawić dysk twardy za pomocą CMD
Możesz także zainicjować i uruchomić proces CHKDSK z okna wiersza polecenia. Ale ta metoda wymaga ręcznego wprowadzania wierszy poleceń. Aby uniknąć problemów z niewłaściwym wierszem poleceń, stanowczo zalecamy, aby specjaliści niebędący komputerami nie używali tej metody.
Uwaga: jeśli nie możesz uruchomić systemu Windows 10, aby uruchomić CHKDSK, napraw problem z uruchamianiem UEFI w systemie Windows 10 za pomocą rozwiązań 5+.
Krok 1. Naciśnij klawisz Windows i wpisz cmd.
Krok 2. Kliknij prawym przyciskiem myszy „Wiersz polecenia” i wybierz „Uruchom jako administrator”.
Krok 3. Wpisz następujące polecenie: chkdsk E: / f / r / x. („E” oznacza literę dysku partycji, którą chcesz naprawić).
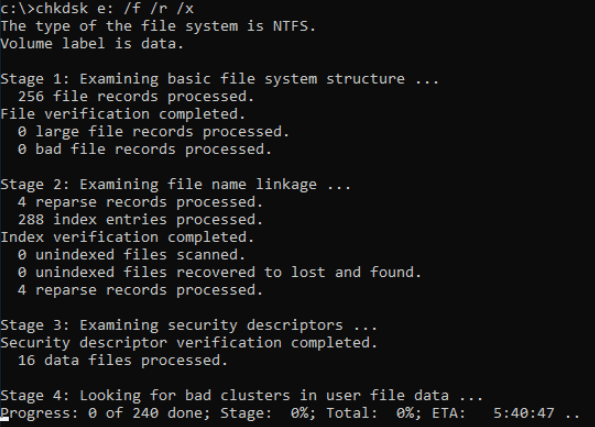
Ta opcja uruchomi CHKDSK, aby sprawdzić i naprawić błędy dysku w systemie Windows 10.
W przypadku użycia bez parametrów CHKDSK wyświetla tylko stan woluminu i nie naprawia żadnych błędów. Jeśli jest używany z parametrami / f, / r, / x lub / b, naprawia błędy w woluminie. Co oznaczają parametry (/ f / r / x ...)? Oto kilka typowych parametrów CHKDSK i ich znaczenie:
| Parametr | Szczegóły parametru |
| /f | Naprawia błędy na dysku. Dysk musi być zablokowany. Jeśli CHKDSK nie może zablokować dysku, pojawi się komunikat z pytaniem, czy chcesz sprawdzić dysk przy następnym ponownym uruchomieniu komputera. |
| /r | Lokalizuje uszkodzone sektory i odzyskuje czytelne informacje. Dysk musi być zablokowany. Obejmuje funkcjonalność / f, z dodatkową analizą fizycznych błędów dysku. |
| /x | W razie potrzeby wymusza najpierw odłączenie woluminu. Wszystkie otwarte uchwyty do napędu są unieważnione. Obejmuje również funkcjonalność / f. |
| /b | Tylko NTFS. Czyści listę uszkodzonych klastrów w wolumenie i ponownie skanuje wszystkie przydzielone i wolne klastry pod kątem błędów. Obejmuje funkcjonalność / r. Użyj tego parametru po utworzeniu obrazu woluminu na nowy dysk twardy. |
| /v | Wyświetla nazwę każdego pliku w każdym katalogu podczas sprawdzania dysku. |
| /scan | Tylko NTFS. Uruchamia skanowanie online na woluminie. |
| /i | Tylko NTFS. Wykonuje mniej energiczne sprawdzanie wpisów indeksu, co skraca czas wymagany do uruchomienia CHKDSK. |
| /c | Tylko NTFS. Nie sprawdza cykli w strukturze folderów, co skraca czas wymagany do uruchomienia CHKDSK. |
Wniosek
Chociaż w sumie dostępne są trzy metody sprawdzania i naprawy błędów dysku twardego w systemie Windows 10/8/7. Zdecydowanie zalecamy skorzystanie z bezpłatnego narzędzia do zarządzania partycjami EaseUS do naprawy dysku twardego. Za pomocą jednego kliknięcia może znaleźć błędy na partycji systemu operacyjnego lub innych partycjach danych i automatycznie je naprawić w krótkim czasie.
Co więcej, jak opisano powyżej, EaseUS Partition Master Free ma również pełne opcje, które pomagają w elastycznej redystrybucji miejsca na dysku, bezpiecznej konwersji dysku lub partycji, bezproblemowym odzyskiwaniu usuniętych lub utraconych partycji i tak dalej.
Często zadawane pytania dotyczące naprawy dysku twardego EaseUS Partition Master
Poniższe pytania to gorące tematy dotyczące sprawdzania i naprawy dysku twardego. EaseUS Partition Master oferuje najłatwiejsze rozwiązania do naprawy dysku twardego i partycji.
Jak naprawić błąd partycji?
Możesz naprawić błędy na partycji ręcznie w następujący sposób:
Kliknij Ten komputer, kliknij prawym przyciskiem myszy dysk, który chcesz przeskanować, a następnie kliknij Właściwości. Otworzy się okno Właściwości dla wybranego dysku. W tym miejscu kliknij kartę Narzędzia, a następnie kliknij Sprawdź w sekcji Sprawdzanie błędów. Następnie poczekaj na zakończenie procesu sprawdzania i naprawy.
Jak naprawić uszkodzone sektory za pomocą programu Easeus Partition Master?
Używanie Easeus Partition Master do naprawy uszkodzonych sektorów jest dość łatwe:
Krok 1. Otwórz EaseUS Partition Master na swoim komputerze. Znajdź dysk, kliknij prawym przyciskiem myszy partycję, którą chcesz sprawdzić, i wybierz Sprawdź system plików.
Krok 2. W oknie Sprawdź system plików pozostaw zaznaczoną opcję „Spróbuj naprawić błędy, jeśli znaleziono” i kliknij przycisk Start.
Krok 3. Zaczekaj na zakończenie procesu sprawdzania.
Czy program Easeus Partition Master jest bezpieczny?
„To oprogramowanie jest całkowicie bezpieczne i robi to, co mówi. Zdecydowanie polecamy EASEUS w porównaniu z jakąkolwiek konkurencją. Wsparcie klienta od EASEUS również jest doskonałe. Ogólnie godne zaufania i niezawodne oprogramowanie gorąco polecane”. - z Trustpilot
Jak używać programu Easeus Partition Master do klonowania dysku twardego?
EaseUS Partition Master obsługuje funkcje klonowania partycji i dysków za pomocą prostych kroków operacyjnych.
Krok 1. Uruchom EaseUS Partition Master na swoim komputerze, kliknij prawym przyciskiem partycję, którą chcesz skopiować, i wybierz Klonuj.
Krok 2. EaseUS Partition Master automatycznie wybierze nieprzydzielone miejsce na komputerze jako partycję docelową. Sprawdź to i kliknij Dalej, aby kontynuować.
Krok 3. Następnie możesz dostosować rozmiar partycji docelowej do swoich potrzeb. Następnie kliknij OK.
Krok 4. Kliknij przycisk Wykonaj operację w lewym górnym rogu, aby przejrzeć zmiany, a następnie kliknij Zastosuj, aby rozpocząć klonowanie partycji.
Jak możemy Ci pomóc?
Related Articles
-
Jak przekonwertować GPT na MBR bez systemu operacyjnego
![author icon]() Arek/2025/06/30
Arek/2025/06/30 -
Drugi dysk SSD nie pojawia się — łatwe rozwiązania tutaj
![author icon]() Arek/2025/06/30
Arek/2025/06/30 -
![author icon]() Arek/2025/06/30
Arek/2025/06/30 -
![author icon]() Arek/2025/06/30
Arek/2025/06/30
EaseUS Partition Master

Manage partitions and optimize disks efficiently
