Strona Spis treści
Updated on Jun 30, 2025
DBAN (Darik's Boot and Nuke) niezawodnie usuwa poufne informacje z urządzeń pamięci masowej. Jednak użytkownicy mogą napotkać częstą przeszkodę – DBAN nie uruchamia się z USB w systemie Windows. Wyzwanie to może utrudniać kluczowy proces usuwania danych i prowadzić do frustracji wśród użytkowników poszukujących bezpiecznego czyszczenia nośników danych.
EaseUS rozjaśni sytuację i wyposaży Cię w praktyczne rozwiązania pozwalające rozwiązać problem. W tym poście omówiono potencjalne przyczyny i metody rozpoznawania dysku USB oraz uruchomienia bazy danych DBAN, co ostatecznie doprowadzi do pomyślnego usunięcia danych. Śledź dalej i odkryj, jak pokonać tę przeszkodę i przywrócić spokój ducha.
Dlaczego i jak naprawić DBAN, który nie uruchamia się z USB?
Istnieją różne rozwiązania pozwalające naprawić brak uruchamiania DBAN z USB, a do tego problemu prowadzi wiele przyczyn. W tej sekcji dowiesz się dlaczego DBAN nie uruchamia się z USB i jak w praktyce to naprawić.
1. Dlaczego DBAN nie uruchamia się z USB
Najpierw zrozummy, dlaczego DBAN nie uruchamia się z USB:
- Nieprawidłowa kolejność rozruchu BIOS-u: Jeśli BIOS nadaje priorytet innym urządzeniom, takim jak dysk twardy, DBAN nie wykona swojej kolej.
- Zły port USB: Uszkodzone lub niekompatybilne porty USB mogą utrudniać komunikację, pozostawiając DBAN w ciemności.
- Wiele podłączonych urządzeń rozruchowych: Zatłoczona arena USB może powodować zamieszanie, powodując, że system przeoczy dysk DBAN.
- Przestarzały BIOS: Przestarzały BIOS może potrzebować więcej funkcji, aby rozpoznać rozruchowy dysk USB.
2. Jak naprawić DBAN, który nie uruchamia się z USB
Przed rozpoczęciem procesu rozwiązywania problemu upewnij się, że masz następujące elementy:
- Pobrano komputer z narzędziem DBAN.
- Dysk USB FAT32 z wystarczającą ilością miejsca do utworzenia urządzenia startowego.
- Uwaga:
- Upewnij się, że system plików rozruchowego USB DBAN to FAT32. Sformatuj USB na FAT32, jeśli konstruktor nie zrobi tego automatycznie. Utwórz kopię zapasową kluczowych plików na urządzeniu USB i docelowym dysku twardym przed ich wyczyszczeniem, aby zapobiec utracie danych.
💡 Rozszerzone czytanie: jak sformatować USB do FAT32.
Sposób 1. Usuń inne rozruchowe urządzenia USB
Odłącz wszystkie inne rozruchowe urządzenia USB i pozostaw podłączone tylko rozruchowe urządzenie USB DBAN. Jeśli do komputera podłączonych jest wiele rozruchowych napędów USB, dla systemu może być jasne, który z nich będzie właściwy do rozruchu. Jeśli system wybierze zły dysk startowy, może uniemożliwić DBAN uruchomienie z USB. Aby rozwiązać ten problem, odłącz wszystkie dyski USB i pozostaw podłączony tylko dysk startowy DBAN, aby zapewnić prawidłowe uruchomienie.
Sposób 2. Odtwórz urządzenie startowe DBAN
W przypadku problemu z niedziałającym bootowalnym USB DBAN sugeruje to problem z bieżącym urządzeniem rozruchowym. Rozwiąż problem, tworząc nowy rozruchowy dysk USB DBAN. Zapewnij sukces, korzystając z alternatywnego kreatora nośnika startowego.
Wykonaj kroki:
Krok 1. Odwiedź oficjalną stronę DBAN i kliknij przycisk „Pobierz DBAN”, aby go pobrać.
Krok 2. Rozpocznij pobieranie pliku ISO DBAN, klikając Pobierz w poniższym oknie.
Krok 3. Po pobraniu zapisz plik DBAN w dostępnym miejscu, np. na pulpicie.
Krok 4. Podłącz wyznaczony dysk flash USB do komputera. Odwiedź oficjalną stronę Rufusa, aby pobrać najnowszą wersję kompatybilną z Twoim systemem.
Krok 5. Po pobraniu uruchom program Rufus, klikając dwukrotnie plik Rufus.exe w Eksploratorze plików.
Krok 6. Wybierz opcję Dysk lub obraz ISO z menu rozwijanego w sekcji Wybór rozruchu. Użyj przycisku „Wybierz”, aby zlokalizować i wybrać wcześniej pobrany plik ISO DBAN.

Krok 7. Kliknij „Start”, aby rozpocząć tworzenie rozruchowego dysku USB DBAN. Potwierdź operację, jeśli pojawi się monit, klikając „OK”.
Sposób 3. Zmień kolejność rozruchu w BIOS-ie
Aby pomyślnie uruchomić system z dysku USB DBAN w systemie Windows 10, upewnij się, że znajduje się on na górze kolejności rozruchu systemu BIOS. Bez tej regulacji DBAN nie zainicjuje czyszczenia dysku z USB. Aby rozwiązać problem, przejdź do BIOS-u, przejdź do karty Boot i ustaw DBAN USB jako pierwszą kolejność rozruchu.
Oto kroki, aby zmienić kolejność rozruchu w systemie BIOS:
Krok 1. Uruchom ponownie komputer i naciśnij jeden z tych klawiszy (F1, F2, F10, Delete lub Esc itp.), aby wejść do ustawień BIOS. Klucz zależy od modelu komputera/laptopa. Możesz znaleźć różne klawisze umożliwiające wejście do ustawień BIOS-u, więc naciśnij klawisz odpowiednio i natychmiast po ponownym uruchomieniu, na ekranie startowym.
Krok 2. Przejdź do zakładki „Boot” za pomocą klawiszy strzałek.
Krok 3. Użyj opcji, aby przenieść dysk flash USB DBAN na górę listy kolejności rozruchu.
Krok 4. Zapisz wszystkie zmiany i zamknij narzędzie BIOS.

Krok 5. Twój komputer uruchomi się ponownie, a DBAN powinien teraz pomyślnie uruchomić się.
Sposób 4. Zaktualizuj BIOS
Przestarzały BIOS może powodować problemy z uruchamianiem DBAN z USB w systemie Windows 10. W takich sytuacjach zaleca się aktualizację BIOS-u i upewnienie się, że korzystasz z najnowszej wersji.
Postępuj zgodnie z instrukcjami, aby bezpiecznie zaktualizować BIOS:
Krok 1. Odwiedź witrynę producenta komputera i znajdź stronę pomocy technicznej dla swojego modelu.
Krok 2. Pobierz najnowszy plik aktualizacji BIOS-u.
Krok 3. Postępuj zgodnie z dostarczonymi instrukcjami, aby zaktualizować BIOS.
Krok 4. Po zakończeniu aktualizacji uruchom ponownie komputer i spróbuj uruchomić DBAN.
Alternatywnie, zapoznaj się z poniższym artykułem, aby uzyskać bardziej kompleksowy i szczegółowy przewodnik dotyczący aktualizacji systemu BIOS:
Najlepsza alternatywa dla DBAN - EaseUS Partition Master
Chociaż DBAN jest potężnym narzędziem do usuwania danych, może być kłopotliwe dla niektórych użytkowników ze względu na jego złożoność i sporadyczne problemy z uruchamianiem. Poznaj EaseUS Partition Master Professional , kompleksowe oprogramowanie do zarządzania partycjami z przyjaznym dla użytkownika interfejsem i szerszym zakresem funkcjonalności. EaseUS Partition Master zapewnia niezrównaną łatwość obsługi i wszechstronność, co czyni go idealną alternatywą dla DBAN.
Wykonaj kroki:
Krok 1. Podłącz prawidłowo dysk USB, pendrive lub płytę CD/DVD do komputera. Następnie uruchom EaseUS Partition Master, przejdź do „Nośnika startowego” i kliknij „Utwórz nośnik startowy”, a następnie kliknij „Dalej”.

Krok 2. Możesz wybrać USB lub CD/DVD, jeśli napęd jest dostępny. Po wybraniu opcji kliknij „Kontynuuj”.
Jeśli nie masz pod ręką urządzenia magazynującego, możesz także zapisać plik ISO na dysku lokalnym, a później wypalić go na nośniku pamięci.

Krok 3. Podłącz dysk startowy WinPE do komputera. Uruchom ponownie komputer i naciśnij jednocześnie F2/Del, aby wejść do BIOS-u. Ustaw, aby komputer był uruchamiany z „Urządzeń wymiennych” (rozruchowy dysk USB) lub „Napędu CD-ROM” (rozruchowy dysk CD/DVD) poza dyskiem twardym. Naciśnij „F10”, aby zapisać i wyjść.
Krok 4. Zainstaluj i uruchom EaseUS Partition Master. Wybierz dysk twardy lub dysk SSD, który chcesz wyczyścić. Kliknij prawym przyciskiem myszy, aby wybrać „Wyczyść dysk”.

Krok 5. Ustaw liczbę operacji czyszczenia danych. Możesz ustawić maksymalnie 10. Następnie kliknij „OK”.

Krok 6. Kliknij „Wykonaj 1 zadanie(a)”, a następnie kliknij „Zastosuj”, aby rozpocząć czyszczenie danych.

Dodatkowe funkcje:
- Konwertuj dysk MBR na dysk GPT i odwrotnie.
- Sprawdź powierzchnię dysku pod kątem błędów i napraw je.
- Zarządzaj dyskami wirtualnymi utworzonymi przez inne oprogramowanie do wirtualizacji.
- Obsługuje operacje z wiersza poleceń dla zaawansowanych użytkowników.
Dzięki przyjaznemu dla użytkownika interfejsowi, wszechstronnym funkcjom i wyjątkowemu bezpieczeństwu danych, EaseUS Partition Master przekracza ograniczenia DBAN, oferując doskonałe rozwiązanie dla wszystkich potrzeb związanych z zarządzaniem dyskami. Wypróbuj i odkryj różnicę!
Teraz możesz udostępnić ten post w mediach społecznościowych i kontynuować naukę korzystania z DBAN do czyszczenia dysków za pomocą rozruchowego USB:
Dodatkowa wskazówka: Jak uruchomić system z DBAN i wyczyścić dysk?
Aby wykonać rozruch z bazy DBAN i wyczyścić dysk, należy utworzyć urządzenie startowe DBAN i ustawić kolejność rozruchu dla rozruchowego nośnika USB zawierającego plik ISO, zmieniając kolejność rozruchu w systemie BIOS.
Wykonaj kroki ze sposobów 2 i 3, aby utworzyć plik startowy DBAN i zmienić kolejność rozruchu w BIOS-ie.
Po utworzeniu urządzenia startowego DBAN i zmianie kolejności rozruchu wykonaj następujące kroki:
Krok 1. Uruchom ponownie komputer. Naciśnij „Enter” na niebieskim ekranie, aby zainicjować DBAN w trybie interaktywnym.

Krok 2. Na ekranie pojawi się usunięty dysk twardy; typ „M”, aby poznać dostępne metody wycierania.
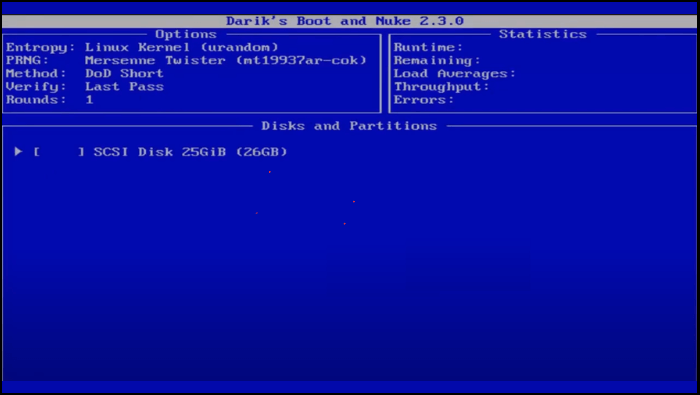
Krok 3. Wybierz żądaną metodę wycierania.

Krok 4. Wybierz docelowy dysk twardy do usunięcia i naciśnij „Spację”.
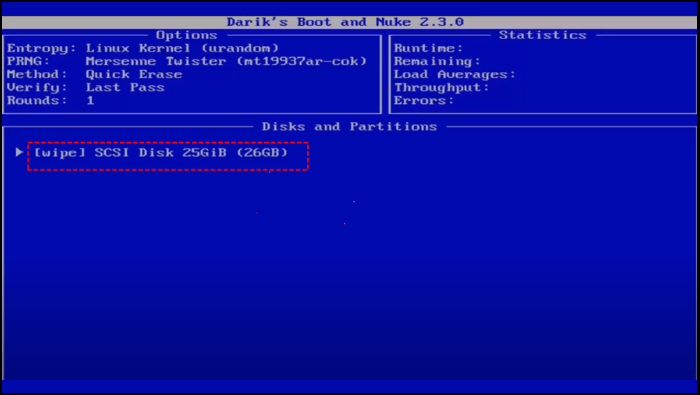
Krok 5. Rozpocznij proces wymazywania, naciskając „F10” i zobacz, jak pomyślnie wymazano dysk twardy.
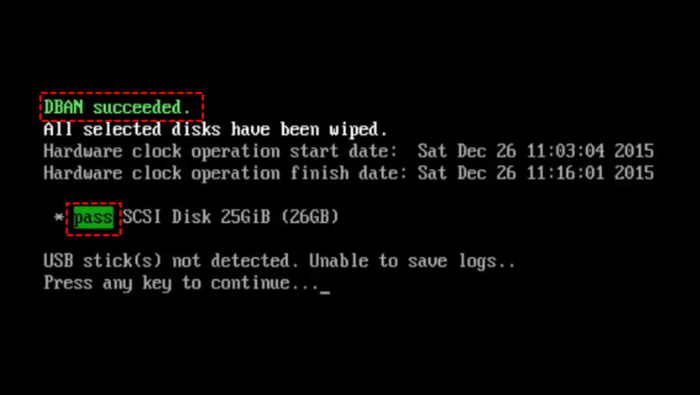
Oprócz czyszczenia dysku, w poniższym artykule możesz dowiedzieć się, jak wyczyścić komputer:
Jak wyczyścić komputer [Mac i Windows]
Ten post zawiera skuteczne rozwiązania, które umożliwiają użytkownikom łatwe wyczyszczenie komputera.

Wniosek
Pomyślne uruchomienie z DBAN i wyczyszczenie dysku może być satysfakcjonującym doświadczeniem, zapewniającym całkowite usunięcie danych i ochronę Twojej prywatności. Ten przewodnik wyposażył Cię w wiedzę i praktyczne kroki umożliwiające pokonanie przeszkody „DBAN nie uruchamia się z USB” i osiągnięcie celów związanych z wymazywaniem danych.
Chociaż DBAN oferuje solidne możliwości usuwania danych, EaseUS Partition Master jest atrakcyjną alternatywą. Przyjazny dla użytkownika interfejs, wszechstronna funkcjonalność i wyjątkowe bezpieczeństwo danych sprawiają, że jest wszechstronny do każdego zadania związanego z zarządzaniem dyskami. Dla tych, którzy szukają większej łatwości obsługi i bardziej wszechstronnego zakresu funkcji, EaseUS Partition Master jest doskonałym rozwiązaniem.
Często zadawane pytania na temat DBAN nie uruchamia się z USB
Jeśli masz jakieś pytania lub potrzebujesz dodatkowej pomocy, odpowiedzi znajdziesz w często zadawanych pytaniach.
1. Czy korzystanie z DBAN jest bezpieczne?
Tak, DBAN jest ogólnie bezpieczny w użyciu do czyszczenia danych. Wielokrotnie zastępuje istniejące dane na urządzeniu pamięci masowej losowymi wzorami, przez co odzyskanie oryginalnych informacji staje się praktycznie niemożliwe. Należy jednak pamiętać, że DBAN trwale usuwa dane. Po wyczyszczeniu danych nie można odzyskać. Dlatego przed użyciem DBAN upewnij się, że wykonałeś kopię zapasową wszystkich krytycznych informacji.
2. Jak wymusić uruchomienie BIOS-u z rozruchowego USB DBAN?
Chociaż określone metody mogą się różnić w zależności od systemu, ogólny proces obejmuje wejście do programu konfiguracji BIOS i zmianę kolejności rozruchu. Oto niezbędny przewodnik:
- Uruchom ponownie komputer i naciśnij następujące klawisze (zwykle Del, F2, F10 itp.), aby przejść do konfiguracji BIOS na początkowym ekranie startowym.
- Znajdź kartę Boot lub menu w systemie BIOS.
- Nawiguj po opcjach rozruchu i ustaw priorytet rozruchowego dysku flash USB DBAN jako dysku rozruchowego.
- Zapisz zmiany i wyjdź z konfiguracji BIOS.
- Twój komputer powinien automatycznie podjąć próbę uruchomienia z dysku USB DBAN.
Uwaga: zapoznaj się z instrukcją producenta komputera, aby uzyskać instrukcje dotyczące dostępu do konfiguracji BIOS i poruszania się po nim.
3. Jak zrobić bootowalny USB z DBAN?
Poznaj szczegóły tworzenia rozruchowego USB z DBAN:
- Odwiedź oficjalną stronę DBAN i pobierz narzędzie.
- Zapisz pobrany plik ISO DBAN w znanej lokalizacji.
- Użyj narzędzia takiego jak Rufus, aby utworzyć rozruchowy dysk USB, wybierając plik ISO DBAN.
- Postępuj zgodnie z instrukcjami wyświetlanymi na ekranie, aby zakończyć proces.
Jak możemy Ci pomóc?
Related Articles
-
Jak utworzyć rozruchowy USB systemu Windows XP | Pełny przewodnik🔍
![author icon]() Arek/2025/06/30
Arek/2025/06/30 -
Jak zresetować hasło systemu Windows 10 CMD [łatwe odblokowanie]
![author icon]() Arek/2025/06/30
Arek/2025/06/30 -
Wymagania systemowe Modern Warfare 3 [Minimalne/Zalecane]
![author icon]() Arek/2025/06/30
Arek/2025/06/30 -
Rozwiązano: Dysk twardy zewnętrzny exFAT nie montuje się na komputerze Mac
![author icon]() Arek/2025/06/30
Arek/2025/06/30
EaseUS Partition Master

Manage partitions and optimize disks efficiently
