Strona Spis treści
Updated on Jun 30, 2025
Niereagujący laptop może powodować frustrację i niepokój, zakłócając zarówno pracę, jak i zadania osobiste. Chociaż napotkanie problemów technicznych jest możliwe, kluczem jest zrozumienie procesu rozwiązywania problemów i umiejętne zajęcie się nimi. Jeśli posiadasz laptopa firmy Dell i odczuwasz frustrację związaną z niechęcią urządzenia do włączenia zasilania, pociesz się faktem, że nie jesteś sam z takimi problemami.
EaseUS bada, dlaczego Twój laptop Dell nie włącza się . Dodatkowo zapewni Ci systematyczne rozwiązania, które przywrócą Twoje urządzenie do życia. Kontynuuj czytanie, aby zdobyć wiedzę pozwalającą przywrócić funkcjonowanie laptopa.
Jak naprawić problem z laptopem Dell, który się nie włącza
Zanim przejdziemy przez kroki niezbędne do rozwiązania problemu, w którym laptop Dell nie włącza się, konieczne jest zebranie kilku narzędzi, aby zapewnić płynny proces. Aby skutecznie poruszać się po potencjalnych rozwiązaniach, upewnij się, że masz do dyspozycji:
- Dodatkowy komputer lub smartfon
- Połączenie internetowe
- Zasilacz i kabel
Mając te narzędzia w swoim arsenale, możemy teraz zagłębić się w konkretne kroki rozwiązywania problemu. Poniżej znajduje się sześć sposobów naprawienia problemu, który powoduje, że laptop Dell nie włącza się.
Sposób 1. Zastosuj naprawę rozruchu - Master partycji EaseUS
W naszym arsenale rozwiązań w pierwszej kolejności zwracamy się do wszechstronnego EaseUS Partition Master Professional , solidnego narzędzia znanego ze swoich umiejętności w zarządzaniu partycjami i optymalizacji systemu. Poza swoimi podstawowymi funkcjami to potężne narzędzie oferuje dedykowaną funkcję rozwiązywania problemów związanych z uruchamianiem w laptopach Dell. Umożliwia użytkownikom rozwiązywanie problemów uniemożliwiających uruchomienie laptopów Dell poprzez skuteczną naprawę sektora rozruchowego.
Zalety programu EaseUS Partition Master
Na tle metod alternatywnych EaseUS Partition Master wyróżnia się:
- Przyjazny dla użytkownika interfejs: Intuicyjna konstrukcja sprawia, że nowicjusze i doświadczeni użytkownicy mogą z łatwością poruszać się po narzędziu.
- Wszechstronna funkcjonalność: Oprócz naprawy rozruchu, to narzędzie oferuje zestaw funkcji umożliwiających pełną konserwację i optymalizację systemu.
- Zgodność: dostosowana do płynnej integracji z laptopami Dell, rozwiązująca określone problemy często spotykane przez użytkowników.
Poniżej przedstawiono kroki, aby zastosować naprawę rozruchową w celu naprawienia laptopa Dell, który nie włącza się przy użyciu narzędzia EaseUS Partition Master:
Krok 1. Uruchom EaseUS Partition Master po podłączeniu dysku zewnętrznego/USB do komputera, przejdź do „Nośnik startowy” i kliknij „Utwórz nośnik startowy”.

Krok 2 . Wybierz dostępny dysk USB lub CD/DVD i kliknij „Utwórz”. Można także nagrać plik ISO systemu Windows na nośnik pamięci.

Krok 3. Podłącz utworzony dysk startowy do nowego komputera i uruchom ponownie komputer, naciskając i przytrzymując klawisz F2/Del, aby wejść do BIOS-u. Następnie ustaw dysk startowy WinPE jako dysk rozruchowy i naciśnij klawisz F10, aby wyjść.
Krok 4. Uruchom ponownie komputer i wejdź do interfejsu WinPE. Następnie otwórz EaseUS Partition Master i kliknij „Boot Repair” w opcji „Toolkit”.

Krok 5: Wybierz system, który chcesz naprawić i kliknij „Napraw”.

Krok 6. Poczekaj chwilę, a otrzymasz powiadomienie, że system został pomyślnie naprawiony. Kliknij „OK”, aby zakończyć proces naprawy rozruchu.

Rozpowszechnij w Internecie te pomocne wskazówki dotyczące uruchamiania laptopa Dell i opublikuj swoje wrażenia po rozwiązaniu tego problemu:
Sposób 2. Sprawdź zasilacz
Chociaż problemy związane z oprogramowaniem często mogą być przyczyną odmowy włączenia laptopa, równie ważne jest sprawdzenie komponentów sprzętowych. Można to rozpocząć od sprawdzenia zasilacza. Zanim zajmiesz się skomplikowanym rozwiązywaniem problemów, przeprowadź podstawową kontrolę infrastruktury zasilania laptopa Dell. Upewnij się, że zasilacz jest prawidłowo podłączony do gniazdka elektrycznego i laptopa.
Sprawdź, czy na laptopie nie ma żadnych kontrolek. Lampki te mogą zapewnić wgląd w stan zasilania i ogólny stan systemu. Ten wstępny krok może ujawnić proste rozwiązanie, które zapewni szybkie i skuteczne przywrócenie urządzenia do stanu pierwotnego. Po sprawdzeniu zasilacza i stwierdzeniu, że nie jest on uszkodzony, przejdź do następnego rozwiązania.
Sposób 3. Wykonaj twardy reset
Jeśli Twój laptop Dell nadal nie odpowiada pomimo sprawdzenia zasilacza, czas zagłębić się w technikę zwaną twardym resetem. Procedura ta polega na odcięciu zasilania laptopa, usunięciu resztkowego ładunku elektrycznego i rozpoczęciu od nowa. Twardy reset to podstawowa, ale potężna technika rozwiązywania niewyjaśnionych problemów z uruchamianiem. Teraz wykonaj poniższe czynności, aby szybko wykonać twardy reset:
Krok 1. Możesz zacząć od usunięcia wszystkich typów urządzeń podłączonych do systemu. Jeśli to możliwe, usuń wszystkie złącza USB, kable, ładowarki, a nawet baterie.

Krok 2. Po usunięciu wszystkiego naciśnij i przytrzymaj przycisk „Zasilanie” przez 20 sekund. Po 20 sekundach zwolnij przycisk, podłącz ponownie wszystkie niezbędne akcesoria i ponownie uruchom laptopa Dell.
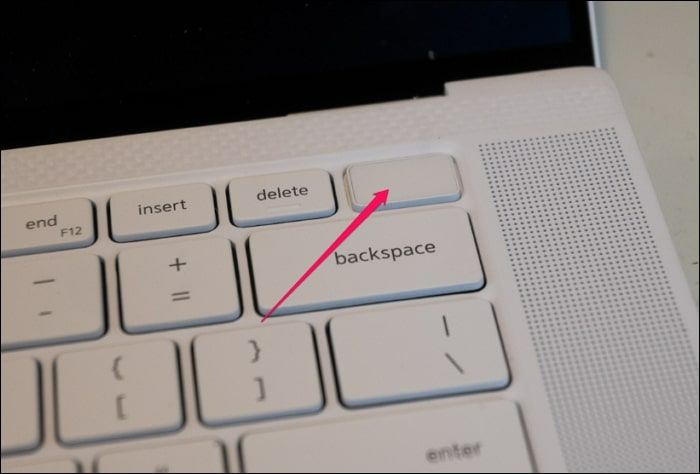
Sposób 4. Uruchom narzędzie diagnostyczne sprzętu Dell
Firma Dell rozumie znaczenie kompleksowej diagnostyki i wyposażyła swoje laptopy w potężne narzędzie umożliwiające analizę każdego komponentu sprzętowego. Narzędzie Dell Hardware Diagnostic Tool to nieocenione źródło informacji, które pozwala zidentyfikować i wskazać potencjalne problemy w wewnętrznym funkcjonowaniu laptopa. Wykonaj poniższe czynności, aby wykorzystać to narzędzie do dokładnego sprawdzenia sprzętu i naprawić laptopa Dell, który nie włącza się :
Krok 1. Uruchom ponownie laptopa Dell i kilkakrotnie naciśnij klawisz „F12”. Gdy uzyskasz dostęp do ustawień BIOS-u, przejdź do sekcji „Diagnostyka” za pomocą klawiszy strzałek.

Krok 2. W menu Dell Diagnostic wybierz „Pełny system” i dotknij „Start”, aby przeprowadzić kompleksowe skanowanie sprzętu. Proces ten może zająć trochę czasu, ponieważ dokładnie sprawdza komponenty laptopa.
Sposób 5. Uruchom system w trybie awaryjnym i uruchom narzędzie antywirusowe
Jeśli Twój laptop Dell wykazuje oznaki nieprawidłowego działania lub nie uruchamia się, należy koniecznie wziąć pod uwagę możliwość wtargnięcia złośliwego oprogramowania. Uruchomienie systemu w trybie awaryjnym i uruchomienie solidnego narzędzia antywirusowego może pomóc w zabezpieczeniu systemu poprzez identyfikację i eliminację potencjalnych zagrożeń. To dwuwarstwowe podejście może służyć jako potężna obrona. Oto jak uruchomić laptopa Dell w trybie awaryjnym i uruchomić narzędzie antywirusowe:
Krok 1. Włącz laptopa Dell, przytrzymując klawisz „Shift”. Ta czynność umożliwi Ci dostęp do Zaawansowanych opcji uruchamiania, gdzie zobaczysz niebieski ekran z monitem „Wybierz opcję”.

Krok 2. Tutaj wybierz „Rozwiązywanie problemów”, a następnie „Opcje zaawansowane”. Wybierz „Ustawienia uruchamiania” i kliknij „Uruchom ponownie”. Twój komputer przejdzie proces ponownego uruchomienia. Po powrocie ekranu zostaną zaprezentowane różne opcje. Naciśnij 4, aby zainicjować tryb awaryjny lub 5, aby przejść do trybu awaryjnego z dostępem do Internetu.

Krok 3. Teraz otwórz program antywirusowy i zaktualizuj jego definicje wirusów, aby zapewnić najnowszą ochronę. Rozpocznij kompleksowe lub pełne skanowanie systemu za pomocą narzędzia antywirusowego. Ta opcja skanuje wszystkie pliki i procesy na Twoim laptopie, usuwając potencjalne zagrożenia.
Sposób 6. Zmień dysk twardy i zainstaluj ponownie system Windows
Kiedy wszystko inne zawiedzie, a wydajność laptopa Dell nękają ciągłe problemy, być może nadszedł czas, aby rozważyć bardziej drastyczne, ale możliwe do zastosowania rozwiązanie. Oznacza to wymianę dysku twardego w laptopie Dell i ponowną instalację systemu Windows. Takie podejście rozwiązuje potencjalne awarie sprzętu i zapewnia czystą kartę dla nowej instalacji systemu operacyjnego. Nowa instalacja systemu Windows eliminuje wszystkie uszkodzone pliki systemowe i problemy z oprogramowaniem.
Aktualizacja do nowego dysku twardego może skutkować większą szybkością odczytu/zapisu, zwiększając ogólną wydajność systemu. Rozważ wymianę dysku twardego i ponowną instalację systemu Windows jako kompleksowe rozwiązanie utrzymujących się problemów z laptopem Dell. Takie podejście rozwiązuje potencjalne problemy sprzętowe i zapewnia nową platformę zapewniającą optymalną wydajność.
Poniższe posty mogą Cię również zainteresować. Kliknij i poznaj więcej szczegółów:
Dlaczego laptop Dell nie włącza się
Kiedy Twój niezawodny laptop Dell nie włącza się , zastanawiamy się: co go powstrzymuje przed uruchomieniem? Aby się tego dowiedzieć, musimy przyjrzeć się różnym możliwościom, z których każda wymaga zbadania:
- Problemy z zasilaczem sieciowym lub problemy z baterią
Pierwszą rzeczą, na którą musimy zwrócić uwagę, jest zasilacz laptopa. Niezależnie od tego, czy jest to stary zasilacz sieciowy, czy słabnąca bateria, zakłócenia w dostawie prądu mogą spowodować, że laptop Dell przestanie reagować. Bliższa kontrola tych elementów może ujawnić klucz do naprawy laptopa Dell.
- Uszkodzony system Windows lub pliki rozruchowe
W miarę dalszych badań odkrywamy, że oprogramowanie i sprzęt współpracują ze sobą niczym skomplikowany taniec. Jeśli Twój system Windows lub pliki startowe ulegną uszkodzeniu, może to spowodować problemy podczas uruchamiania laptopa, zakłócając jego płynne działanie. W tej sytuacji ostrożne naprawienie oprogramowania może być rozwiązaniem, aby wszystko znów działało sprawnie.
- Uszkodzony sprzęt
Rozpatrując podstawowe problemy, nie możemy przeoczyć możliwości wystąpienia wadliwych elementów sprzętu laptopa. Uszkodzony dysk twardy lub nieprawidłowo działająca pamięć RAM mogą dyskretnie wpływać na wydajność laptopa Dell.
- Infekcja wirusem lub złośliwym oprogramowaniem
W dzisiejszych czasach niezauważone wirusy mogą przeniknąć nawet do najbezpieczniejszych systemów. Infekcja wirusem lub złośliwym oprogramowaniem może zakłócać najważniejsze funkcje laptopa, uniemożliwiając jego uruchomienie. Wykrycie i usunięcie tego cyfrowego złośliwego oprogramowania może mieć kluczowe znaczenie w naprawie urządzenia Dell.
- Problemy z ustawieniami BIOS-u
Z ustawieniami systemu BIOS spotykamy się głębiej w rdzeniu laptopa. Błędne konfiguracje lub usterki w ustawieniach BIOS-u mogą prowadzić do problemów systemowych, wpływających na zdolność uruchamiania laptopa.
Wniosek
Podsumowując, zapoznaliśmy się z przewodnikiem krok po kroku, który pomoże ustalić, dlaczego Twój laptop Dell nie włącza się . W artykule omówiono problemy z zasilaniem, sprawdzono sprzęt i oprogramowanie oraz zasugerowano narzędzia do rozwiązywania problemów. Przeprowadzono różne metody, takie jak sprawdzenie zasilacza i użycie narzędzia Dell Hardware Diagnostic Tool. Wyjaśniliśmy znaczenie twardego resetu, przejścia do trybu awaryjnego, wymiany dysku twardego i ponownej instalacji systemu Windows.
Jednym z narzędzi, które wyróżniało się podczas stosowania tych metod rozwiązywania problemów, jest EaseUS Partition Master. To narzędzie pomaga w naprawie rozruchu i oferuje funkcje zarządzania partycjami, odzyskiwania danych i nie tylko. Krótko mówiąc, jest to idealne narzędzie dla użytkowników laptopów Dell. Użyj EaseUS Partition Master, aby ożywić swój laptop Dell. Posiada łatwy w obsłudze interfejs oraz mnóstwo funkcji i dobrze współpracuje z laptopami Dell.
Często zadawane pytania dotyczące laptopa firmy Dell nie włączają się
Poruszanie się po skomplikowanych kwestiach związanych z rozwiązywaniem problemów z niereagującym laptopem firmy Dell może być trudne. Aby rzucić światło na powszechne obawy, poniżej zebraliśmy odpowiedzi na często zadawane pytania:
1. Jak rozwiązać problem z czarnym ekranem laptopa Dell?
Aby rozwiązać problem z czarnym ekranem laptopa Dell, możesz wykonać twardy reset, wykonując następujące czynności:
Krok 1. Wyłącz laptopa Dell i usuń wszystkie podłączone do niego akcesoria. Należą do nich wszystkie kable, ładowarki, klawiatura lub mysz, a jeśli to możliwe, nawet bateria.
Krok 2. Przytrzymaj klawisz zasilania przez 30 sekund, aby rozproszyć całą pozostałą moc z systemu. Następnie podłącz ponownie akumulator lub kabel zasilający, aby ponownie uruchomić komputer i sprawdzić, czy problem z czarnym ekranem zniknął.
Aby uzyskać bardziej niezawodne rozwiązania, czytaj dalej następujący post:
Przeczytaj więcej: Jak naprawić czarny ekran laptopa Dell
2. Co mam zrobić, jeśli mój laptop Dell nie uruchamia się, ale lampka zasilania świeci?
Gdy lampka zasilania świeci, ale laptop Dell nie uruchamia się, oznacza to potencjalny problem z komponentami wewnętrznymi. Rozpocznij od sprawdzenia zasilania, wykonania twardego resetu i użycia narzędzia Dell Hardware Diagnostic Tool w celu zlokalizowania potencjalnych problemów ze sprzętem. Jeśli problem będzie się powtarzał, rozważ wymianę dysku twardego i ponowną instalację systemu Windows w celu dokładnego rozwiązania problemu.
3. Jak wymusić ładowanie laptopa Dell?
Jeśli Twój laptop Dell nie ładuje się, możesz spróbować wykonać następujące czynności:
Krok 1. Sprawdź, czy zasilacz i kabel są w dobrym stanie. Upewnij się jednak, że gniazdko elektryczne działa, bezproblemowo testując je z innym urządzeniem.
Krok 2. Odłącz źródło zasilania i baterię (jeśli dotyczy) laptopa, przytrzymaj przycisk zasilania przez 15 sekund, zainstaluj ponownie baterię i ponownie podłącz zasilacz. Sprawdź, czy w witrynie pomocy technicznej firmy Dell są dostępne aktualizacje systemu BIOS związane z problemami z ładowaniem.
Jak możemy Ci pomóc?
Related Articles
-
Jak przywrócić pełną pojemność dysku USB [działa w 100%]
![author icon]() Arek/2025/06/30
Arek/2025/06/30 -
Skonfiguruj dysk SSD/HDD i zmień dysk systemowy/systemowy dla systemu Windows 11/10
![author icon]() Arek/2025/06/30
Arek/2025/06/30 -
Jak przeprowadzić aktualizację Dell Inspiron SSD [Samouczek 2024]
![author icon]() Arek/2025/06/30
Arek/2025/06/30 -
Rozwiązano: Nie można utworzyć dysku resetowania hasła systemu Windows 10
![author icon]() Arek/2025/06/30
Arek/2025/06/30
EaseUS Partition Master

Manage partitions and optimize disks efficiently
