Strona Spis treści
Updated on Jun 30, 2025
Zarządzanie partycjami jest kluczowym aspektem utrzymania przestrzeni dyskowej i organizacji komputera. W dzisiejszych czasach nasze urządzenia przechowują coraz większą ilość danych. Dlatego umiejętność efektywnego zarządzania partycjami i ich rozszerzania jest umiejętnością, którą powinien posiadać każdy użytkownik komputera. Ten przewodnik krok po kroku od EaseUS przeprowadzi Cię przez proces rozszerzania partycji za pomocą Diskpart .
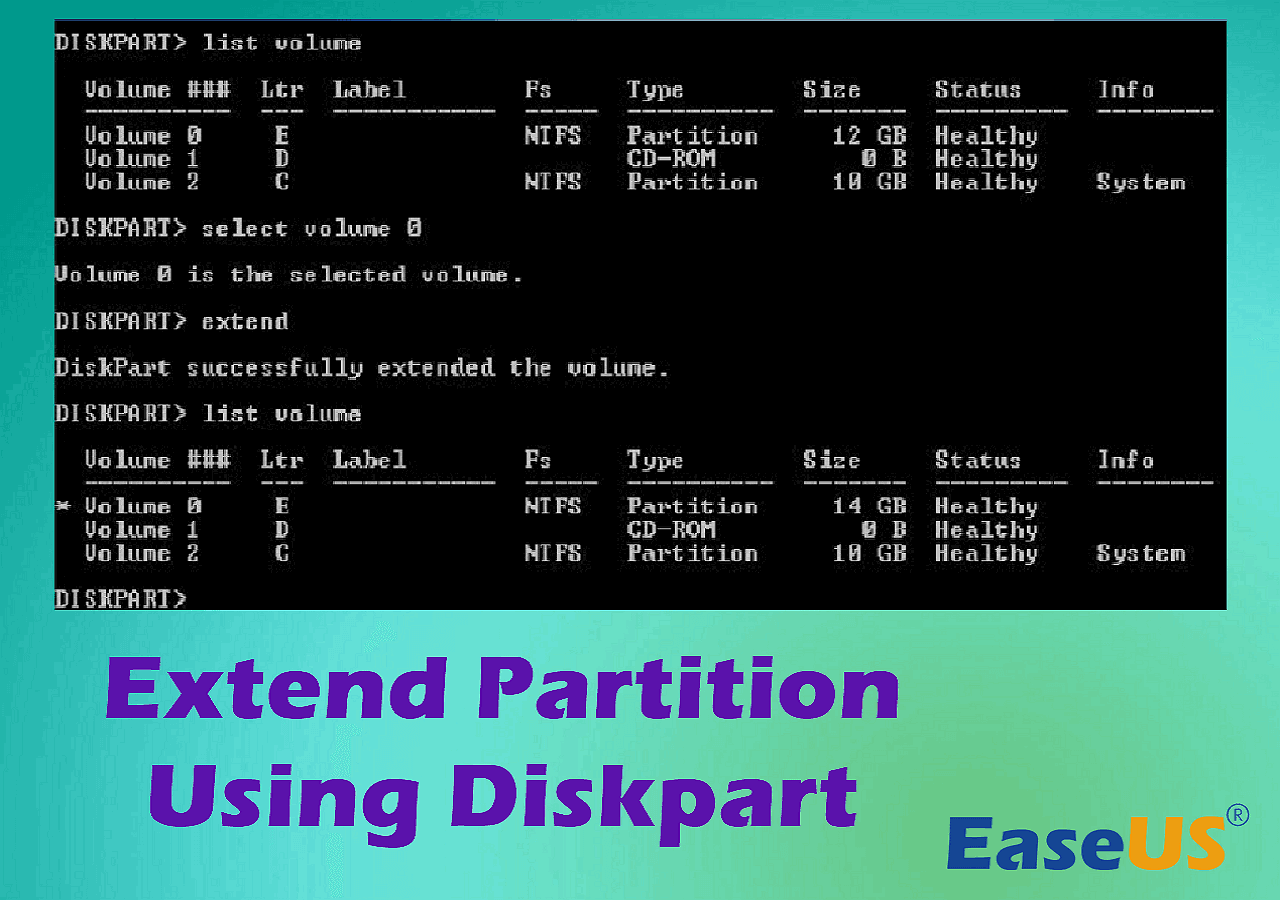
Jeśli zastanawiasz się nad zwiększeniem alokacji pamięci dla partycji danych, możesz mieć pewność, że ten kompleksowy przewodnik zapewni Ci wiedzę i pewność niezbędną do wykonania danego zadania. W miarę postępów w tym artykule zagłębimy się w szczegóły Diskpart, badając jego zalety i ograniczenia.
Rzeczy, które powinieneś wiedzieć przed rozszerzeniem partycji za pomocą Diskpart
Zanim zagłębimy się w szczegółową podróż dotyczącą rozszerzania partycji za pomocą Diskpart , konieczne jest zapoznanie się z kilkoma krytycznymi aspektami, które wymagają Twojej uwagi. Te kluczowe czynniki będą Twoim przewodnikiem i zapewnią płynny i wolny od błędów postęp w wykonywaniu danego zadania.
1. Diskpart działa z partycjami NTFS
Na początek ważne jest, aby zrozumieć, że Diskpart jest przede wszystkim dostosowany do zmiany rozmiaru partycji NTFS . Jeśli zdarzyło Ci się obsługiwać partycję skonfigurowaną w innym systemie plików, praktyczne może być zbadanie alternatywnych technik. To ograniczenie podkreśla znaczenie wyboru odpowiedniego narzędzia, które pasuje do Twojej sytuacji.
2. Ograniczenia rozbudowy partycji systemowych
Trzeba pamiętać, że Diskpart nie ma możliwości rozszerzenia partycji systemowej . Chcąc powiększyć dysk systemowy Windows, konieczne jest zbadanie innych opcji, takich jak rozważenie oprogramowania do zarządzania partycjami innych firm.
3. Wymagane sąsiednie nieprzydzielone miejsce
Diskpart działa pod pewnymi warunkami — może rozszerzyć partycję tylko wtedy, gdy na tym samym dysku twardym znajduje się sąsiednie nieprzydzielone miejsce. Oznacza to, że na dysku twardym powinna znajdować się wolna przestrzeń sąsiadująca z partycją, którą chcesz rozszerzyć. Zrozumienie tego warunku wstępnego jest niezbędne, ponieważ próba rozszerzenia partycji bez niezbędnej przestrzeni zakończy się niepowodzeniem.
Udostępnij ten post swoim znajomym, aby pomóc im w rozbudowie partycji z pełnym przygotowaniem.
Użyj programu Diskpart, aby rozszerzyć partycję
Diskpart , bardzo elastyczne narzędzie wiersza poleceń, pozwala użytkownikom nadzorować partycje dyskowe w systemach Windows. Kiedy już potwierdzisz, że Diskpart rzeczywiście jest idealnym rozwiązaniem dla Twojego zadania, przejdźmy do systematycznej procedury rozszerzania partycji za pomocą Diskpart :
Krok 1: Użyj paska wyszukiwania systemu Windows, aby wyszukać wiersz poleceń. Następnie kliknij „Uruchom jako administrator”, aby uruchomić go z uprawnieniami administratora. Uruchom polecenie discpart w wierszu poleceń, aby uzyskać dostęp do narzędzia Diskpart.
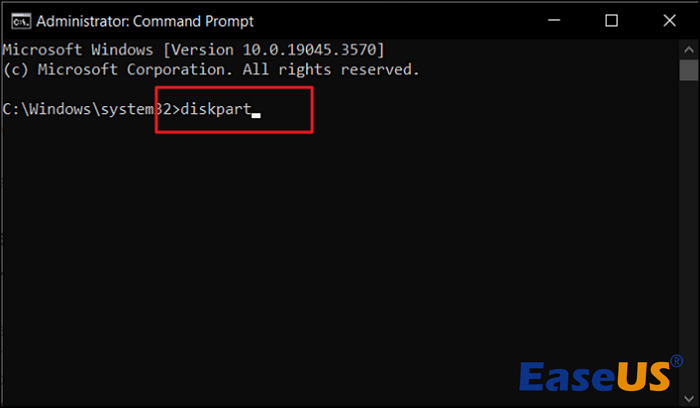
Krok 2: Wpisz list dysk i naciśnij „Enter”, aby uzyskać dostęp do listy dostępnych dysków w systemie. Następnie uruchom polecenie wybierz dysk X , gdzie „X” oznacza numer dysku docelowego. Następnie uruchom partycję z listą poleceń, aby uzyskać dostęp do dostępnych partycji na dysku docelowym.

Krok 3: Następujące polecenie, które musisz uruchomić, to wybierz partycję Y , gdzie „Y” oznacza numer partycji, którą chcesz rozszerzyć. Aby rozszerzyć partycję na nieprzydzielone miejsce (jeśli jest dostępne), użyj polecenia Extend size = N. Po pomyślnym rozszerzeniu partycji wpisz polecenie exit i naciśnij „Enter”.
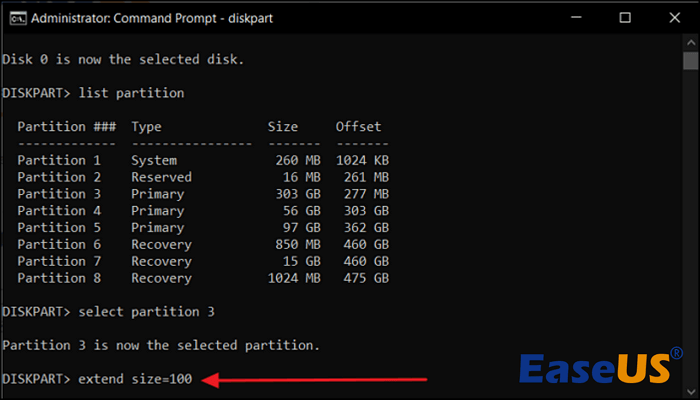
Jeśli nie uda Ci się rozszerzyć partycji za pomocą programu Diskpart, ten artykuł może Ci pomóc.

Jak rozwiązać problem „Diskpart nie rozszerzył woluminu” [3 skuteczne sposoby]
W tym artykule wyjaśniono, dlaczego Diskpart nie rozszerzył woluminu, i przedstawiono szczegółowe instrukcje dla czytelników, jak naprawić ten błąd. Poza tym wprowadza idealne narzędzie do zarządzania dyskami, aby uniknąć tego błędu. Czytaj więcej >>
Lepszy sposób: użyj modułu partycji EaseUS
Chociaż Diskpart jest cennym natywnym narzędziem do zarządzania partycjami w systemie Windows, dostępne jest bardziej przyjazne dla użytkownika i bogate w funkcje rozwiązanie: EaseUS Partition Master Professional . W przeciwieństwie do Diskpart, EaseUS Partition Master Professional oferuje intuicyjny i przejrzysty interfejs. Oznacza to, że nawet jeśli nie jesteś dobrze zaznajomiony ze zawiłościami wiersza poleceń, możesz efektywnie zarządzać partycjami.
Warto zauważyć, że wyróżniającą się cechą, jaką oferuje, jest funkcja „Zmień rozmiar i przenieś”, umożliwiająca użytkownikom rozszerzanie partycji przy użyciu nieprzydzielonego miejsca , które nie sąsiaduje bezpośrednio. Ta elastyczność stanowi znaczącą przewagę nad programem Diskpart, który wymaga sąsiadującego nieprzydzielonego miejsca.
Korzystanie z EaseUS Partition Master Professional w celu rozszerzenia partycji
Przejdźmy teraz przez kolejne etapy rozszerzania partycji za pomocą EaseUS Partition Master Professional:
Krok 1. Znajdź partycję docelową.
Przejdź do Menedżera partycji, zlokalizuj partycję docelową i wybierz opcję „Zmień rozmiar/Przenieś”.

Krok 2. Rozszerz partycję docelową.
Przeciągnij panel partycji w prawo lub w lewo, aby dodać nieprzydzielone miejsce do bieżącej partycji i kliknij „OK”, aby potwierdzić.

Dodatkowa opcja: Uzyskaj miejsce z innego dysku
Jeśli na dysku nie ma wystarczającej ilości nieprzydzielonego miejsca, kliknij prawym przyciskiem myszy dużą partycję z wystarczającą ilością wolnego miejsca i wybierz „Przydziel miejsce”.
Następnie wybierz partycję docelową, którą chcesz rozszerzyć w kolumnie przydziel miejsce.

Krok 3. Wykonaj operacje rozszerzające partycję.
Przeciągnij kropki partycji docelowej na nieprzydzielone miejsce i kliknij „OK”.

Następnie kliknij przycisk „Wykonaj zadanie” i kliknij „Zastosuj”, aby zachować wszystkie zmiany.
Zachęcamy do pobrania i zainstalowania EaseUS Partition Master Professional na swoim komputerze, aby usprawnić zadania związane z zarządzaniem partycjami. Prosty interfejs i zaawansowane funkcje sprawiają, że jest to niezawodne i wydajne rozwiązanie do zarządzania partycjami. Idzie o krok dalej dzięki funkcji „Rozszerz o drugi dysk”. Umożliwia to rozszerzenie partycji poprzez zabranie miejsca z innego dysku, czego nie posiada Diskpart.
Pożegnaj ograniczenia Diskpart i wykorzystaj ulepszone możliwości oferowane przez to wszechstronne oprogramowanie. Pobierz EaseUS Partition Master Professional już dziś i z łatwością kontroluj partycje dysku.
Po rozszerzeniu partycji możesz także sprawdzić te artykuły.
Wniosek
W tym obszernym przewodniku zbadaliśmy proces rozszerzania partycji za pomocą Diskpart i wprowadziliśmy alternatywę, EaseUS Partition Master Professional. Celem tego samouczka było wyposażenie użytkowników w wiedzę i narzędzia potrzebne do wydajnego zarządzania partycjami. Zalecamy korzystanie z EaseUS Partition Master ze względu na przyjazny dla użytkownika interfejs i zaawansowane funkcje pomagające zmieniać rozmiar partycji lub rozszerzać partycje z innego dysku. Dzięki temu proces zarządzania partycjami jest bardziej dostępny i elastyczny.
Często zadawane pytania dotyczące komputera zawieszającego się podczas ponownego uruchamiania
Jeśli napotkałeś frustrujący problem polegający na zawieszaniu się komputera na ekranie „Ponowne uruchamianie”, poniższe często zadawane pytania mogą dostarczyć wskazówek:
1. Jak rozszerzyć partycję dysku C?
Zainstaluj i uruchom EaseUS Partition Master na swoim komputerze i wykonaj poniższe kroki, aby rozszerzyć partycję dysku C:
- Aby rozszerzyć dysk C:, kliknij go prawym przyciskiem myszy i wybierz opcję „Zmień rozmiar/Przenieś” z menu kontekstowego.
- Przenieś punkt końcowy partycji systemowej do dostępnego nieprzydzielonego miejsca, aby zwiększyć pojemność dysku C:. Następnie wybierz opcję „OK”, aby potwierdzić operację.
- Aby pomyślnie wykonać tę czynność i rozszerzyć dysk C:, należy najpierw wybrać opcję „Wykonaj zadanie”, a następnie kliknąć „Zastosuj”, aby potwierdzić i zastosować wszystkie modyfikacje.
2. Czy mogę rozszerzyć dysk C z innego dysku?
Rozszerzenie dysku C z innego dysku jest możliwe, ale zazwyczaj wymaga oprogramowania do zarządzania partycjami innej firmy, takiego jak EaseUS Partition Master. To oprogramowanie umożliwia zabranie miejsca z innego dysku i przydzielenie go na dysku C, skutecznie zwiększając jego rozmiar. Aby zapobiec utracie danych, niezwykle ważne jest korzystanie z renomowanego oprogramowania i dokładne przestrzeganie instrukcji.
3. Czy mogę zwiększyć rozmiar partycji bez formatowania?
Tak, możesz zwiększyć rozmiar partycji bez jej formatowania. Narzędzia takie jak EaseUS Partition Master i Windows Disk Management mogą zmieniać rozmiar partycji bez formatowania. Aby jednak można było to osiągnąć bez formatowania, konieczne jest posiadanie nieprzydzielonego miejsca na tym samym dysku lub na dysku sąsiednim. Zawsze twórz kopię zapasową danych przed wprowadzeniem zmian w partycjach, aby uniknąć potencjalnej utraty danych.
Jak możemy Ci pomóc?
Related Articles
-
Jak odinstalować i przywrócić system Windows 11 24H2 | Bezpiecznie i szybko
![author icon]() Arek/2025/06/30
Arek/2025/06/30 -
![author icon]() Arek/2025/06/30
Arek/2025/06/30 -
Jak ominąć hasło administratora w systemie Windows 11
![author icon]() Arek/2025/06/30
Arek/2025/06/30 -
2 sposoby zmiany hasła innego użytkownika w systemie Windows 10
![author icon]() Arek/2025/06/30
Arek/2025/06/30
EaseUS Partition Master

Manage partitions and optimize disks efficiently
