Strona Spis treści
Updated on Jun 30, 2025
🗝️Przypadek użytkownika
Zastanawiam się, czy ktoś zna jakieś metody lub narzędzia do omijania haseł administratora w systemie Windows 11. Nie chcę resetować urządzenia, ponieważ spowodowałoby to utratę ważnych danych. Potrzebuję Twojej porady. - Od Microsoft
Zapomniałeś hasła administratora Windows 11? Nie martw się! Ten artykuł z EaseUS Software omówi 5 sposobów na ominięcie hasła administratora w systemie Windows 11.
Jak ominąć hasło administratora w systemie Windows 11
Co należy zrobić, jeśli zapomnisz hasła administratora systemu Windows 11? Jeśli masz zablokowany dostęp do systemu Windows 11, użyj metody 1 i metody 2; jeśli zalogowałeś się już do systemu Windows 11, skorzystaj z innych metod.
- Metoda 1. Użyj dysku resetowania hasła (USB)
- Metoda 2. Użyj dysku instalacyjnego systemu Windows 11
- Metoda 3. Użyj „netplwiz”
- Metoda 4. Naciśnij Ctrl + Alt + Del
- Metoda 5. Omiń hasło administratora systemu Windows 11 za pomocą wiersza poleceń
Metoda 1. Użyj dysku resetowania hasła (USB)
EaseUS Partition Master Professional to najprostsze rozwiązanie, gdy zgubisz hasło administratora systemu Windows 11. Umożliwia utworzenie USB do resetowania hasła na innym sprawnym komputerze; następnie możesz go użyć do odblokowania i odzyskania dostępu do dowolnego komputera z systemem Windows.
- ✔️Obsługa systemów Windows 11/10/8/7.
- ✔️ Brak utraty danych w trakcie procesu.
- ✔️Omijanie/usuwanie/wymazywanie/resetowanie hasła logowania do systemu Windows.
- ✔️Utwórz pamięć USB umożliwiającą resetowanie hasła dla każdego zablokowanego komputera.
Oto jak ominąć hasło administratora w systemie Windows 11:
Krok 1. Włóż docelowy dysk USB do komputera, pobierz i uruchom EaseUS Partition Master, a następnie kliknij „Toolkit” > „Password Reset”.

Krok 2. Pojawi się małe okno. Po dokładnym przeczytaniu kliknij „Utwórz”.

Krok 3. Wybierz właściwy dysk flash USB lub zewnętrzny dysk twardy i kliknij ponownie „Utwórz”. Czekaj cierpliwie. Po utworzeniu dysku flash USB do resetowania hasła kliknij „Zakończ”.

Krok 4. Wyjmij USB do resetowania hasła, włóż je do zablokowanego komputera i uruchom ponownie. Zostaniesz poproszony o zmianę dysku rozruchowego, aby uruchomić komputer z USB. Po zakończeniu system automatycznie uruchomi się z USB.
Krok 5. Po ponownym uruchomieniu ponownie znajdź EaseUS Partition Master i przejdź do „Password Reset”. Wszystkie konta na komputerze zostaną wyświetlone w interfejsie; kliknij na konto docelowe i zaznacz „Reset & Unlock”.

Krok 6. Gdy otrzymasz ten monit, kliknij „Potwierdź”, aby kontynuować. Twoje hasło zostanie usunięte.

Metoda 2. Użyj dysku instalacyjnego systemu Windows 11
Dysk instalacyjny systemu Windows 11 może również ominąć hasło administratora. Podczas procesu wpisz wiersze poleceń ostrożnie, aby uniknąć możliwej utraty danych.
Krok 1. Uruchom zablokowany komputer z nośnika instalacyjnego systemu Windows 11.
Krok 2. Gdy zobaczysz okno ustawień instalacji systemu Windows 11, naciśnij klawisze Shift + F10, aby otworzyć okno wiersza polecenia.
Krok 3. Wprowadź poniższe polecenie, naciskając Enter.
- C: (zamień C na literę dysku systemowego)
- cd Windows\System32
- ren sethc.exe sethc.exe.bak
- kopiuj cmd.exe sethc.exe
Krok 4. Zamknij wiersz poleceń, wyjmij dysk instalacyjny i uruchom ponownie komputer.
Krok 5. Aby uruchomić wiersz polecenia jako administrator, naciśnij klawisz Shift 5 razy, gdy zobaczysz ekran logowania.
Krok 6. Wpisz net user, aby wyświetlić listę wszystkich kont użytkowników na komputerze, a następnie wpisz net user [nazwa użytkownika][nowe hasło], aby przypisać nowe hasło administratora.
Następnie możesz ponownie zalogować się do systemu Windows 11, używając hasła administratora.
Pierwsze dwie metody działają dobrze, gdy jesteś zablokowany w systemie Windows 11. Następne trzy metody działają tylko wtedy, gdy możesz zalogować się do systemu Windows 11. Nie zapomnij udostępnić tego artykułu, aby pomóc większej liczbie użytkowników.
Metoda 3. Użyj „netplwiz”
Krok 1. Po zalogowaniu się do systemu naciśnij jednocześnie klawisze „Windows + R”, aby wywołać okno dialogowe Uruchom.
Krok 2. Wpisz „netplwiz” w oknie dialogowym Uruchom i naciśnij „Enter”, aby uzyskać dostęp do okna Konta użytkowników.

Krok 3. Na karcie Użytkownicy odznacz opcję „Aby korzystać z tego komputera, użytkownicy muszą wprowadzić nazwę użytkownika i hasło”, a następnie kliknij „Zastosuj”.
Krok 4. Następnie wprowadź swoją obecną nazwę użytkownika i hasło w celu potwierdzenia. Po tym kroku nie będziesz już musiał wpisywać hasła, aby się zalogować.
Metoda 4. Naciśnij Ctrl + Alt + Del
Klawisze Ctrl + Alt + Del mogą wywołać okno zarządzania hasłami, które umożliwia pominięcie hasła administratora systemu Windows 11. Oto jak to zrobić:
Krok 1. Najpierw zaloguj się przy użyciu swojego obecnego hasła.
Krok 2. Następnie naciśnij Ctrl + Alt + Del razem; spowoduje to otwarcie nowego okna. Następnie wybierz Zmień hasło.
Krok 3. Wprowadź swoje obecne hasło w wyznaczonym polu. W przypadku pól „Bieżące hasło” i „Potwierdź hasło” pozostaw je puste.
Krok 4. Naciśnij Enter, aby potwierdzić zmiany. Po wykonaniu tych kroków powinieneś móc się zalogować bez konieczności wpisywania hasła w przyszłości.
Metoda 5. Omiń hasło administratora systemu Windows 11 za pomocą wiersza poleceń
Jeśli możesz zalogować się do systemu Windows 11 przy użyciu bieżącego lub innego konta administratora, możesz uruchomić polecenie CMD, aby zresetować hasło administratora w systemie Windows 11:
Krok 1. Naciśnij klawisze Windows + S, wpisz cmd, kliknij prawym przyciskiem myszy Wiersz polecenia i wybierz opcję Uruchom jako administrator.
Krok 2. Wpisz polecenie: net user
Wyświetli wszystkie konta użytkowników w Twoim systemie.
Krok 3. Wpisz następujące polecenie: net user username newpassword
Zastąp nazwę użytkownika nazwą użytkownika konta docelowego, a nowe hasło swoim nowym hasłem. Na przykład net user Sherly 121212 .
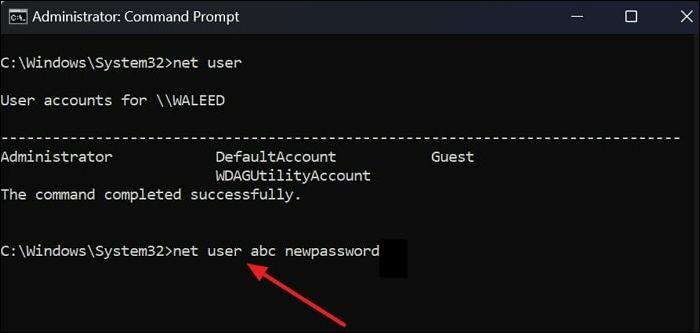
Krok 4. Naciśnij Enter. Powinieneś zobaczyć komunikat informujący, że polecenie zostało pomyślnie wykonane. Następnie uruchom ponownie komputer i zaloguj się, używając nowego hasła.
Aby dowiedzieć się więcej na temat resetowania hasła w systemie Windows 11 za pomocą wiersza polecenia , kliknij ten wpis, aby poznać więcej szczegółów.
Wniosek
Czy mogę ominąć hasło administratora systemu Windows 11? Oczywiście, że tak. Możesz użyć USB do resetowania hasła, dysku instalacyjnego systemu Windows 11 lub wiersza poleceń, aby to zrobić. Jednak dla użytkowników, którzy są już zablokowani w systemie Windows 11 lub początkujących, EaseUS Partition Master jest niewątpliwie najlepszym wyborem. Może utworzyć dysk resetowania hasła jednym kliknięciem dla wszystkich marek i wszystkich systemów Windows.
Często zadawane pytania dotyczące pomijania hasła administratora w systemie Windows 11
Jeśli jesteś zainteresowany, przeczytaj tę część, aby dowiedzieć się więcej o tym, jak ominąć hasło administratora systemu Windows 11.
1. Co zrobić, jeśli zapomnę hasła administratora w systemie Windows 11?
Wszystko będzie proste, jeśli masz inne konto administratora na tym samym komputerze. Po prostu zaloguj się na inne konto i zresetuj hasło dla zapomnianego konta administratora. Oto jak to zrobić: Przejdź do „Ustawienia” > „Konta” > „Inni użytkownicy”, wybierz odpowiednie konto, a następnie kliknij „Zmień hasło”.
2. Jak znaleźć hasło administratora w systemie Windows 11 za pomocą wiersza poleceń?
Jeśli zapomniałeś hasła administratora w systemie Windows 11, możesz je zresetować za pomocą wiersza poleceń. Nie możesz jednak odzyskać istniejącego hasła. Aby odzyskać poprzednie hasło, może być konieczne użycie oprogramowania innej firmy.
3. Jak zresetować system Windows 11 bez hasła administratora?
Aby zresetować system Windows 11 bez hasła administratora, możesz uzyskać dostęp do trybu odzyskiwania, klikając przycisk zasilania na ekranie logowania, przytrzymując klawisz Shift i wybierając opcję Uruchom ponownie. Wybierz opcję Rozwiązywanie problemów, a następnie Resetuj ten komputer i wybierz opcję Zachowaj moje pliki lub Usuń wszystko.
Jak możemy Ci pomóc?
Related Articles
-
NAPRAWIONO: Niskie użycie dysku Steam | 8 sprawdzonych sposobów🔥
![author icon]() Arek/2025/06/30
Arek/2025/06/30 -
5 metod naprawienia odmowy dostępu Bootrec/Fixboot Windows 11
![author icon]() Arek/2025/06/30
Arek/2025/06/30 -
Samouczek: Aktualizacja dysku SSD Surface Pro 8 [Przewodnik krok po kroku]
![author icon]() Arek/2025/06/30
Arek/2025/06/30 -
Użyj narzędzia do naprawy karty SD, aby naprawić uszkodzoną kartę SD
![author icon]() Arek/2025/06/30
Arek/2025/06/30
EaseUS Partition Master

Manage partitions and optimize disks efficiently
