Strona Spis treści
Updated on Jun 30, 2025
Proces aktualizacji systemu Windows 11 jest bardzo podobny do poprzedniej wersji, ale są one mniejsze. Jednak jest jedna wspólna rzecz – wszystkie utknęły. Jeśli podczas aktualizacji nie widzisz żadnych zmian na pasku postępu lub, co gorsza, blokuje się on na poziomie 99% przez cały dzień, wymaga to rozwiązania problemu. W tym artykule omówimy wszystko, co wiąże się z problemem zawieszania się aktualizacji systemu Windows 11, jego przyczynami, a także kilkoma rozwiązaniami. Postępuj zgodnie z sugestiami wymienionymi w tych rozwiązaniach, aby ominąć wszelkie problemy i bezpiecznie zainstalować aktualizację systemu Windows 11 na swoim komputerze.
| Wykonalne rozwiązania | Rozwiązywanie problemów krok po kroku |
|---|---|
| 1. Sprawdź i napraw niestabilne połączenie sieciowe, zasilacz | Sprawdź połączenie internetowe i zasilanie... Pełne kroki |
| 2. Wyczyść folder dystrybucji oprogramowania | Otwórz Start i wyszukaj Wiersz Poleceń. Kliknij go prawym przyciskiem myszy i kliknij Uruchom jako administrator... Pełne kroki |
| 3. Rozszerzanie partycji systemowej o wystarczającą ilość miejsca | Opcja 1. Rozszerz dysk Systemu C o nieprzydzielone miejsce... Pełne kroki |
| 4. Instalowanie systemu Windows 11 z rozruchowego USB | Pobierz i uruchom narzędzie EaseUS Win11builder na swoim komputerze... Pełne kroki |
Dlaczego aktualizacja systemu Windows 11 blokuje się?
Za przyczynę tego problemu może odpowiadać kilka czynników, a rodzaj podejścia potrzebnego do ich rozwiązania również jest różny. Może to być spowodowane tym, że połączenie internetowe wydłuża pobieranie lub może zabraknąć miejsca pomiędzy aktualizacjami itd.
Niestabilne połączenie internetowe
Jest to przyczyna odpowiedzialna za większość problemów z zawieszaniem się aktualizacji. To samo dotyczy instalacji aktualizacji systemu Windows 11. Niestabilne połączenie internetowe, oprócz tego, że jest przyczyną samą w sobie, może powodować jeszcze więcej przyczyn. Niestabilne połączenie internetowe może spowodować błąd w procesie pobierania aktualizacji lub pobrane pliki mogą zostać uszkodzone, co może spowodować zablokowanie się aktualizacji.
Niestabilny zasilacz
Chociaż nie tak częste jak inne przyczyny wymienione w tej sekcji, niestabilne zasilanie może również powodować blokowanie się aktualizacji systemu Windows 11 na komputerze. Aktualizacja systemu Windows 11 instaluje się podczas uruchamiania. Jeśli zasilanie jest niestabilne, może to przerwać proces instalacji, co może spowodować zatrzymanie się aktualizacji na pewnym poziomie.
Niewystarczające miejsce do przechowywania
Aktualizacje systemu Windows, zwłaszcza aktualizacje wersji, takie jak Windows 11, wymagają dużo miejsca do zainstalowania. ISO systemu Windows 11 wynosi ponad 4,5 GB. Zostanie on najpierw pobrany na dysk systemowy, a następnie rozpakowany w celu rozpoczęcia procesu aktualizacji. Jedną z przyczyn blokowania się aktualizacji systemu Windows 11 może być niewystarczająca ilość miejsca na dysku systemowym. Dlatego przed rozpoczęciem aktualizacji należy zwolnić wystarczającą ilość miejsca na dysku, aby proces mógł się zakończyć.
Uszkodzony plik ISO
Może to być spowodowane niestabilnym połączeniem internetowym, ale czasami sam pobrany plik jest uszkodzony. Proces aktualizacji może zostać zatrzymany, jeśli plik ISO systemu Windows jest uszkodzony lub z jakiegoś powodu nie jest kompatybilny. Plik ISO ma ogromne znaczenie w procesie instalacji systemu Windows 11 i jeśli zostanie uszkodzony, proces instalacji będzie napotykał pewne przeszkody.
Przeczytaj także:
Jak naprawić aktualizację systemu Windows 11, która utknęła w 100% | Pełny przewodnik
Proces pobierania aktualizacji systemu Windows 11 może utknąć w 100% po uaktualnieniu do systemu Windows 11. Na szczęście w tym przewodniku znajdziesz skuteczne i szybkie rozwiązania pozwalające naprawić błąd Windows 11, który utknął w 100%.

Czy znasz już przyczyny tego problemu? Udostępnij ten artykuł, aby więcej użytkowników dowiedziało się o nich.
Skąd mam wiedzieć, czy aktualizacja systemu Windows 11 utknęła?
Zanim wyciągniesz pochopne wnioski i wypróbujesz rozwiązania, aby to naprawić, koniecznie sprawdź, czy aktualizacja systemu Windows 11 utknęła. Oto niektóre ze znanych symptomów wskazujących na zablokowany proces instalacji aktualizacji:
1. Zablokowanie pobierania: 0%, 90%, 100% itd. lub brak postępu
Jeśli aktualizacja systemu Windows 11 utknie na określonym odsetku plików pobranych w części pobierania całego procesu, może to wskazywać na zablokowany proces instalacji aktualizacji. Poczekaj chwilę, aby sprawdzić, czy pobieranie utknęło na pewnym poziomie lub w ogóle nie postępuje, nawet jeśli Twoje połączenie internetowe jest w porządku.
2. Pobieranie systemu Windows 11 kończy się w 100%, ale nie przechodzi do następnego etapu, zawiesza się godzinami.
Można bezpiecznie założyć, że aktualizacja systemu Windows 11 utknęła, jeśli pobieranie zostało ukończone w 100% i przez wiele godzin nic się nie dzieje. Zwykle po osiągnięciu 100% poziomu pobierania zostaniesz przeniesiony do następnego etapu, ale jeśli tak się nie stanie, a komputer będzie się zawieszał przez dłuższy czas, konieczne może być ponowne uruchomienie procesu.
3. Aktualizacja systemu Windows 11 zajmuje wiele godzin, ale w ogóle się nie przenosi
Proces aktualizacji systemu Windows 11 może zająć trochę czasu, ale nie zajmuje to godzin. Jeśli instalacja aktualizacji zajmuje wiele godzin, mogła się zawiesić i aby rozwiązać problem, musisz wypróbować rozwiązania wymienione w tym artykule.
Jak naprawić problem z zablokowaną aktualizacją systemu Windows 11 (0%, 11%, 99%, 100%)
Jak wspomniano wcześniej, w zależności od przyczyny problemu, podejście potrzebne do jego rozwiązania może się różnić. Zanim przyjrzymy się prawdziwym rozwiązaniom, oto kilka krótkich wskazówek, które możesz wypróbować:
- Wyłącz i włącz usługę Windows Update
- Zresetuj składniki Windows Update
- Wyłącz tymczasowo zaporę sieciową
- Odłącz zewnętrzne urządzenia pamięci masowej
Jeśli te wskazówki nie są dla Ciebie skuteczne, oto kilka skuteczniejszych sposobów rozwiązania problemu. Postępuj zgodnie z nimi jeden po drugim i zawsze sprawdzaj, czy aktualizacja rozpoczęła się po każdej sekcji.
Metoda 1: Sprawdź i napraw niestabilne połączenie sieciowe, zasilacz
Mówiliśmy wcześniej, że niestabilne połączenie internetowe i niestabilne zasilanie mogą spowodować zablokowanie się aktualizacji systemu Windows 11. Oto rzeczy, które możesz spróbować sprawdzić i rozwiązać te problemy:
Niestabilne połączenie internetowe: Sprawdź swoje połączenie internetowe. Jeśli wszystko jest w porządku, odłącz komputer, uruchom go ponownie i podłącz ponownie. Użyj kabla Ethernet, jeśli jest to dostępna opcja. Prawdopodobieństwo, że aktualizacja systemu Windows 11 utknie na stabilnym połączeniu internetowym, jest niskie. Spróbuj połączyć się z inną siecią. Podczas procesu instalacji aktualizacji upewnij się, że komputer jest podłączony do stabilnego połączenia internetowego.
Niestabilne zasilanie: może to spowodować zablokowanie aktualizacji systemu Windows 11. Odłącz komputer od źródła zasilania i dokładnie go sprawdź. Po upewnieniu się, że zasilacz jest w porządku, podłącz ponownie komputer i sprawdź jeszcze raz. Poszukaj innego źródła zasilania, jeśli to, którego używasz, jest choćby trochę niestabilne.
Metoda 2: Wyczyść folder dystrybucji oprogramowania i ponownie pobierz system Windows 11
Agent Windows Update jest odpowiedzialny za utrzymanie folderu SoftwareDistribution, ważnego folderu dla aktualizacji systemu Windows 11. Zwykle nie ma żadnych interesów z tym folderem, ale może zaistnieć potrzeba wyczyszczenia jego zawartości, aby zmusić system Windows do ponownego rozpoczęcia pobierania aktualizacji. System Windows ponownie pobierze później całą zawartość tego folderu, gdy uzna, że nic w nim nie ma. Więc nie musisz się o nic martwić. Wykonaj dokładnie poniższe czynności, aby bezpiecznie wyczyścić folder SoftwareDistribution:

- Otwórz Start i wyszukaj Wiersz Poleceń. Kliknij go prawym przyciskiem myszy i kliknij Uruchom jako administrator.
- Wpisz polecenie: net stop wuauserv i naciśnij klawisz Enter. Spowoduje to zatrzymanie usługi Windows Update.
- Wpisz polecenie: net stop bits i naciśnij Enter. Zatrzyma usługę inteligentnego transferu w tle (BITS)
- Otwórz ten komputer, naciskając Windows + E i przejdź do tej lokalizacji: C:\Windows\SoftwareDistribution
- Wybierz całą zawartość, którą widzisz w folderze SoftwareDestribution, naciskając Ctrl + A i usuń ją. Uruchom ponownie komputer i powtórz wspomniany proces, jeśli napotkasz jakiekolwiek problemy podczas usuwania plików.
Następnie musimy uruchomić dwie usługi, które zatrzymaliśmy na początku tego procesu.
- Wpisz to polecenie w wierszu poleceń i naciśnij klawisz Enter: net start wuauserv
- Wpisz to polecenie i naciśnij Enter: bity startu netto
Pobierz ponownie system Windows 11. Pamiętaj o zweryfikowaniu plików i pobraniu ich przy użyciu stabilnego połączenia internetowego.
Metoda 3: Rozszerzanie partycji systemowej o wystarczającą ilość miejsca
Sprawdź dysk C lub miejsce, w którym dostępny jest system Windows; jeśli pozostało wystarczająco dużo miejsca na zainstalowanie aktualizacji systemu Windows 11. Jeśli nie ma wystarczającej ilości miejsca, możesz dodać więcej miejsca, zmieniając partycje lub odinstalowując niektóre aplikacje i czyszcząc folder pobierania.
Pomoże Ci w tym wiele programów dostępnych w Internecie, ale zalecamy korzystanie z EaseUS Partition Master. Korzystając z EaseUS Partition Master , możesz łatwo rozszerzyć pamięć dysku C i bez żadnych problemów kontynuować proces aktualizacji systemu Windows 11.
Opcja 1. Rozszerz dysk Systemu C o nieprzydzielone miejsce
- 1. Kliknij prawym przyciskiem myszy dysk System C: i wybierz opcję „Zmień rozmiar/Przenieś”.
- 2. Przeciągnij koniec partycji systemowej na nieprzydzielone miejsce, aby dodać ją do dysku C:. I kliknij „OK”.
- 3. Kliknij „Wykonaj zadanie” i „Zastosuj”, aby wykonać operacje i rozszerzyć dysk C.
Opcja 2. Rozszerz dysk Systemu C bez nieprzydzielonego miejsca
- 1. Kliknij prawym przyciskiem myszy dużą partycję z wystarczającą ilością wolnego miejsca na dysku systemowym i wybierz „Przydziel miejsce”.
- 2. Wybierz dysk systemowy w sekcji Przydziel miejsce od (*) do i przeciągnij koniec dysku System C do nieprzydzielonego miejsca. Kliknij „OK”, aby potwierdzić.
- 3. Kliknij „Wykonaj zadanie”, wyświetli się lista oczekujących operacji, a następnie kliknij „Zastosuj”, aby zapisać zmiany i rozszerzyć dysk C.
0:00-0:26 Rozszerz dysk systemowy o nieprzydzielone miejsce; 0:27-0:58 Rozszerz dysk systemowy bez nieprzydzielonego miejsca.
Metoda 4: Instalowanie systemu Windows 11 z rozruchowego dysku USB
To rozwiązanie umożliwi czystą instalację systemu Windows 11 w systemie z zewnętrznego rozruchowego dysku USB. Będziesz potrzebować do tego oprogramowania. Zalecamy użycie narzędzia EaseUS Win11 Builder.
Możesz użyć tego oprogramowania, aby pobrać aktualizację systemu Windows 11 na dysk zewnętrzny i użyć go do późniejszej instalacji na komputerze. EaseUS Win11 Builder to poręczne narzędzie, które eliminuje ryzyko wystąpienia błędu w przypadku zablokowania procesu aktualizacji.
Krok 1. Uruchom OS2Go po instalacji i kliknij Windows Zainstaluj Drive Creator . Uzyskane informacje o systemie dostępne są na ekranie głównym i są na bieżąco aktualizowane. Oprócz systemu Windows 11 kreator Win11 obsługuje także pobieranie systemu Windows 10/8.1.
Krok 2. Podłącz dysk flash USB do komputera. Kreator Win11 automatycznie wykryje Twoje urządzenie USB, więc wystarczy, że klikniesz przycisk Utwórz .

Krok 3. Oprogramowanie opróżni dane z dysku USB, jeśli jest używany. Gdy proces pobierania się rozpocznie, poczekaj aż się zakończy lub wyjdź na chwilę, aby zająć się swoją pracą.

Krok 4. Po pomyślnym pobraniu pliku obrazu ISO systemu Windows 11 na dysk USB rozpocznij instalację systemu Windows 11 z rozruchowego dysku USB na swoim komputerze, postępując krok po kroku zgodnie z kreatorem instalacji.
Krok 6. Gdy USB będzie gotowe, uruchom ponownie komputer i wejdź do BIOS-u lub UEFI. Tutaj musisz zmienić kolejność urządzeń Boot. Zamiast korzystać z dysku twardego, musisz wybrać dysk USB. Zrób to, zapisz i wyjdź.
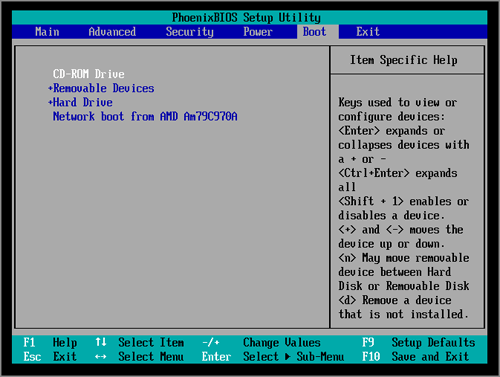
Krok 7. Komputer uruchomi się z napędu USB i powinna rozpocząć się instalacja systemu Windows 11. Upewnij się, że wybrałeś ten sam dysk systemowy, na którym zainstalowano system Windows 10. Jeśli robisz to na nowym komputerze, upewnij się, że masz wystarczająco dużo miejsca. Postępuj zgodnie z instrukcjami kreatora i zakończ proces instalacji.
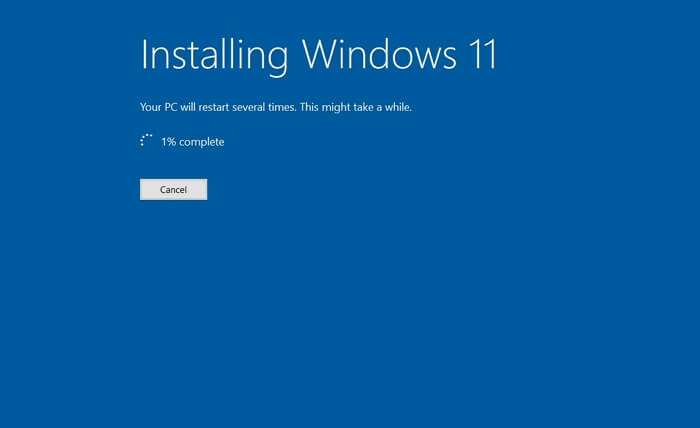
Wniosek
System Windows 11 będzie wkrótce dostępny do instalacji i aktualizacji w prawie każdym systemie Windows 10. Istnieje ryzyko, że aktualizacja systemu Windows 11 utknie z jednego lub drugiego powodu. W tym artykule omówiliśmy możliwe przyczyny tego problemu i ich rozwiązania. Mając to na uwadze, zakończymy ten artykuł z nadzieją, że ten artykuł Ci pomógł.
Jak możemy Ci pomóc?
Related Articles
-
Co to jest domyślne hasło administratora HP i jak je zresetować
![author icon]() Arek/2025/06/30
Arek/2025/06/30 -
Jak połączyć dysk C i D w systemie Windows 10 bez utraty danych - EaseUS
![author icon]() Arek/2025/06/30
Arek/2025/06/30 -
Rozwiązany: PS5 nie rozpoznaje zewnętrznego dysku twardego
![author icon]() Arek/2025/06/30
Arek/2025/06/30 -
Hitman 3 ciągle się zawiesza – dlaczego i jak to naprawić
![author icon]() Arek/2025/06/30
Arek/2025/06/30
EaseUS Partition Master

Manage partitions and optimize disks efficiently
