Strona Spis treści
Updated on Jun 30, 2025
Ta strona zawiera kompletne rozwiązania, które pomogą rozwiązać problem „Jak usunąć ochronę przed zapisem z pendrive'a SanDisk” w dwóch częściach. Jeśli Twoje urządzenie SanDisk jest chronione przed zapisem, wykonaj następujące czynności, aby je teraz odblokować:
- Usuń ochronę przed zapisem z Sandisk USB/Pen Drive/karty SD
- Metoda 1. Użyj oprogramowania antywirusowego/usuwania wirusów
- Metoda 2. Użyj CMD
- Metoda 3. Użyj alternatywy CMD
- Metoda 4. Użyj Regedit.exe
- Metoda 5. Usuń zaznaczenie statusu tylko do odczytu
- Sformatuj kartę pamięci Sandisk i pamięć flash USB
Te metody działają również w celu usunięcia ochrony przed zapisem z SanDisk Cuzer, SanDisk Ultra, SanDisk Adapter itp., seriali USB, SD, zewnętrznych dysków twardych w systemie Windows 10/8/7/XP/Vista za darmo.
Błąd chroniony przed zapisem SanDisk i jego przyczyny
„Karta SD SanDisk w moim aparacie cyfrowym nie pozwala mi usuwać ani robić zdjęć. Dlatego chcę, aby narzędzie naprawcze SanDisk naprawiło problem. Kiedy wykonałem pracę za pomocą narzędzia do zarządzania dyskami systemu Windows, pokazuje błąd chroniony przed zapisem. Jak czy mogę wyłączyć ochronę przed zapisem mojej karty pamięci SanDisk!?"
„Kupiłem dysk flash SanDisk Ultra USB 3.0 o pojemności 128 GB. Ale kiedy próbowałem sformatować go do innych zastosowań, system Windows mówi »Dysk jest chroniony przed zapisem«. Jak mogę usunąć ochronę przed zapisem z dysku flash USB firmy Sandisk i sformatować go pomyślnie ?"
„Nie mogę sformatować mojego pendrive'a Sandisk, ponieważ jest on chroniony przed zapisem. Czy jest jakieś narzędzie Sandisk do usuwania chronionego przed zapisem, które może pomóc w sformatowaniu dysku chronionego przed zapisem ?”
Błąd chroniony przed zapisem Sandisk zwykle występuje podczas próby sformatowania urządzenia pamięci masowej Sandisk. Jest to problem, który od dawna niepokoi wielu użytkowników. Co sprawia, że urządzenia SanDisk są chronione przed zapisem? Oto główne przyczyny, które należy najpierw poznać, a następnie znaleźć odpowiednie narzędzie do usuwania ochrony przed zapisem, aby skutecznie pozbyć się tego błędu:
- Zablokowane urządzenie pamięci masowej SanDisk jest wyświetlane jako zabezpieczone przed zapisem
- Urządzenie SanDisk zostaje zainfekowane wirusem lub złośliwym oprogramowaniem
- Urządzenie jest szyfrowane przez oprogramowanie zabezpieczające przed zapisem innej firmy
- Urządzenie SanDisk zawiera uszkodzone sektory
- Obrażenia fizyczne
Czy kiedykolwiek spotkałeś się z podobnym problemem ochrony przed zapisem Sandisk? Teraz to już nie jest problem. Wybierz jedno z wymienionych poniżej narzędzi do usuwania ochrony przed zapisem SanDisk, możesz usunąć ochronę przed zapisem z urządzenia Sandisk, a następnie z łatwością je sformatować.
Uwaga: Aby usunąć błąd ochrony przed zapisem z urządzenia SanDisk i przywrócić jego działanie, należy najpierw użyć zalecanych narzędzi do usuwania ochrony przed zapisem w Części 1, a następnie sformatować je do rozpoznanego stanu za pomocą narzędzia formatującego w części 1 Część 2.
Część 1. Usuń ochronę przed zapisem z Sandisk USB/Pen Drive/karty SD
- Uwaga:
- Jeśli dysk USB, pendrive lub karta SD firmy SanDisk jest fizycznie zablokowana, najpierw odblokuj urządzenie.
- Jeśli urządzenie stanie się dostępne po włączeniu przełącznika, możesz otworzyć urządzenie SanDisk i ponownie korzystać z danych.
- Jeśli urządzenie nadal wyświetla błąd „Dysk jest chroniony przed zapisem”, wybierz jedno narzędzie do usuwania ochrony przed zapisem SanDisk, aby natychmiast usunąć błąd.
Tutaj zebraliśmy 4 narzędzia do usuwania ochrony przed zapisem. Możesz wybrać właściwy i postępować zgodnie z poniższymi samouczkami, aby przywrócić swój pendrive SanDisk lub kartę SD itp.:
- 1. Uruchom oprogramowanie antywirusowe lub do usuwania wirusów
- 2. Uruchom polecenie CMD DiskPart
- 3. Użyj alternatywnego narzędzia CMD
- 4. Użyj Edytora rejestru
- 5. Użyj ustawień właściwości Eksploratora plików
Sprawdźmy teraz, jak usunąć ochronę przed zapisem z SanDisk USB, pendrive'a, karty SD itp. za pomocą każdego narzędzia.
Metoda 1. Wyczyść ochronę przed zapisem firmy SanDisk za pomocą oprogramowania antywirusowego/usuwania wirusów
Dotyczy: czyszczenia urządzeń pamięci masowej SanDisk, które wyświetlają chronione przed zapisem z powodu infekcji wirusowej lub szyfrowania złośliwego oprogramowania.
Czasami wirusy lub złośliwe oprogramowanie mogą zainfekować i zaszyfrować urządzenie pamięci masowej SanDisk, czyniąc je niedostępnym i wyświetlając je jako zabezpieczone przed zapisem. Najskuteczniejszym sposobem jest uruchomienie oprogramowania antywirusowego lub usuwania wirusów w celu usunięcia ochrony przed zapisem z urządzeń firmy SanDisk.
Oto lista najlepszych programów antywirusowych w 2020 roku, w których możesz wypróbować i wyczyścić ochronę przed zapisem urządzenia:
- Norton Antywirus
- McAfee
- ESET NOD32
- Avast
- AVG
Krok 1. Pobierz i zainstaluj na swoim komputerze narzędzie do usuwania wirusów lub złośliwego oprogramowania.
Krok 2. Podłącz lub włóż urządzenie SanDisk zabezpieczone przed zapisem do komputera.
Krok 3. Uruchom oprogramowanie antywirusowe lub do usuwania wirusów, aby przeskanować i wyczyścić urządzenie pamięci masowej SanDisk.
Po zakończeniu procesu czyszczenia możesz otworzyć urządzenie pamięci masowej SanDisk i ponownie skorzystać z zapisanych danych.
Metoda 2. Odblokuj urządzenie SanDisk z ochroną przed zapisem za pomocą CMD
Dotyczy: Odblokuj chronione przed zapisem urządzenie SanDisk za pomocą polecenia DiskPart CMD za darmo.
Polecenie usuwania dysku z atrybutem CMD to darmowa i praktyczna rozdzielczość, którą można zastosować, aby naprawić chronioną przed zapisem kartę SD Sandisk lub dysk flash USB.
- Wskazówka
- Ponieważ polecenia usuwania ochrony przed zapisem CMD wymagają wyczyszczenia całego urządzenia, co może spowodować utratę danych, zalecamy uruchomienie oprogramowania do odzyskiwania danych, aby przywrócić utracone pliki.
Podłącz urządzenie SanDisk do komputera i postępuj zgodnie z instrukcjami, aby usunąć ochronę przed zapisem w kilku prostych krokach:
Krok 1. Naciśnij „Windows + R” i wprowadź cmd . Otwórz wiersz polecenia jako administrator.
Krok 2. Wpisz diskpart i naciśnij Enter.
Krok 3. Wpisz następujące wiersze poleceń i za każdym razem naciśnij Enter:
- list disk
- select disk # (# to numer karty SanDisk USB/SD/dysku SSD, z którego chcesz usunąć ochronę przed zapisem).
- attributes disk clear readonly
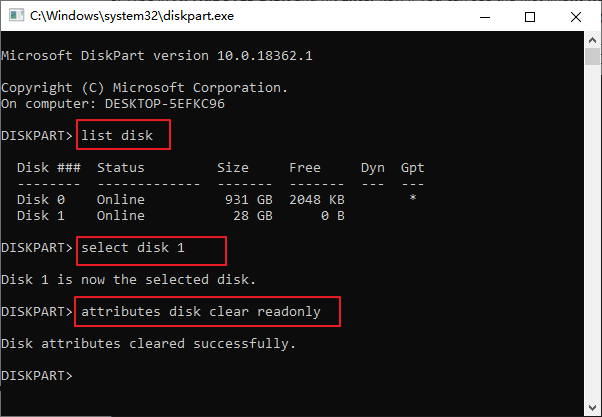
Krok 4. Wpisz exit i naciśnij Enter, aby zamknąć DiskPart.
Po zakończeniu powyższego procesu ponownie podłącz dysk flash USB lub pendrive Sandisk, a zobaczysz, że ochrona przed zapisem została usunięta. Urządzenie nie jest już chronione przed zapisem.
Metoda 3. Korzystanie z alternatywy CMD — narzędzie do usuwania ochrony przed zapisem firmy SanDisk
Dotyczy: Usuń ochronę przed zapisem z urządzeń pamięci masowej SanDisk za pomocą alternatywnego narzędzia CMD do usuwania ochrony przed zapisem jednym kliknięciem.
EaseUS CleanGenius, podobny do polecenia usuwania atrybutów dysku CMD, jest uniwersalnym narzędziem do usuwania ochrony przed zapisem SanDisk w celu odblokowania urządzeń pamięci masowej SanDisk.
Jeśli nie uważasz się za profesjonalnego użytkownika komputera i nie znasz się na wierszach poleceń, nie martw się. Istnieją rozwiązania graficzne, które pomagają usunąć ochronę przed zapisem z dysków twardych, dysków USB, a nawet kart SD.
EaseUS CleanGenius to jedno z tych narzędzi, które pomaga rozwiązać wyżej wymienione problemy na dyskach bez znajomości wiersza poleceń.
Oto łatwy do zrozumienia przewodnik dotyczący tego, jak używać tego narzędzia do rozwiązywania problemów:
Jeśli nie uważasz się za profesjonalnego użytkownika komputera i nie znasz się na wierszach poleceń, nie martw się. Istnieją rozwiązania graficzne, które pomagają usunąć ochronę przed zapisem z dysków twardych, dysków USB, a nawet kart SD.
EaseUS CleanGenius to jedno z tych narzędzi, które pomaga rozwiązać wyżej wymienione problemy na dyskach bez znajomości wiersza poleceń.
Oto łatwy do zrozumienia przewodnik dotyczący tego, jak używać tego narzędzia do rozwiązywania problemów:
Krok 1: POBIERZ i zainstaluj EaseUS CleanGenius (bezpłatnie) na swoim komputerze.
Krok 2: Uruchom program EaseUS CleanGenius na swoim komputerze, wybierz opcję Optymalizacja i wybierz tryb ochrony przed zapisem.
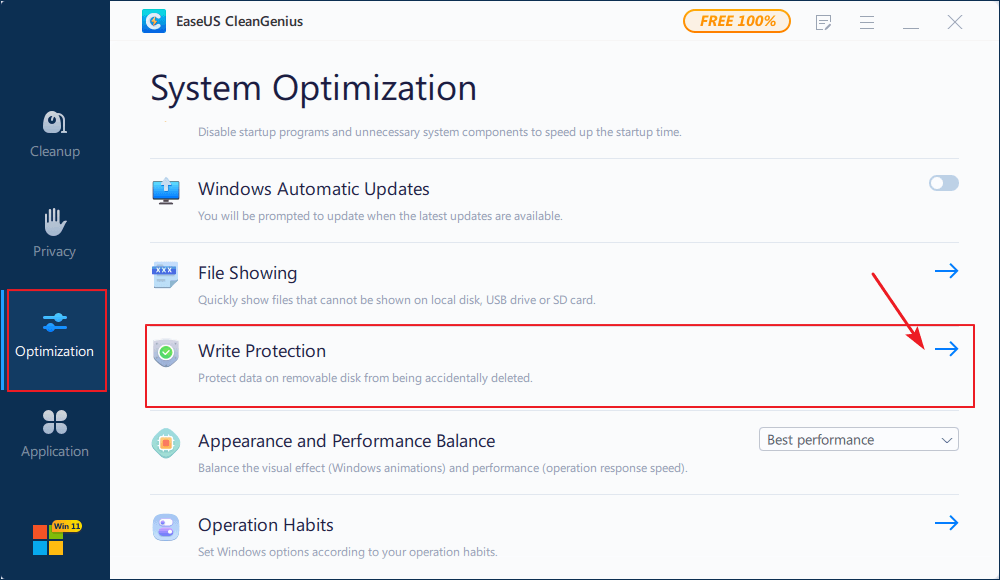
Krok 3: Wybierz urządzenie chronione przed zapisem i kliknij Wyłącz, aby usunąć ochronę.
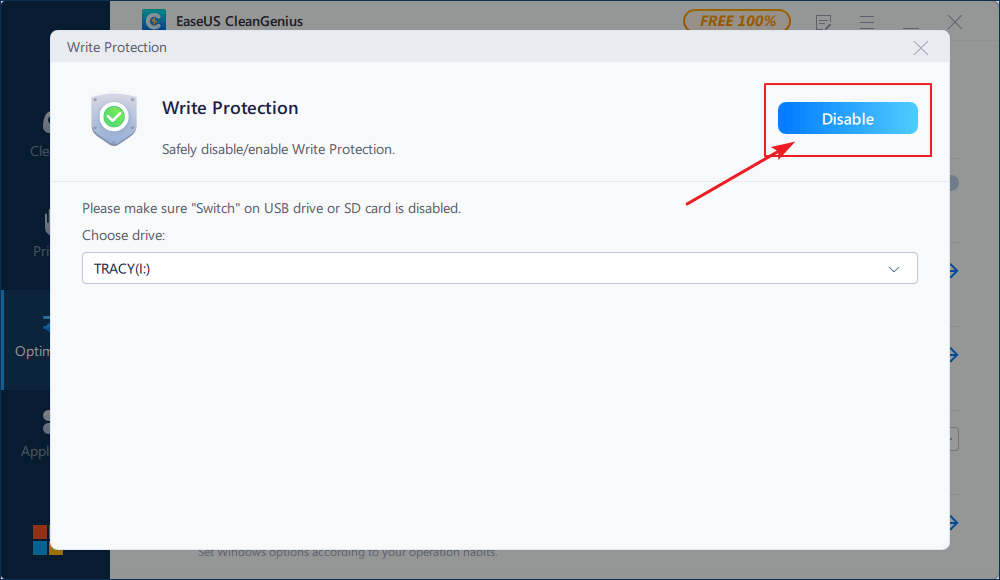
Metoda 4. Usuń ochronę przed zapisem z SanDisk Pen Drive za pomocą Regedit.exe
Dotyczy: Ręcznego usuwania ochrony przed zapisem z pendrive'a SanDisk, USB, SD itp. za pomocą Edytora rejestru — Regedit.exe, bezpłatnie.
Należy zauważyć, że Edytor rejestru - Regedit.exe to wbudowane narzędzie systemu Windows do wykonywania niektórych zaawansowanych operacji zarządzania komputerem na komputerze. Jeśli nie znasz Edytora rejestru, wypróbuj powyższe 3 metody.
Każda nieprawidłowa operacja może spowodować nieprawidłowe działanie programów lub funkcji systemu Windows. Zachowaj ostrożność przy następujących krokach usuwania ochrony przed zapisem:
Krok 1. Kliknij „Start”, wpisz Regedit w polu wyszukiwania.
Kliknij „Regedit.exe”, aby otworzyć edytor rejestru, gdy zobaczysz go na górze listy.
Krok 2. A następnie przejdź do następującego klucza:
Computer\HKEY_LOCAL_MACHINE\SYSTEM\CurrentControlSet\Control\StorageDevicePolicies
Krok 3. Kliknij dwukrotnie wartość WriteProtect w prawym okienku programu Regedit.exe.
Zmień dane wartości z 1 na 0 i kliknij „OK”, aby zapisać zmianę.

Krok 4. Zamknij Regedit i uruchom ponownie komputer.
Metoda 5. Odznacz status tylko do odczytu, usuń ochronę przed zapisem pliku
Dotyczy: Usuń ochronę przed zapisem z pliku tylko do odczytu, co powoduje, że użytkownicy sądzą, że urządzenie jest chronione przed zapisem.
Czasami, gdy pojedynczy plik jest w stanie tylko do odczytu, uniemożliwia to odwiedzenie go. Może również wprowadzać w błąd użytkowników, którzy sądzą, że urządzenie jest obecnie chronione przed zapisem.
Oto szybki sposób na usunięcie statusu tylko do odczytu, ochrony przed zapisem w plikach z SanDisk lub innych marek urządzeń pamięci masowej:
Krok 1. Podłącz urządzenie SanDisk do komputera, otwórz i kliknij prawym przyciskiem myszy plik z błędem ochrony przed zapisem.
Krok 2. Kliknij „Properties” i przejdź do zakładki Ogólne, zaznacz opcję Atrybuty na dole.
Krok 3. Odznacz opcję „Read-only” i kliknij „Apply”, aby zapisać tę zmianę.

Kiedy skończysz z usuwaniem ochrony przed zapisem, to jeszcze nie koniec.
Aby urządzenie było gotowe i bezpieczne do ponownego zapisywania danych, konieczne jest zresetowanie systemu plików SanDisk przez formatowanie. W części 2 możesz normalnie sformatować urządzenie Sandisk za pomocą zaledwie kilku kliknięć za pomocą bezpłatnego narzędzia do formatowania innej firmy - EaseUS Partition Master Free Edition.
Część 2. Sformatuj urządzenie Sandisk po usunięciu ochrony przed zapisem
Dotyczy: Formatuj niedostępny, niemożliwy do otwarcia, RAW SanDisk USB, pendrive, pendrive, kartę SD, zewnętrzny dysk twardy itp., aby ponownie użyć.
Przed formatowaniem, jeśli masz dostęp do SanDisk, pamiętaj, aby skopiować i wykonać kopię zapasową danych w innej bezpiecznej lokalizacji na wypadek utraty danych.
Zwróć uwagę, że narzędzie do swobodnego formatowania nie jest w stanie bezpośrednio sformatować urządzenia chronionego przed zapisem, co oznacza, że musisz najpierw usunąć ochronę przed zapisem Sandisk.
W tej części polecimy bezpłatne narzędzie do formatowania EaseUS Partition Master Free , które pomoże Ci sformatować kartę SD, dysk flash USB, pendrive i inne urządzenia pamięci masowej po usunięciu ochrony przed zapisem .
Pobierz narzędzie SanDisk w formacie chronionym przed zapisem, aby rozwiązać problem z ochroną przed zapisem. Włóż dysk USB/flash/pendrive/kartę SD/zewnętrzny dysk twardy SanDisk do komputera, a następnie kliknij prawym przyciskiem myszy zabezpieczony przed zapisem dysk SanDisk i wybierz opcję „Format”.
Krok 1: Uruchom EaseUS Partition Master, kliknij prawym przyciskiem myszy partycję, którą chcesz sformatować i wybierz „Format”.

Krok 2: W nowym oknie wpisz etykietę Partycji, wybierz system plików (fat32 / ntfs / ext3 / ext3 / ext4) i ustaw rozmiar klastra zgodnie z własnymi potrzebami, a następnie kliknij "OK".

Krok 3: Następnie pojawi się okno ostrzegawcze, kliknij w nim „OK”, aby kontynuować.

Krok 4: Kliknij przycisk „Wykonaj operację” w lewym górnym rogu, aby przejrzeć zmiany, a następnie kliknij „Zastosuj”, aby rozpocząć formatowanie partycji.

Po zakończeniu formatowania urządzenie pamięci masowej SanDisk jest bezpieczne i umożliwia ponowne zapisywanie danych bez problemu z ochroną przed zapisem. Możesz ponownie zapisać swoje pliki na urządzeniu SanDisk.
Jeśli straciłeś pliki po sformatowaniu, nie martw się. Możesz wypróbować niezawodne oprogramowanie do odzyskiwania firmy SanDisk, które pomoże Ci w pełni odzyskać utracone pliki po sformatowaniu.
Wniosek
Będąc wydajnym, bezpiecznym i łatwym, powyższy przewodnik jest najlepszym rozwiązaniem do usunięcia ochrony przed zapisem z pendrive'a SanDisk. Możesz wypróbować go bez wahania, gdy masz problem z ochroną przed zapisem Sandisk, używając narzędzia do usuwania chronionego przed zapisem Sandisk i narzędzia do formatowania chronionego przed zapisem.
Ludzie też pytają
Ta strona zawiera trzy rozwiązania do usuwania błędu ochrony przed zapisem z pendrive'a SanDisk, dysku flash USB, karty pamięci lub dysku SSD. Niektóre osoby mają również pytania dotyczące problemów z usuwaniem ochrony przed zapisem.
Jeśli masz te same obawy, postępuj zgodnie z poniższymi odpowiedziami na następujące pytania:
1. Dlaczego mój SanDisk mówi, że jest chroniony przed zapisem?
Zwykle, gdy urządzenie SanDisk mówi, że jest chronione przed zapisem, jest zablokowane z następujących powodów:
- 1). Przełącznik blokady urządzenia SanDisk jest WŁĄCZONY.
- 2). SanDisk USB, pendrive, karta SD, dysk zewnętrzny/wewnętrzny są szyfrowane hasłem.
- 3). Urządzenie SanDisk jest chronione przed zapisem przez wirusy lub złośliwe oprogramowanie.
2. Jak usunąć ochronę przed zapisem z trybu online?
Najlepszym sposobem na usunięcie ochrony przed zapisem z Internetu jest wybór odpowiedniego narzędzia i rozwiązania dla Twojego urządzenia. Chcielibyśmy zalecić pozbycie się tego problemu w dwóch kolejnych krokach:
Krok 1. Wybierz niezawodne narzędzie do usuwania ochrony przed zapisem online.
Zgodnie z zaleceniami na tej stronie, Regedit.exe, narzędzie do usuwania ochrony przed zapisem innej firmy lub CMD może pomóc w oczyszczeniu ochrony przed zapisem z urządzenia SanDisk.
Krok 2. Sformatuj ponownie urządzenia do ponownego użycia.
3. Jak mogę usunąć ochronę przed zapisem z mojego pendrive'a SanDisk Windows 10?
Ta strona oferuje kompletne rozwiązanie usuwania ochrony przed zapisem z pendrive'a SanDisk. Rozwiązania mają zastosowanie dla Windows 10/8/7/Vista/XP.
Najpierw musisz wybrać niezawodne narzędzie, aby usunąć ochronę przed zapisem z pendrive'a SanDisk.
Zgodnie z zaleceniami na tej stronie, Regedit.exe, narzędzie do usuwania ochrony przed zapisem lub polecenie CMD w części 1 mogą działać.
Następnie musisz ponownie sformatować urządzenie gotowe do zapisywania danych.
4. Jak usunąć ochronę przed zapisem na pamięci USB?
Jeśli używasz pendrive'a SanDisk z przełącznikiem blokady, upewnij się, że przełącznik blokady po lewej stronie jest przesunięty do góry (pozycja odblokowania). W przeciwnym razie NIE będzie można modyfikować ani usuwać zawartości karty pamięci, jeśli jest ona zablokowana.
Jeśli blokada jest wyłączona, ale USB jest nadal chronione przed zapisem, możesz użyć polecenia DiskPart, rejestru lub narzędzia do usuwania ochrony przed zapisem, aby z łatwością odblokować urządzenie.
Jak możemy Ci pomóc?
Related Articles
-
Jak dodać pamięć do PS5 | 4 sposoby🔥
![author icon]() Arek/2025/06/30
Arek/2025/06/30 -
Jak zainstalować system Windows 10 na eMMC [Przewodnik krok po kroku]
![author icon]() Arek/2025/06/30
Arek/2025/06/30 -
Najłatwiejszy sposób przeniesienia partycji odzyskiwania systemu Windows 11 [Poradnik]
![author icon]() Arek/2025/06/30
Arek/2025/06/30 -
Konwertuj VHDX z GPT na MBR (naprawa konwersji P2V nie powiodła się)
![author icon]() Arek/2025/06/30
Arek/2025/06/30
EaseUS Partition Master

Manage partitions and optimize disks efficiently
