Strona Spis treści
Updated on Jun 30, 2025
tarzy użytkownicy naszej strony powinni nadal pamiętać ten popularny post zatytułowany „Dysk twardy pokazuje niewłaściwą pojemność”, który pomógł tak wielu osobom odzyskać pełną pojemność dysku twardego, pendrive'a czy karty SD. Jak wyjaśniono w artykule, istnieją głównie trzy powody, dla których pojemność dysku twardego jest mniejsza niż rzeczywisty rozmiar, w tym ogromna ukryta partycja odzyskiwania, wirus komputerowy i niewidoczne nieprzydzielone miejsce z całej partycji dysku. Niemniej jednak problemy z miejscem na dysku twardym są zawsze obecne i bardzo dotyczą ludzi. W dzisiejszym poście omówimy inny podobny. Dysk twardy komputera ciągle traci miejsce! Oto historia użytkownika.
Utrata miejsca na moim dysku C:
„Ciągle tracę miejsce na moim dysku twardym C:. Jest to przeznaczone dla systemu Windows 10 z 50 GB dookoła, a wolne miejsce zmniejsza się bardzo szybko bez instalowania nowych programów lub zapisywania nowych plików. Wolne miejsce wyświetla się dziś rano jako 12,6 GB , a później 8,3 GB, 6,1 GB ... Ale w tej chwili jest prawie pełne i zostało tylko 1,2 GB! Dlaczego dysk twardy bez powodu traci miejsce na dysku? ”
Widzieć? Nie ma sensu, jeśli niewykorzystane miejsce na partycji dysku twardego zostanie utracone z prędkością kilku gigabajtów dziennie. Musisz poświęcić trochę czasu, aby poznać rzeczywiste przyczyny i zastosować właściwe rozwiązania.
Przyczyny i rozwiązania powodujące szybką utratę miejsca na dysku twardym
Szybka utrata wolnego miejsca na dysku twardym w niektóre dni jest jak wypadek, a przyczyny możemy określić w znacznie łatwiejszy sposób. Ale upewnij się, że bardzo dokładnie przestrzegasz podanych rozwiązań, ponieważ są one podatne na uszkodzenie samego dysku.
Po pierwsze. Infekcja wirusami i złośliwym oprogramowaniem
Czy w ostatnich dniach zainstalowałeś podejrzane programy z nieznanych witryn internetowych lub otworzyłeś nieznany plik załącznika w wiadomości e-mail? Jeśli tak, bądź czujny. Jest prawie pewne, że to wirus zjada miejsce na dysku twardym!
Krok 1. Możesz uruchomić oprogramowanie antywirusowe na swoim komputerze, aby przeskanować i usunąć wirusa przy pierwszej próbie.
Krok 2. Jeśli oprogramowanie do usuwania wirusów nie działa, spróbuj użyć polecenia cmd, aby usunąć wirusa z dysku twardego.
Krok 3. Jaki jest ostatni i najpotężniejszy sposób usunięcia wirusa? W pełni sformatuj dysk twardy lub wykonaj przywracanie systemu.
Ostrzeżenie
Formatowanie dysku twardego i przywracanie systemu może w jakiś sposób zabić upartego wirusa, ale jednocześnie usunąć ważne dane. Rozważ utworzenie kopii zapasowej danych, zanim skorzystasz z ostatniej szansy, aby bardzo szybko zapobiec utracie wolnego miejsca przez dysk twardy.
Po drugie. Ochrona systemu
Sprawdźmy, czy Przywracanie systemu jest włączone, na przykład w Windows 10. Przejdź do „Panel sterowania” -> „System i zabezpieczenia” -> „System” -> „Ochrona systemu”. Kliknij opcję Ochrona systemu, aby otworzyć „Właściwości systemu”, gdzie można zobaczyć „Ustawienia ochrony”.
Zwykle ochrona dysku systemowego jest włączona. W ten sposób Twój dysk twardy coraz szybciej tracił wolne miejsce. Ta funkcja umożliwia regularne tworzenie i przechowywanie plików systemowych i ustawień komputera oraz przechowywanie ich w punktach przywracania, które są dużymi plikami.
Jeśli jest to problem, na którym Ci zależy, możesz albo bezpośrednio wyłączyć funkcję Ochrona systemu, ustawiając opcję Ochrona na „Nie”, albo wykonać pozostałe dwa kroki.
Pobierz EaseUS CleanGenius na swój komputer. Jest również szeroko stosowany jako narzędzie do czyszczenia dysku. Możesz go użyć do czyszczenia niepotrzebnych plików systemowych, czyszczenia dużych plików i optymalizacji dysku, wszystkie trzy opcje mają na celu skuteczne rozwiązanie problemu z utratą miejsca na dysku twardym.
Krok 1. POBIERZ i zainstaluj EaseUS CleanGenius. Wybierz „Czyszczenie systemu” na głównym ekranie.
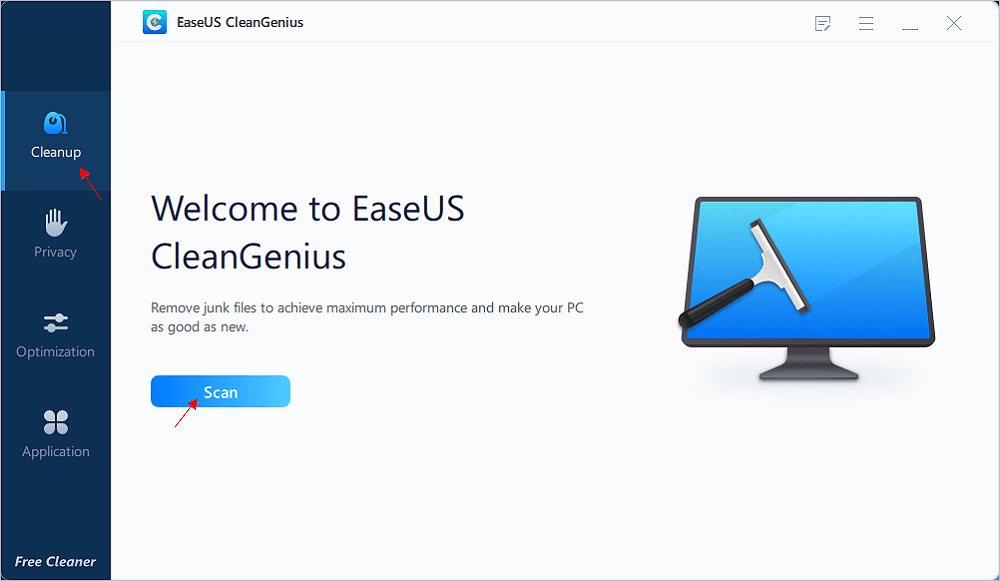
Krok 2. Wybierz typ niepotrzebnych plików, które chcesz przeskanować i kliknij „Analizuj”.
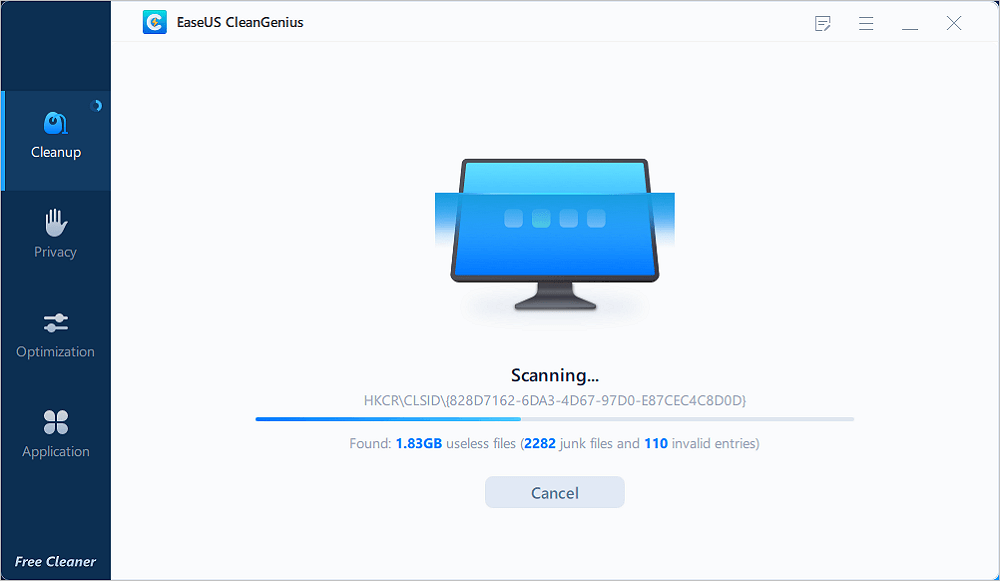
Krok 3. Zidentyfikuj i wybierz niepotrzebne pliki i kliknij „Wyczyść”, aby usunąć te pliki z komputera lub laptopa.

Krok 2. Po zwolnieniu miejsca na dysku możesz nadal chcieć włączyć tę funkcję ochrony systemu, ponieważ odgrywa ona istotną rolę w przyszłym przywracaniu i naprawie systemu. W związku z tym dobrym pomysłem jest zmniejszenie w ten sposób wykorzystania miejsca na dysku.
- Otwórz zakładkę Ochrona systemu i wybierz Dysk lokalny C: (System) w zakładce Ustawienia ochrony w ten sam sposób. Kliknij „Konfiguruj”.
- Włącz tam ochronę systemu i w sekcji Użycie miejsca na dysku przesuń suwak, aby zmniejszyć ilość miejsca na dysku, jaką może wykorzystać Ochrona systemu. W miarę zapełniania się miejsca starsze punkty przywracania będą usuwane, aby zrobić miejsce na nowe.
- Kliknij przycisk „Zastosuj”.
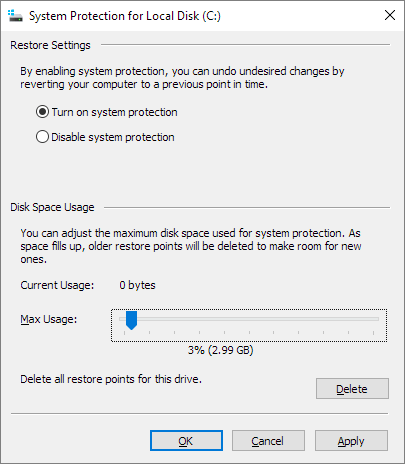
Tutaj możesz również usunąć wszystkie punkty przywracania dla tego dysku. Szacuje się, że ta metoda pomoże zaoszczędzić co najmniej 10 GB miejsca na dysku docelowym. Nie wahaj się i spróbuj.
Po trzecie. Awarie dysku twardego
Jak długo działa dysk twardy? Czy to tani dysk z drugiej ręki? Być może dzieje się tak dlatego, że sam dysk twardy działa nieprawidłowo. Błędy dysku twardego i uszkodzone sektory nie będą przechowywać danych bardzo poprawnie, ponieważ większość sektorów nie nadaje się już do użytku. Niewątpliwie wolne miejsce zaczyna się zmniejszać niewiarygodnie szybko, nie informując Cię o tym.
Krok 1: Otwórz EaseUS Partition Master na swoim komputerze. Następnie zlokalizuj dysk, kliknij prawym przyciskiem myszy partycję, którą chcesz sprawdzić i wybierz „Sprawdź system plików”.
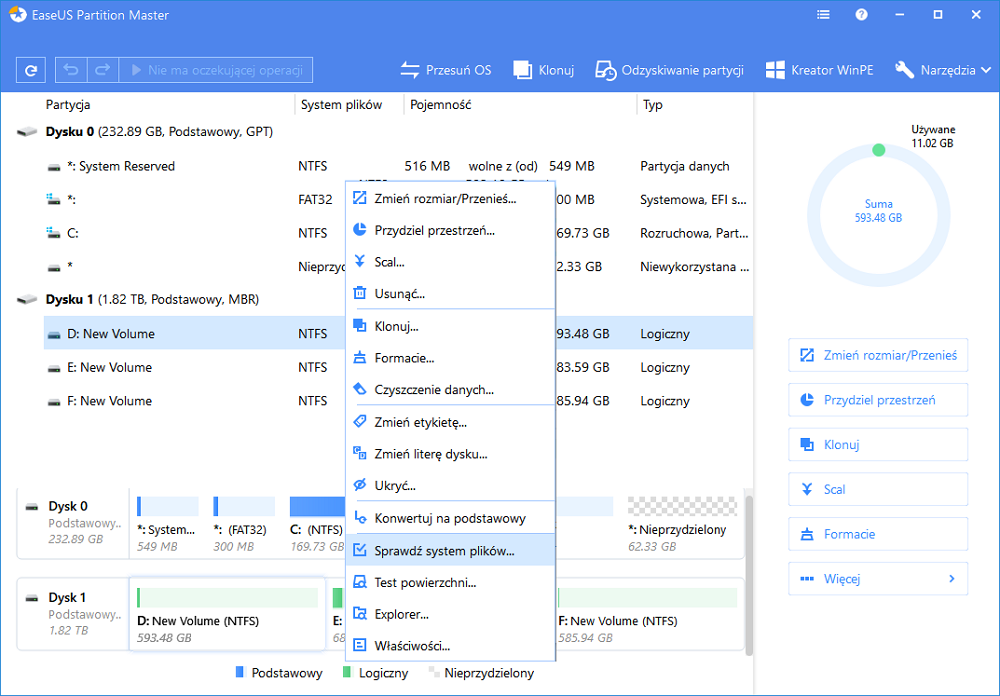
Krok 2: W oknie Sprawdź system plików pozostaw zaznaczoną opcję "Spróbuj naprawić błędy, jeśli znaleziono" i kliknij "Start".
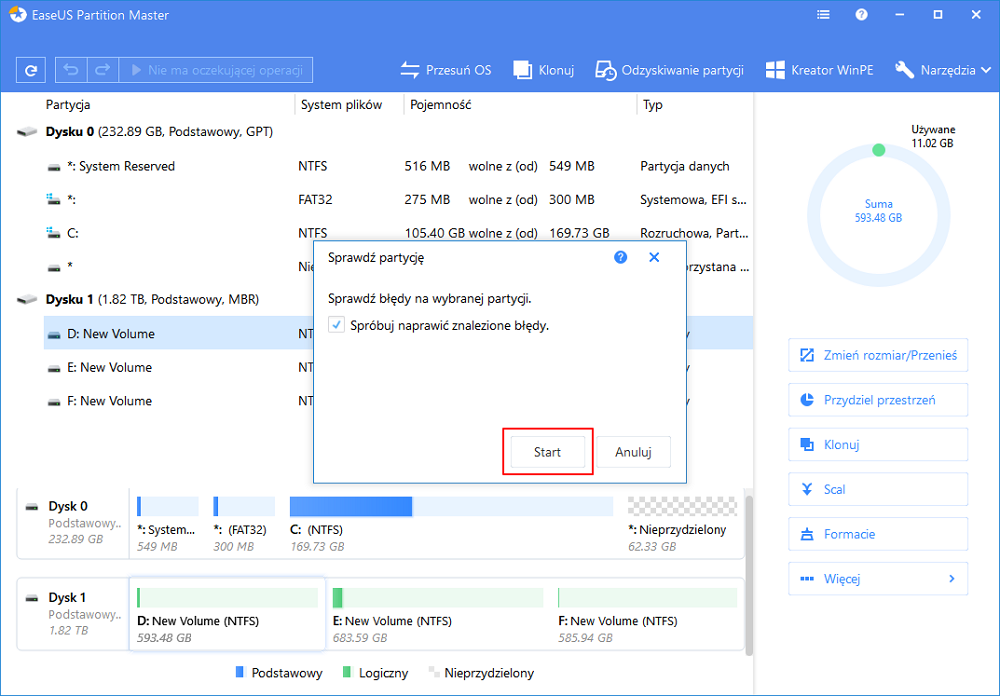
Krok 3: Oprogramowanie rozpocznie sprawdzanie systemu plików partycji na dysku. Po zakończeniu kliknij "Zakończ".
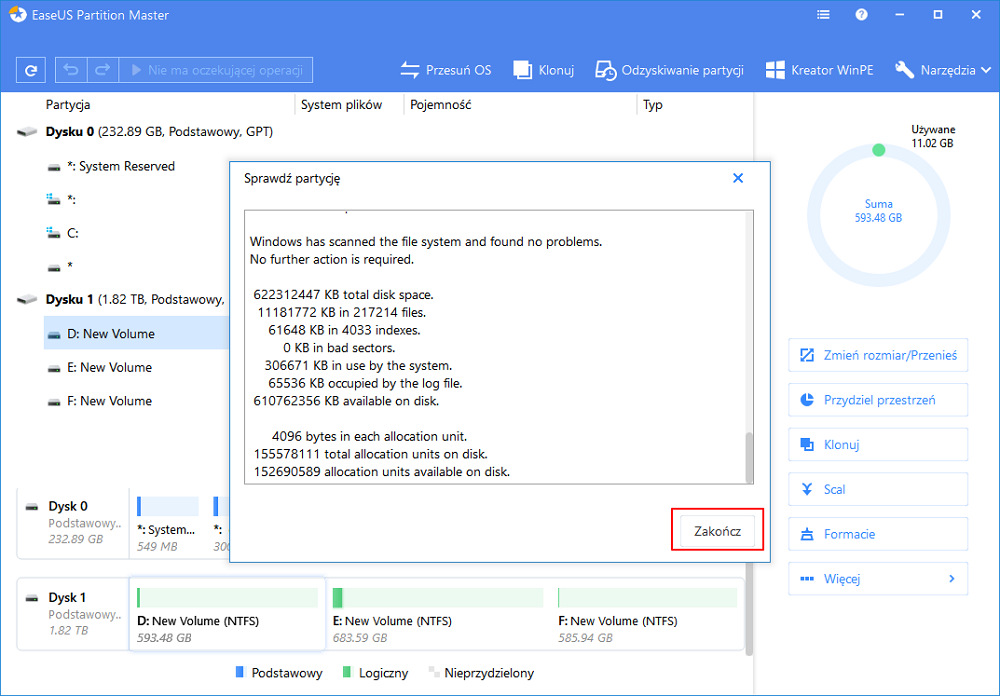
Jeśli znaleziono zbyt wiele uszkodzonych sektorów zamiast 0 błędów, czas postępować zgodnie z tym przewodnikiem, aby naprawić uszkodzone sektory.
Jak możemy Ci pomóc?
Related Articles
-
Windows 10 nie uruchamia się po aktualizacji? Łatwe poprawki
![author icon]() Arek/2025/06/30
Arek/2025/06/30 -
Jak zmniejszyć wolumen ReFS | 2 sposoby🔥
![author icon]() Arek/2025/06/30
Arek/2025/06/30 -
Jak sformatować dysk SSD SanDisk Extreme Portable w systemie Windows | 4 sposoby
![author icon]() Arek/2025/06/30
Arek/2025/06/30 -
Napraw błąd „Brak wystarczającej ilości miejsca na dysku, aby wykonać tę operację”
![author icon]() Arek/2025/06/30
Arek/2025/06/30
EaseUS Partition Master

Manage partitions and optimize disks efficiently
