Strona Spis treści
Updated on Jun 30, 2025
Cztery najważniejsze poprawki dotyczące formatowania dysku twardego w nieskończoność
Kiedy napotkasz mało prawdopodobny problem z formatowaniem dysku na komputerze z systemem Windows, zatrzymaj się na chwilę i wybierz jedno z czterech realnych rozwiązań. Dzięki nim możesz łatwo naprawić dysk twardy.
| Wykonalne rozwiązania | Rozwiązywanie problemów krok po kroku |
| Poprawka 1. Użyj narzędzia do formatowania | Podłącz dysk, jeśli jest to dysk zewnętrzny, do komputera, na którym EaseUS Partition Master ... Pełne kroki |
| Poprawka 2. Usuń i utwórz partycje | W EaseUS Partition Master kliknij prawym przyciskiem myszy partycję dysku twardego, którą chcesz usunąć ... Pełne kroki |
| Poprawka 3. Sformatuj przez SATA | Użyj odpowiedniego kabla USB do połączenia, aby pozbyć się formatowania ... Pełne kroki |
| Poprawka 4. Sprawdź uszkodzone sektory | Pobierz EaseUS Partition Master i zainstaluj go. Kliknij prawym przyciskiem myszy dysk, który chcesz sprawdzić ... Pełne kroki |
Wsparcie! Formatowanie dysku twardego trwa zbyt długo
Przypadek 1 - „Cześć, utknąłem podczas formatowania zewnętrznego dysku twardego firmy Seagate o pojemności 500 GB w systemie Windows 10 i potrzebuję Twojej pomocy. Jak długo trwa formatowanie dysku twardego 500 GB? Wygląda na to, że formatowanie mojego dysku twardego trwa wiecznie. Czy istnieje szybszy sposób formatowania dysku zamiast typowego sposobu w systemie Windows? ”
Przypadek 2 - „Cześć, mam dysk twardy (HGST 500 GB z 7200 obr./min) połączony kablem SATA na USB. Po 2,5 godzinach oczekiwania na sformatowanie (nie na szybkie formatowanie) anulowałem procedurę. Czy to zbyt długi, czy to mój pomysł? Czy istnieje szybszy sposób formatowania dysku zamiast typowego sposobu w systemie Windows (kliknij prawym przyciskiem myszy dysk we właściwościach komputera, format)? Z góry dziękuję! ”
Jak długo trwa formatowanie dysku twardego
Mówiąc o formatowaniu dysku twardego w Eksploratorze Windows lub Zarządzaniu dyskami w systemie Windows, nie ma określonego czasu na określenie, ile czasu zajmie jego ukończenie. Jednak pasek procesu nigdy nie powinien się zatrzymywać, nie zawieszać się, a nawet nie odpowiadać.
Dla Twojej informacji możesz zawsze sformatować dysk twardy w ciągu minut lub pół godziny, w zależności od pojemności dysku twardego i zajętego na nim miejsca. Szacuje się, że wykonanie „pełnego formatu” na dysku twardym o pojemności 1 TB w systemie Windows zajmie dużo czasu, np. 2 godziny, a przy połączeniu USB 2.0 może to zająć dzień! W przeciwieństwie do tego, wykonanie „szybkiego” formatu jest znacznie szybsze, zwykle trwa kilka minut.
Dlaczego formatowanie dysku twardego trwa wieczność? Jednym z najczęstszych powodów jest to, że zapominasz o zaznaczeniu opcji „szybkie formatowanie”, gdy nie chcesz mieć pełnego formatu. Innym powodem, dla którego formatowanie trwa długo, jest to, że dysk twardy ma uszkodzony sektor. Możesz rozwiązać problem trwającego wieczność formatowania dysku twardego dzięki czterem przydatnym wskazówkom.
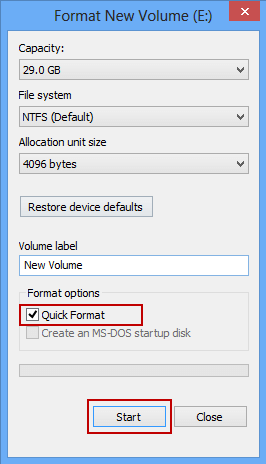
Poprawka 1. Użyj narzędzia do formatowania dysku twardego innej firmy
Zapoznaj się dokładnie z samodzielnymi sposobami rozwiązywania problemów z dyskiem twardym, których formatowanie w systemie operacyjnym Windows na komputerze lub laptopie trwa zbyt długo, z pomocą programu EaseUS Partition Master.
Ten darmowy menedżer partycji dobrze radzi sobie z zarządzaniem partycjami dysku twardego poprzez zmianę rozmiaru, usuwanie, formatowanie, tworzenie i wiele innych funkcji, które czekają na odkrycie.
Najważniejsze:
- Dostosuj przestrzeń partycji za pomocą prostych kroków
- Połącz partycje bez utraty danych
- Konwertuj na GPT lub MBR w systemie Windows 10/8/7
- Sklonuj dysk twardy na inny, aby wymienić dysk
Kroki, aby sformatować dysk twardy lub SSD za pomocą EaseUS Partition Master:
Krok 1. Podłącz dysk, jeśli jest to dysk zewnętrzny, do komputera, na którym jest zainstalowany program EaseUS Partition Master Free.
Krok 2. Uruchom EaseUS Partition Master, kliknij prawym przyciskiem myszy partycję dysku twardego, którą chcesz sformatować, i wybierz „Formatuj”.
Krok 3. W nowym oknie ustaw etykietę partycji, system plików (NTFS / FAT32 / EXT2 / EXT3) i rozmiar klastra dla formatowanej partycji, a następnie kliknij „OK”.
Krok 4. Kliknij przycisk „Wykonaj operację” w lewym górnym rogu, aby przejrzeć zmiany, a następnie kliknij „Zastosuj”, aby rozpocząć formatowanie partycji na dysku twardym.
Poprawka 2. Usuń partycje i utwórz nowe zamiast formatowania
Jeśli użycie alternatywnej metody systemu Windows nadal nie skraca czasu formatowania, nie denerwuj się, kontynuuj korzystanie z EaseUS Partition Master, wypróbujmy inne obejście. Wielu użytkowników utknęło w tej samej sytuacji, rozwiązując problem, usuwając dostępne partycje na dysku twardym i tworząc nowe.
Kroki, aby usunąć i utworzyć partycje:
Uwaga:
Jeśli zapisałeś ważne dane na partycji, którą chcesz usunąć, przenieś i zapisz te dane wcześniej w innej bezpiecznej lokalizacji.
Krok 1: W programie EaseUS Partition Master kliknij prawym przyciskiem myszy partycję dysku twardego, którą chcesz usunąć i wybierz opcję „Usuń”.
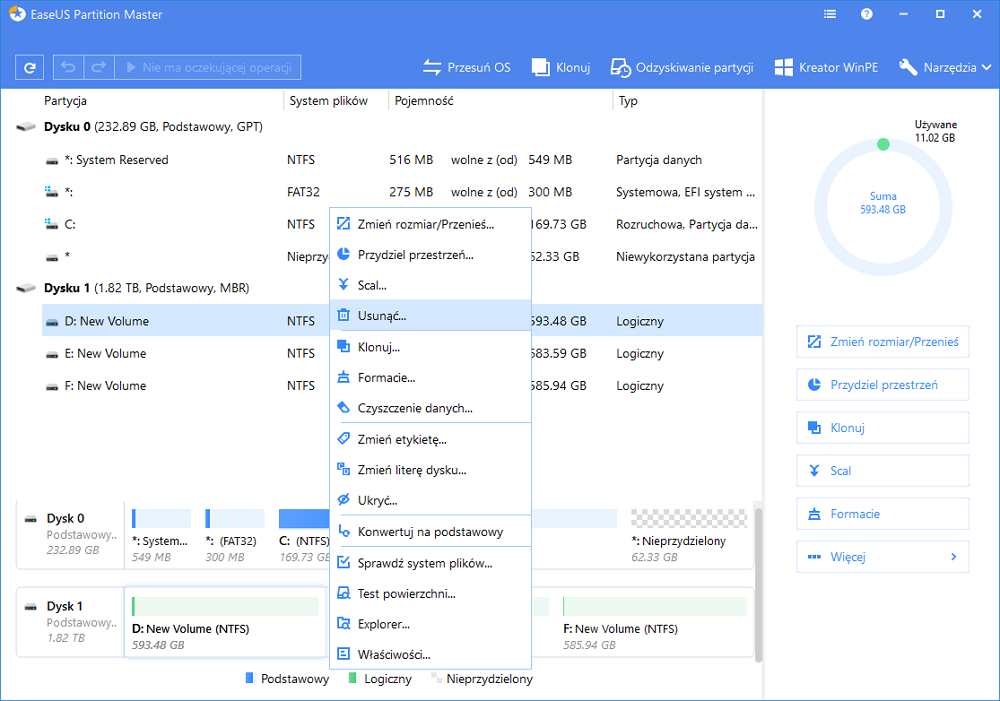
Krok 2: Kliknij "OK", aby potwierdzić, że chcesz usunąć wybraną partycję.
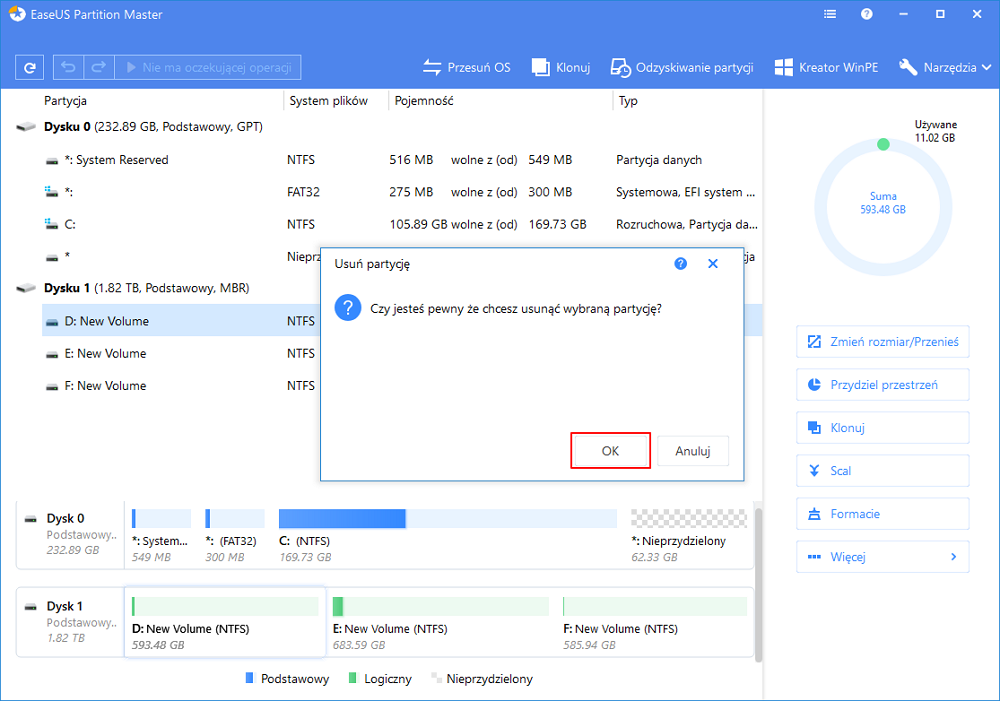
Krok 3: Kliknij przycisk „Wykonaj operację” w górnym rogu i zachowaj wszystkie zmiany, klikając „Zastosuj”.
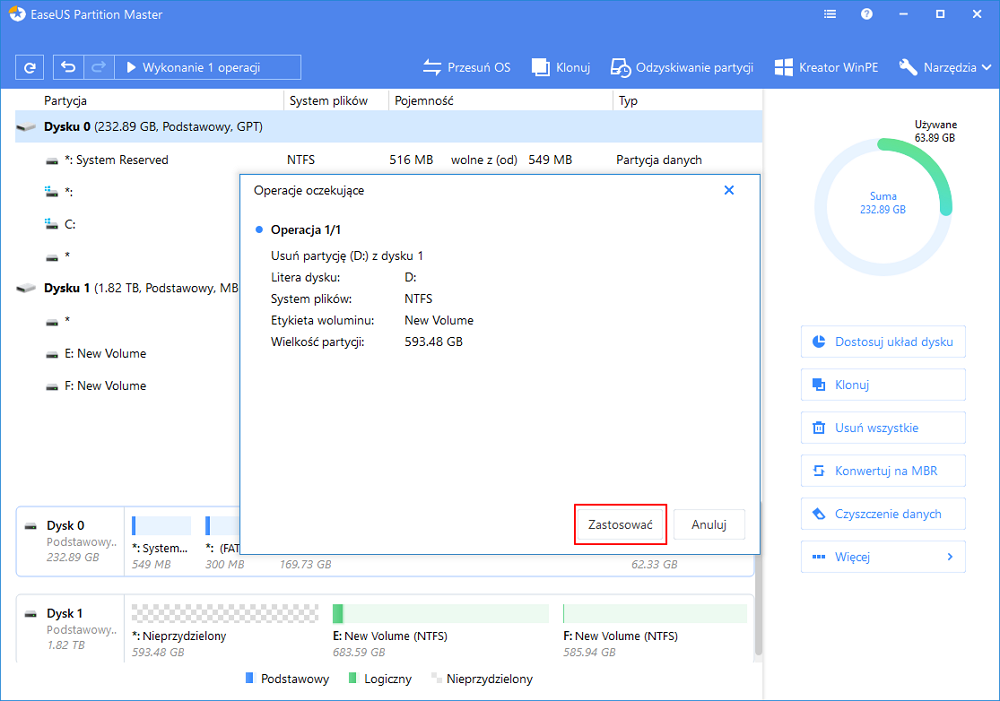
Kroki tworzenia nowych partycji:
Teraz partycja lub partycje powinny stać się nieprzydzieloną przestrzenią, aby normalnie używać jej do przechowywania danych, po prostu utwórz nową partycję i nadaj na niej odpowiedni system plików za pomocą oprogramowania EaseUS.
Krok 1. W oknie głównym kliknij prawym przyciskiem myszy nieprzydzielone miejsce na dysku twardym lub zewnętrznym urządzeniu magazynującym i wybierz „Utwórz”.
Krok 2. Ustaw rozmiar partycji, etykietę partycji, literę dysku, system plików itp. Dla nowej partycji i kliknij „OK”, aby kontynuować.
Krok 3. Kliknij przycisk „Wykonaj operację” w górnym rogu i zachowaj wszystkie zmiany, klikając „Zastosuj”.
Poprawka 3. Sformatuj za pomocą połączenia kablowego SATA
Jeśli problem dotyczy zewnętrznego dysku twardego USB, na przykład próby odłączenia go od komputera, użyj odpowiedniego kabla USB do połączenia, aby pozbyć się problemów z formatowaniem. Powodzenia.

Poprawka 4. Sprawdź uszkodzone sektory dysku twardego
Jeśli na dysku twardym znajduje się uszkodzony sektor, proces formatowania może zająć dużo czasu. Aby dowiedzieć się, czy jest uszkodzony sektor, możesz ponownie uruchomić oprogramowanie do partycjonowania EaseUS. Zobaczmy, jak to działa:
Krok 1. Otwórz EaseUS Partition Master. Kliknij prawym przyciskiem myszy na dysk, który chcesz sprawdzić, a następnie kliknij opcję "Advanced" (”Zaawansowane”)> "Surface Test" (“Test diagnostyczny dysku”)
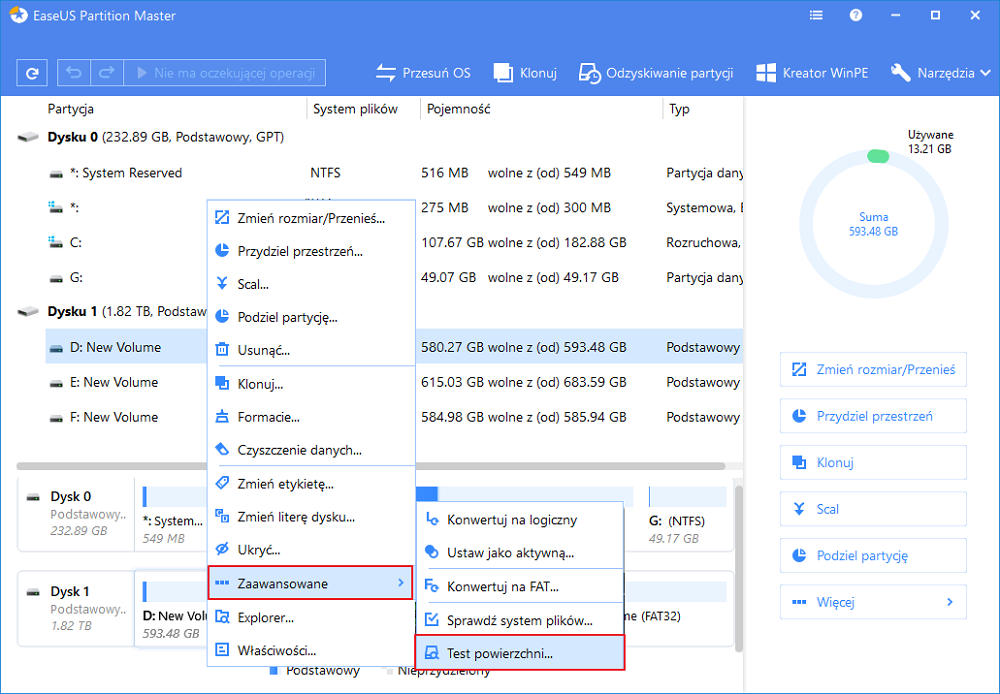
Krok 2. Operacja zostanie wykonana natychmiast, a wszystkie uszkodzone sektory zostaną zaznaczone na czerwono.
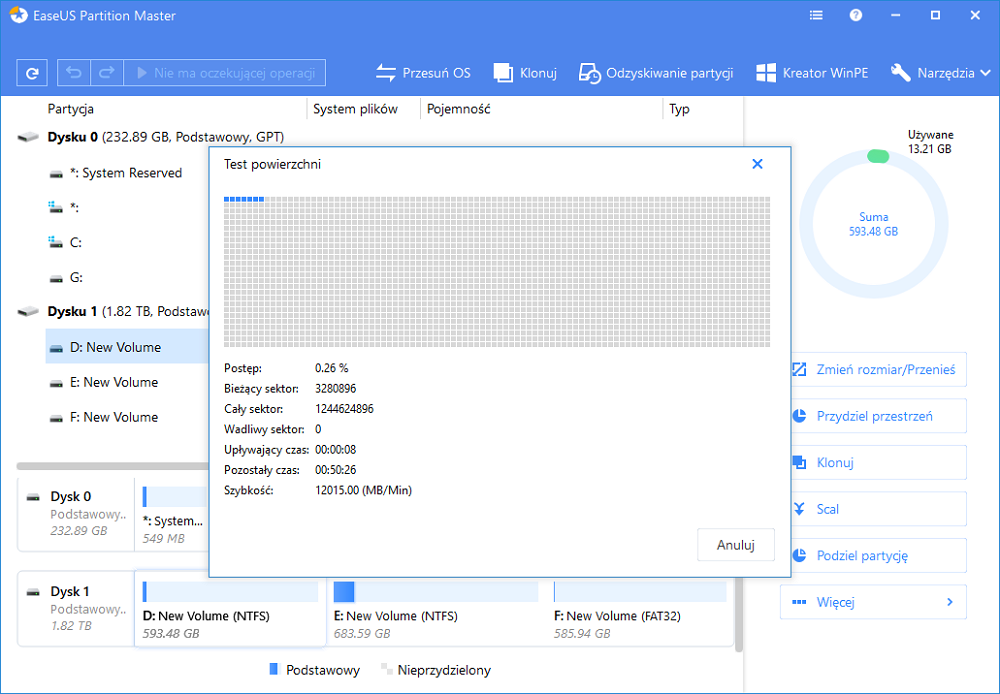
Po zlokalizowaniu uszkodzonego sektora na dysku zewnętrznym możesz podzielić uszkodzony sektor na niezależną nieprzydzieloną przestrzeń lub użyć innych narzędzi do naprawy uszkodzonych sektorów.
Wniosek
Mamy wreszcie nadzieję, że problem został rozwiązany bez wstrzymywania procesu formatowania. Dla tych, którym nie pomogliśmy na tej stronie, prosimy o podjęcie większych wysiłków poza wymienionymi czterema poprawkami.
Często zadawane pytania dotyczące formatowania dysku twardego
1. Dlaczego formatowanie dysku twardego trwa tak długo?
- Jednym z najczęstszych powodów jest to, że zapominasz o zaznaczeniu opcji „szybkie formatowanie”, gdy nie chcesz mieć pełnego formatu.
- Innym powodem jest to, że skanowanie w poszukiwaniu uszkodzonych sektorów jest powodem, dla którego pełny format trwa dwa razy dłużej niż szybki format. Złe sektory, które nie zostały zlokalizowane, mogą spowodować uszkodzenie dysku twardego.
2. Jak długo powinno trwać formatowanie dysku twardego?
Dla Twojej informacji możesz zawsze sformatować dysk twardy w ciągu minut lub pół godziny, w zależności od pojemności dysku twardego i zajętego na nim miejsca. Szacuje się, że wykonanie „pełnego” formatu na dysku twardym o pojemności 1 TB w systemie Windows zajmie dużo czasu, np. 2 godziny, a przy połączeniu USB 2.0 może to zająć dzień!
3. Czy szybki format usuwa wszystkie dane?
Szybkie formatowanie nie usuwa danych, aby uniemożliwić ich odzyskanie. Po prostu „usuwa” dane i można je odzyskać, o ile nie zostaną one nadpisane.
Jak możemy Ci pomóc?
Related Articles
-
Jak ominąć PIN Windows 10 | Przewodnik dla początkujących
![author icon]() Arek/2025/06/30
Arek/2025/06/30 -
Jak naprawić uszkodzone sektory na karcie SD [przewodnik krok po kroku]
![author icon]() Arek/2025/06/30
Arek/2025/06/30 -
7+ poprawek dla systemu Windows, które nie pozwoliły ukończyć formatowania w 2024 roku
![author icon]() Arek/2025/06/30
Arek/2025/06/30 -
Jak sprawdzić prędkość odczytu/zapisu dysku na komputerze Mac | SSD/HDD
![author icon]() Arek/2025/06/30
Arek/2025/06/30
EaseUS Partition Master

Manage partitions and optimize disks efficiently
