Strona Spis treści
Updated on Jun 30, 2025
Jak naprawić wolny dysk twardy za pomocą 8 wskazówek (szybka nawigacja)
Dotyczy: naprawy wolnego dysku twardego w komputerze stacjonarnym lub laptopie z systemem Windows 10/8/7
Czy jesteś zdezorientowany, gdy dysk twardy zwalnia prędkość przesyłania plików, odczyt/zapis lub odpowiedź? To może zacząć się przydarzyć każdemu, kto ma starzejący się komputer, ale czasami zdarza się to w krótkim czasie, na przykład w ciągu kilku miesięcy. Aby naprawić powolny dysk twardy , musisz wyraźnie wiedzieć, że zasadniczo są dwaj winowajcy: uszkodzenie oprogramowania i dysku twardego. Gdy dysk twardy i oprogramowanie nie są w dobrym stanie, zaczynają rozwijać się złe sektory, wirusy, fragmentacja i wiele poważnych problemów, a ostatecznie prowadzi do bardzo niskiej prędkości, która wpływa na twoje życie i pracę.
| Wykonalne rozwiązania | Rozwiązywanie problemów krok po kroku |
|---|---|
| Rozwiązanie 1. Sprawdź i usuń wirusa | Pobierz i uruchom narzędzie Norton Power Eraser. W oknie „Norton Power Eraser”... Pełne kroki |
| Rozwiązanie 2. Przełącz kabel SATA | Odłącz kabel SATA od pierwszego portu SATA. Podłącz kabel SATA... Pełne kroki |
| Rozwiązanie 3. Wyłącz programy startowe | Otwórz Konfigurację systemu lub Menedżera zadań, przejdź do zakładki Uruchamianie. Przewiń w dół do... Pełne kroki |
| Rozwiązanie 4. Sprawdź użycie dysku | Wpisz menedżer zadań w pasku wyszukiwania systemu Windows i wybierz „Task Manager”... Pełne kroki |
| Inne zaawansowane rozwiązania | Sprawdź błędy dysku twardego > Wyczyść pliki dysku twardego > Uruchom defragmentację dysku... Pełne kroki |
Dysk twardy nagle działa bardzo wolno, jak go naprawić
„Czy to normalne, że mój zewnętrzny dysk twardy LaCie nagle staje się bardzo wolny? Szczególnie tego popołudnia, kiedy próbowałem skopiować na niego kilka dużych plików, zauważyłem, że prędkość transferu wynosiła prawie 0,5 MB/s… Jestem taki pewnie nie chodzi o powolny internet.Może to dlatego, że dysk twardy jest zbyt stary, aby dobrze funkcjonować.Czy muszę wymienić dysk twardy?Ale wciąż szukam lepszych rad, aby przedłużyć żywotność tego wolnego zewnętrznego dysku twardego ”.
Dla twojej informacji, czynniki związane z wirusami, uszkodzonymi sektorami, złą ścieżką i uszkodzonym głównym rekordem rozruchowym na dysku twardym lub zewnętrznym dysku twardym USB spowodują jego spadek wydajności. Istnieje wiele sposobów określenia, w jaki sposób Twój dysk twardy jest spowalniany. Na tej stronie udostępniliśmy najbardziej przydatne rozwiązania do testowania i naprawy dysku twardego, które są podzielone na dwie części: szybkie poprawki i zaawansowane poprawki. Szybkie poprawki, które wprowadziliśmy na początku, nie wymagają dużo czasu i umiejętności, więc sugerujemy rzucić okiem i spróbować, jeśli jeszcze nie wypróbowałeś żadnej z metod.
Sposób 1. Sprawdź i usuń wirusa z wolnego dysku twardego
Możesz poprosić o pomoc wbudowanego programu Windows Defender lub renomowanego oprogramowania antywirusowego innej firmy (tj. McAfee, Symantec, Kaspersky, Avast...) w celu skanowania wirusów dysku twardego. Oto kroki, aby usunąć wirusa za pomocą programu Norton:
Krok 1. Pobierz i uruchom narzędzie Norton Power Eraser.
Jeśli dostępna jest nowa wersja, program Norton Power Eraser sprawdzi ją i pobierze.
Krok 2. W oknie „Norton Power Eraser” kliknij ikonę „Scan for Risks”.
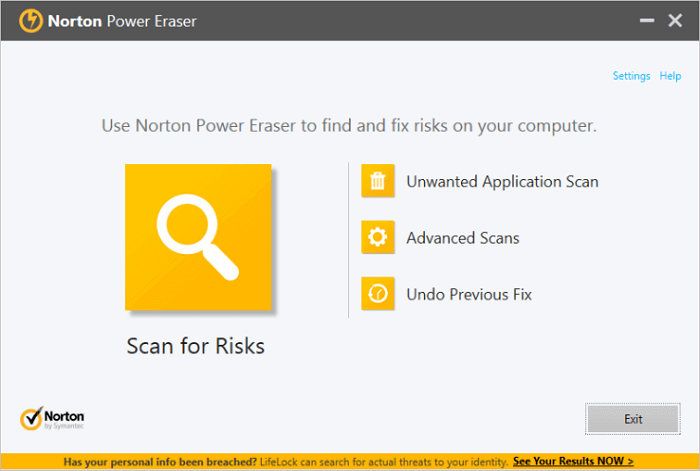
Krok 3. Czekaj cierpliwie podczas procesu.
- Jeśli zobaczysz jakieś pliki oznaczone jako „bad”, pole wyboru „Remove” w sekcji „Action” zostanie automatycznie zaznaczone.
- Jeśli widzisz jakieś pliki oznaczone jako „Unknown”, kliknij ikonę chmury, która pojawia się obok tych plików. Wyśle plik na serwer firmy Symantec i przeskanuje go za pomocą tradycyjnego silnika wykrywania podpisów.
Krok 4. Po pomyślnym usunięciu ryzyka kliknij „Finish”.
Możesz także spróbować usunąć wirusa bez użycia oprogramowania antywirusowego, zamiast tego, używając cmd.
Krok 1. Uruchom wiersz polecenia systemu Windows z uprawnieniami administratora.
Krok 2. Wpisz polecenie:
H:
del *.lnk
attrib -s - r -h *.* /s /d /l
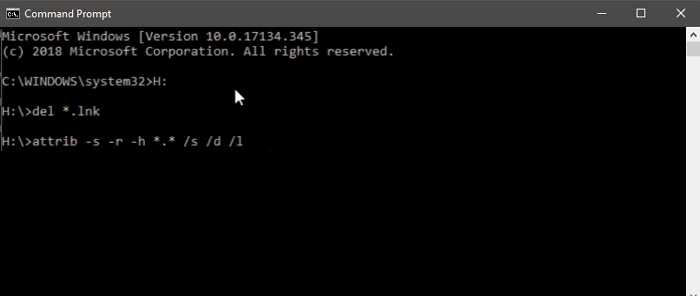
Sposób 2. Przełącz kabel danych SATA, aby naprawić wolny dysk twardy
Innym szybkim rozwiązaniem naprawienia wolnego dysku twardego, szczególnie w przypadku dysku, który nie działa z dużą szybkością przesyłania plików, jest przełączenie kabla danych SATA z pierwszego na ostatni port SATA. Czasami jest to problem z zakurzonym lub luźnym kablem SATA, który spowalnia dysk twardy.
Krok 1. Odłącz kabel SATA od pierwszego portu SATA.
Krok 2. Podłącz kabel SATA do ostatniego portu SATA.

Sposób 3. Wyłącz programy startowe, aby przyspieszyć dysk twardy
Im więcej programów zainstalujesz na swoim komputerze, tym dłużej może zająć uruchomienie lub uruchomienie systemu Windows. Jeśli twój dysk twardy działa bardzo wolno jako dysk systemowy, możesz to naprawić, wyłączając niektóre niepotrzebne aplikacje startowe.
Kroki, aby wyłączyć programy startowe w systemie Windows 10:
Krok 1. Otwórz Konfigurację systemu lub Menedżera zadań, przejdź do zakładki Uruchamianie.
Krok 2. Przewiń w dół, aby wybrać wszystkie niepotrzebne programy i kliknij „Disable”.
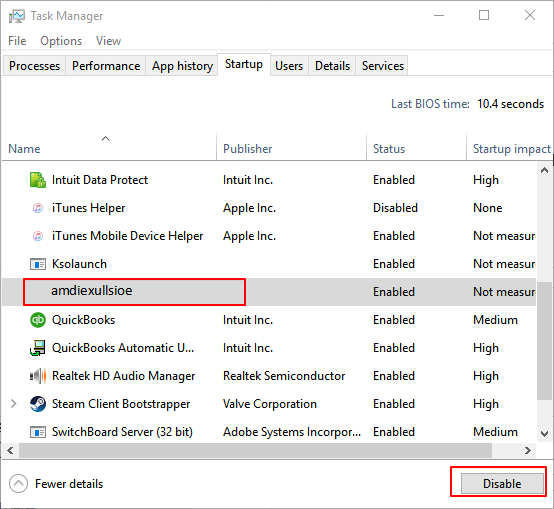
Sposób 4. Sprawdź użycie dysku i uruchom ponownie niektóre programy
Niektóre aplikacje, takie jak Photoshop, mogą zajmować dużo miejsca na dysku, powodując powolny dysk twardy. W ten sposób możesz sprawdzić użycie dysku w Menedżerze zadań i odpowiednio ponownie uruchomić program.
Krok 1. Wpisz menedżera zadań w pasku wyszukiwania systemu Windows i wybierz „Task Manager”.
Krok 2. Na karcie Procesy spójrz na proces „Disk”, aby zobaczyć, który program pochłania zużycie dysku.
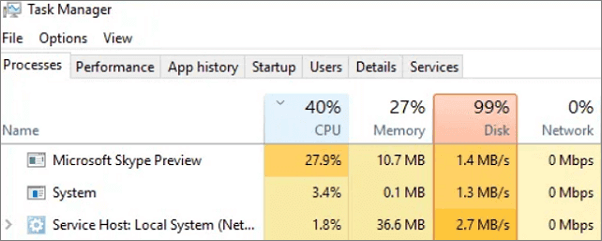
Następnie uruchom ponownie program, aby sprawdzić, czy dysk twardy działa z dużą prędkością.
Sposób 5. Sprawdź błędy dysku twardego, aby naprawić błąd powolnego dysku twardego
W przypadku poważnych problemów z dyskiem twardym, które mogą powodować przeciążenie i spowolnienie dysku twardego, potrzebujesz zaawansowanej pomocy profesjonalnych zestawów narzędzi diagnostycznych dysku twardego! Tutaj zalecany jest program EaseUS Partition Master Free. Ten darmowy menedżer partycji zawiera przydatną funkcję, która prawidłowo rozwiązuje problem wolnego dysku twardego, który nazywa się „Check File System”. Zobacz, jak w prosty sposób z niego korzystać.
Krok 1: Otwórz EaseUS Partition Master na swoim komputerze. Następnie zlokalizuj dysk, kliknij prawym przyciskiem myszy partycję, którą chcesz sprawdzić i wybierz „Sprawdź system plików”.
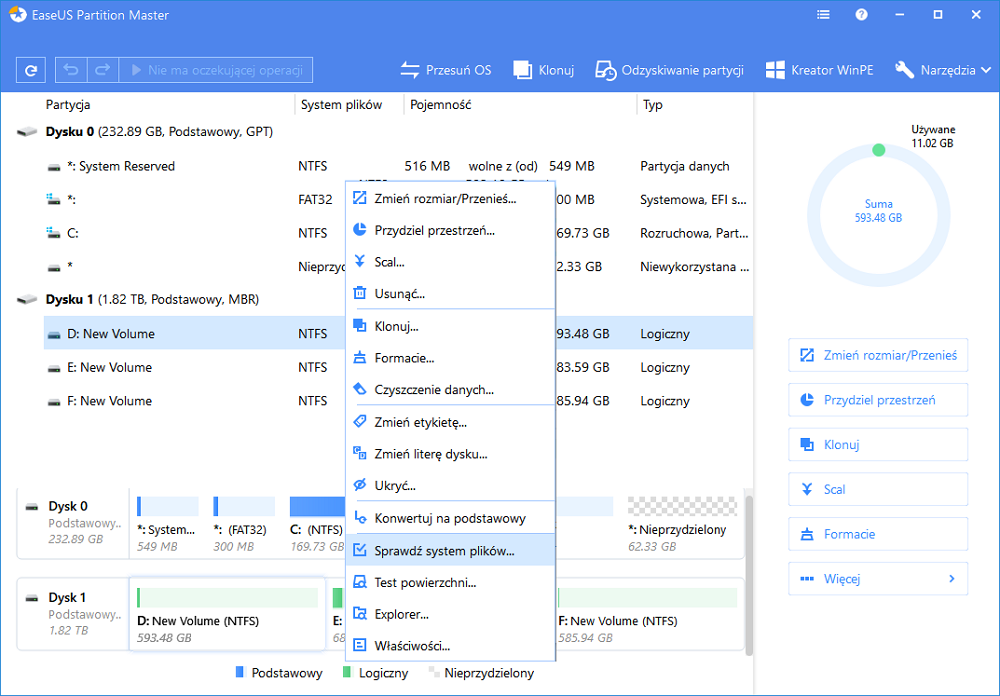
Krok 2: W oknie Sprawdź system plików pozostaw zaznaczoną opcję "Spróbuj naprawić błędy, jeśli znaleziono" i kliknij "Start".
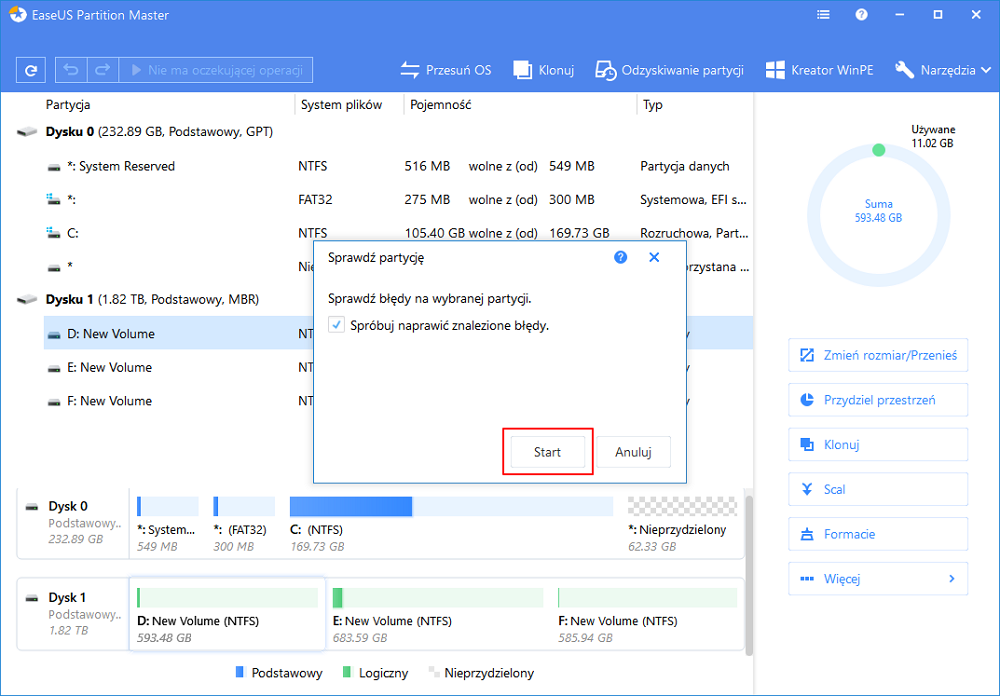
Krok 3: Oprogramowanie rozpocznie sprawdzanie systemu plików partycji na dysku. Po zakończeniu kliknij "Zakończ".
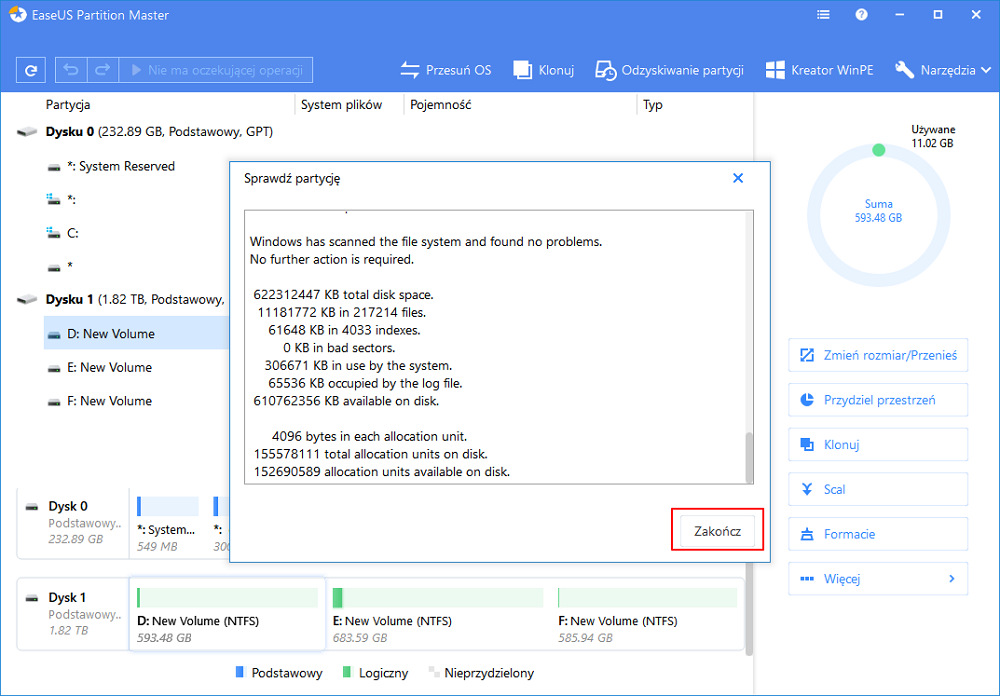
Sposób 6. Oczyść i zoptymalizuj dysk twardy za darmo
Twój dysk twardy może działać jak ślimak, jeśli jest pełen niepotrzebnych plików, takich jak niepotrzebne pliki systemowe lub pamięć podręczna aplikacji. Możesz pozbyć się tych niepotrzebnych plików za pomocą bezpłatnego narzędzia. To bezpłatne narzędzie pomaga z łatwością usuwać niepotrzebne pliki systemowe i duże pliki. Oto kroki, aby wykonać czyszczenie systemu.
Krok 1. POBIERZ i zainstaluj EaseUS CleanGenius. W EaseUS CleanGinus kliknij „Oczyść” i kliknij „Skanuj”, aby rozpocząć czyszczenie systemu i sprawić, by komputer był jak nowy.
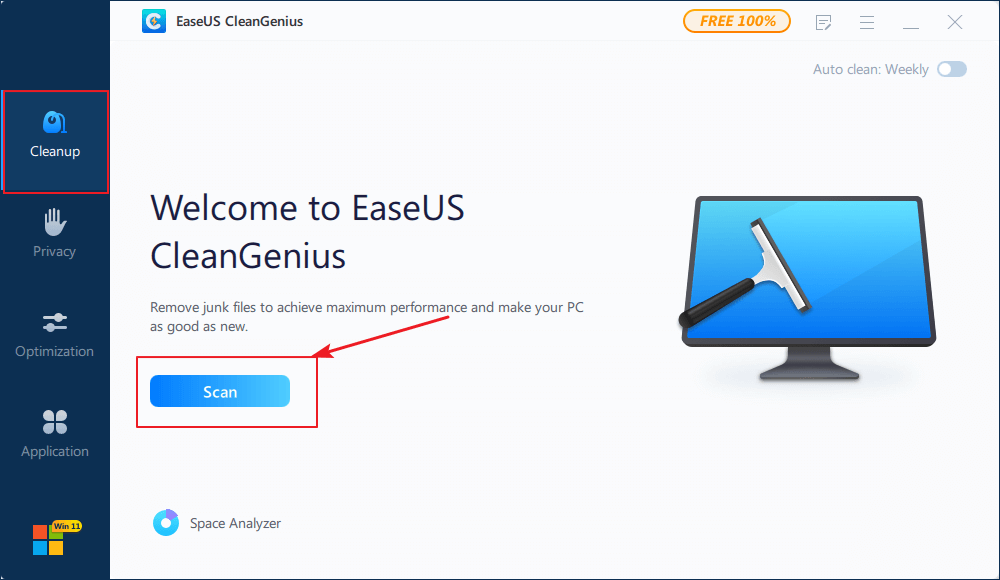
Krok 2. Oprogramowanie przeskanuje cały komputer, aby znaleźć bezczynne pliki danych, które zajmują ogromną ilość miejsca na dysku, możesz wybrać bezużyteczne duże pliki, niepotrzebne pliki systemowe i nieprawidłowe wpisy systemu Windows i kliknąć „Wyczyść”, aby rozpocząć proces czyszczenia systemu.
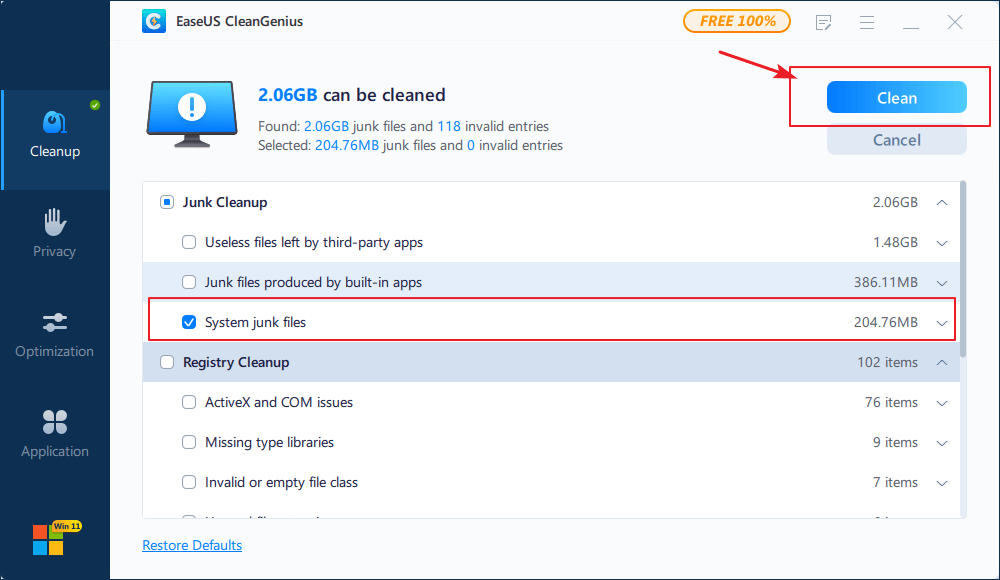
Krok 3. Po zakończeniu skanowania kliknij „Gotowe”, aby zakończyć czyszczenie niepotrzebnych plików systemowych.
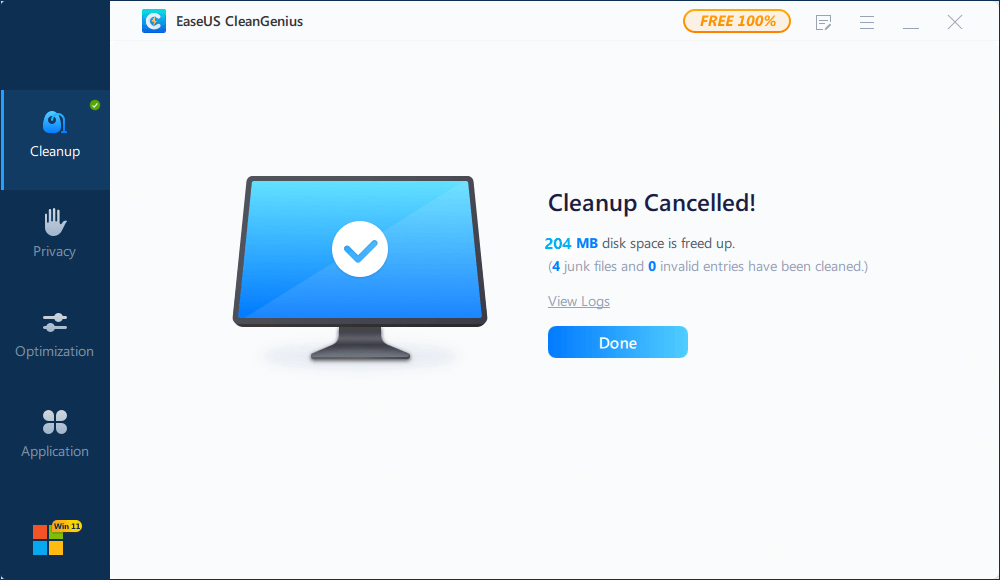
Sposób 7. Zdefragmentuj dysk twardy komputera
Aby Twój dysk twardy działał jak najlepiej, powinieneś defragmentować lub skonsolidować pliki na dysku twardym. Defragmentacja poprawia wydajność komputera. Oto kroki:
Krok 1. Otwórz „This PC”, kliknij prawym przyciskiem myszy dysk twardy i wybierz „Properties”.
Krok 2. Wybierz „Tools > Optimize”. Następnie ponownie wybierz dysk, a dysk zostanie zoptymalizowany automatycznie.
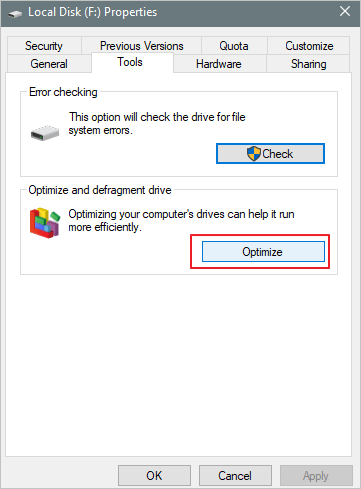
Sposób 8. Rozszerz dysk C, aby przyspieszyć dysk twardy
Jeśli twój dysk twardy jest dyskiem systemowym - dyskiem C, możesz rozszerzyć dysk C, aby rozwiązać problem z wolnym dyskiem twardym. Możesz ponownie zwrócić się do EaseUS Partition Master, aby uzyskać pomoc. Pobierz to oprogramowanie i z łatwością rozszerz dysk C.
Rozwiązanie 1: Na dysku systemowym jest nieprzydzielone miejsce. Aby rozszerzyć partycję systemową, kliknij prawym przyciskiem myszy dysk C: i wybierz opcję „Zmień rozmiar / Przenieś”. Przeciągnij myszą w lewo lub w prawo i dołącz nieprzydzielone miejsce do partycji systemowej.
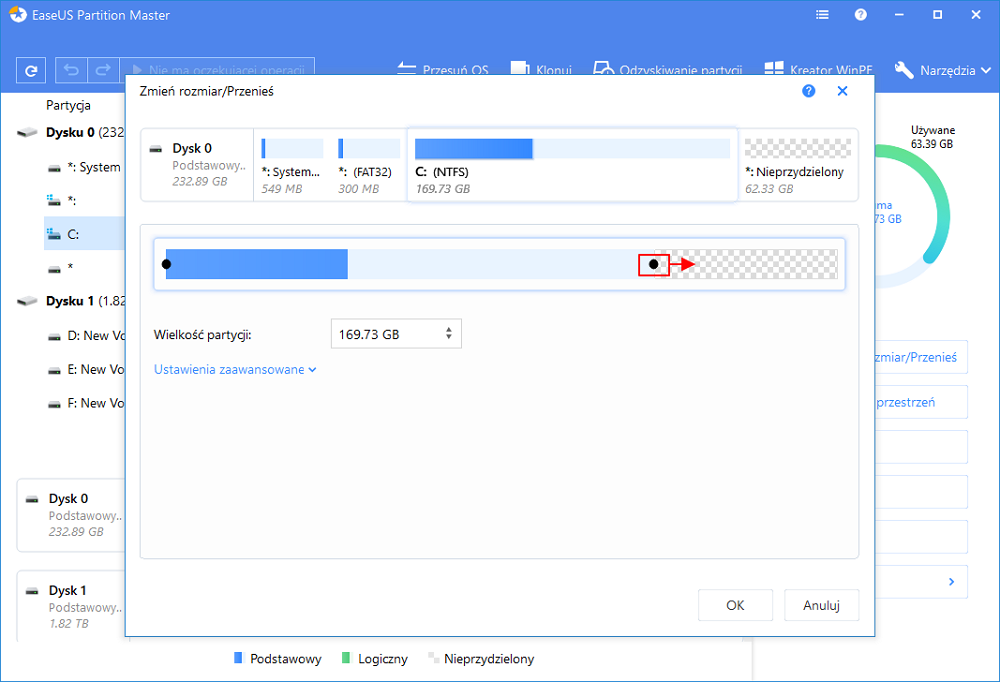
Rozwiązanie 2: Jeśli nie ma dostępnego nieprzydzielonego miejsca, kliknij dysk C i wybierz opcję „Przydziel miejsce”. Następnie dysk systemowy może uzyskać wolne miejsce z innych woluminów, takich jak dysk D / E / F.
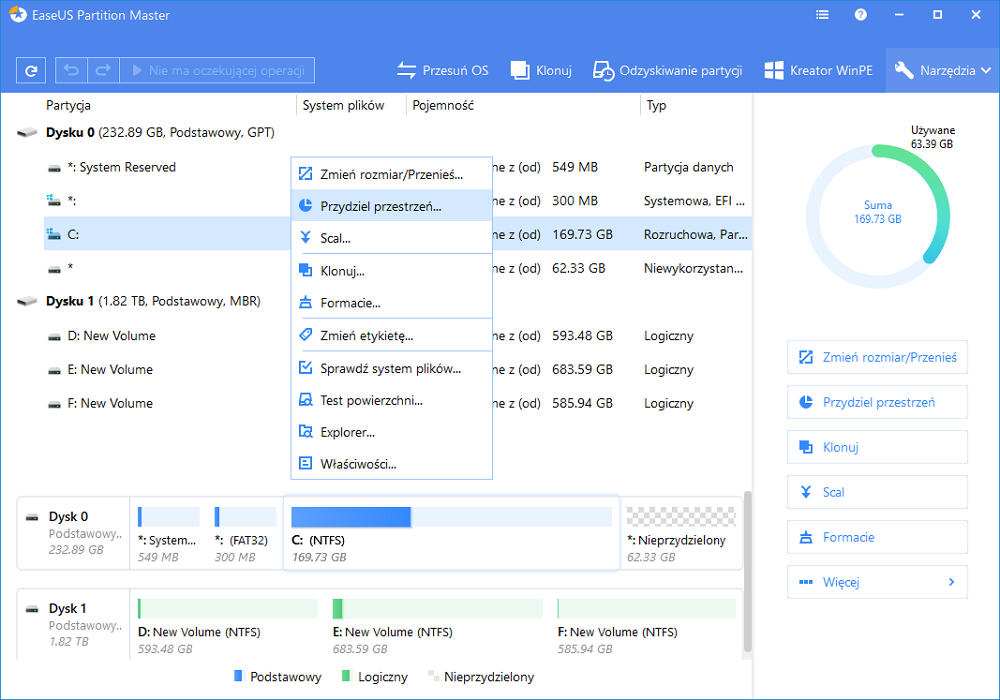
Wniosek
Te 8 wskazówek może zrobić ci wielką przysługę, gdy próbujesz rozwiązać problem wolnego dysku twardego. Wśród nich oprogramowanie partycji EaseUS odegrało ważną rolę w sprawdzaniu błędów dysku i zwiększaniu miejsca na dysku C. Jeśli nadal masz problemy, możesz przeczytać często zadawane pytania, aby uzyskać dodatkową pomoc.
Często zadawane pytania - Jak naprawić dysk twardy nagle zwalnia?
Zasadniczo usunięcie uszkodzonych sektorów dysku twardego i zoptymalizowanie dysku twardego powinno ożywić uszkodzony dysk twardy, który staje się niewiarygodnie powolny i powolny. W przeciwnym razie musisz zastosować szybki format z funkcjami formatowania partycji oprogramowania, a nawet format niskiego poziomu, aby wykonać ostateczny wysiłek. Czy zauważyłeś pewną poprawę szybkości na dysku twardym komputera? Istnieje kilka innych niepokojących pytań i rozwiązań, które mogą dać wskazówkę dotyczącą zwiększenia prędkości dysku twardego.
1. Dysk twardy bardzo wolno się czyta
Sprawdź, czy programy często wysyłają żądania odczytu/zapisu na dysk twardy w Menedżerze zadań. Upewnij się, że żadne niechciane programy nie blokują dysku w tle. Pełne rozwiązania dotyczące naprawy dysku twardego wolno czytającego.
2. Zewnętrzny dysk twardy wolno i nie odpowiada
Podłącz zewnętrzny dysk twardy do nowego portu USB do nowego komputera, aby sprawdzić, czy naprawdę nie odpowiada. Czasami uszkodzony port USB uniemożliwia wyświetlenie dysku i prawidłowe reagowanie na komputerze.
3. Napraw wolny zewnętrzny dysk twardy w komputerze Mac
Wiele czynników wpłynęłoby na wydajność zewnętrznego dysku twardego w systemie macOS/Mac OS X i zmniejszyło jego szybkość przesyłania plików lub ładowania dysku twardego. Oto kilka wskazówek dotyczących przyspieszenia zewnętrznego dysku twardego Mac, w tym wyszukiwanie monitora aktywności, właściwe zarządzanie elementami startowymi, wyłączanie efektów wizualnych itp.
4. Zewnętrzny dysk twardy ładuje się w nieskończoność
Dysk twardy nie pojawia się lub nie jest rozpoznawany jako jedna z bezpośrednich konsekwencji nieskończonego ładowania. Aby przezwyciężyć niekończący się problem z ładowaniem i przedłużyć żywotność starego dysku twardego, który ma problem z ładowaniem, możesz zaktualizować nieaktualne sterowniki dysku, sformatować dysk itp.
Jak możemy Ci pomóc?
Related Articles
-
Top 5 najlepszych analizatorów przestrzeni dyskowej dla systemu Windows 11 [recenzja 2024]
![author icon]() Arek/2025/06/30
Arek/2025/06/30 -
6 najlepszych narzędzi do formatowania dysku twardego | Narzędzia do formatowania dysku twardego
![author icon]() Arek/2025/06/30
Arek/2025/06/30 -
Jak zresetować hasło na dysku dla innego komputera 🔥
![author icon]() Arek/2025/06/30
Arek/2025/06/30 -
Jak naprawić błąd niezainicjowania dysku SSD — 5 poprawek z przewodnikiem
![author icon]() Arek/2025/06/30
Arek/2025/06/30
EaseUS Partition Master

Manage partitions and optimize disks efficiently
