Strona Spis treści
Updated on Jun 30, 2025
Jeśli kiedykolwiek z jakiegoś powodu utracisz dostęp do komputera z systemem Windows 10 lub po prostu zapomnisz hasła lub kodu PIN, odzyskanie dostępu może być wyzwaniem. To powiedziawszy, nie musisz się martwić, jeśli nie masz możliwości zalogowania się, ponieważ w tym artykule z EaseUS omówiono wiele łatwych do naśladowania rozwiązań.
Poprowadzi Cię przez kroki niezbędne do szybkiego i skutecznego odblokowania zablokowanego komputera bez uciekania się do tak drastycznych środków, jak wymazanie całego systemu. Więc weź głęboki oddech i przywróć komputer do pracy.
| Jak odblokować zablokowany komputer | Wykonalne rozwiązania | Rozwiązywanie problemów krok po kroku |
|---|---|---|
| Odblokuj automatycznie | Mistrz partycji EaseUS | Krok 1. Włóż docelowy dysk USB do komputera, pobierz... Pełne kroki |
| Odblokuj ręcznie | #1. Wiersz polecenia | Krok 1. Uruchom ponownie komputer i naciśnij kilkakrotnie klawisz F8, aby uzyskać... Pełne kroki |
| #2. Konto Microsoft | Krok 1. Przejdź do strony resetowania hasła firmy Microsoft... Pełne kroki | |
| #3. Dysk resetowania hasła | Krok 1. Włóż dysk resetowania hasła do zablokowanego komputera... Pełne kroki |
|
| #4. Zresetuj ten komputer | Krok 1. Otwórz „Ustawienia” i przejdź do „System”. Krok 2. Wybierz „Odzyskiwanie”... Pełne kroki |
Jak automatycznie odblokować zablokowany komputer
Odblokowanie zablokowanego komputera jest łatwiejsze niż mogłoby się wydawać. Dzięki odpowiedniemu narzędziu i funkcjom możesz szybko odzyskać dostęp.
Na przykład EaseUS Partition Master Professional ma funkcję „Resetowania hasła”, która obsługuje odblokowywanie komputerów za pomocą haseł i kodów PIN. Zanim zaczniesz, upewnij się, że masz gotowy dysk USB.
Po skonfigurowaniu wszystkiego pobierz EaseUS Partition Master i postępuj zgodnie z poniższymi instrukcjami.
Krok 1. Włóż docelowy dysk USB do komputera, pobierz i uruchom EaseUS Partition Master, a następnie kliknij „Zestaw narzędzi” > „Resetowanie hasła”.

Krok 2. Pojawi się małe okno. Po uważnym przeczytaniu kliknij „Utwórz”.

Krok 3. Wybierz właściwy dysk flash USB lub zewnętrzny przenośny dysk twardy i ponownie kliknij „Utwórz”. Czekaj cierpliwie. Po utworzeniu dysku flash USB do resetowania hasła kliknij „Zakończ”.

Krok 4. Wyjmij USB do resetowania hasła, włóż go do zablokowanego komputera i uruchom ponownie. Zostaniesz poproszony o zmianę dysku rozruchowego, aby uruchomić komputer z USB. Po zakończeniu system automatycznie uruchomi się z USB.
Krok 5. Po ponownym uruchomieniu znajdź ponownie EaseUS Partition Master i przejdź do „Resetowanie hasła”. Wszystkie konta na komputerze zostaną wyświetlone w interfejsie; kliknij konto docelowe i zaznacz „Resetuj i odblokuj”.

Krok 6. Po wyświetleniu tego monitu kliknij „Potwierdź”, aby kontynuować. Twoje hasło zostanie usunięte.

Za pomocą zaledwie kilku kliknięć i tego przydatnego narzędzia możesz szybko przywrócić urządzenie do działania. Poniższy przycisk umożliwia pobranie tego praktycznego narzędzia.
Oprócz resetowania hasła systemu Windows można go także użyć do ominięcia kodu PIN, jeśli to on blokuje komputer.

Jak ominąć PIN Windows 10 | Przewodnik dla początkujących
Na tej stronie opisano wiele metod umożliwiających ominięcie kodu PIN w systemie Windows 10. Jeśli nie masz dostępu do komputera z systemem Windows, kliknij łącze i dowiedz się więcej. Czytaj więcej >>
Jak ręcznie odblokować zablokowany komputer
Możesz poszerzyć możliwości odblokowywania zablokowanego urządzenia, zapoznając się z innymi możliwościami opisanymi w tej sekcji.
#1. Wiersz polecenia
Chociaż wymaga to wiedzy w zakresie interfejsu wiersza poleceń, wiersz poleceń zapewnia skuteczną metodę odblokowania zablokowanej maszyny. Ta technika może być Twoją przepustką do powrotu do urządzenia, jeśli czujesz się pewnie w wykonywaniu poleceń. Oto jak to zrobić:
Krok 1. Uruchom ponownie komputer i naciśnij kilkakrotnie klawisz F8, aby komputer uruchomił się w trybie awaryjnym.
Krok 2 . Z opcji rozruchu wybierz „Włącz tryb awaryjny z wierszem poleceń”, naciskając „F5” lub „Num 5”.

Krok 3. Otwórz Wiersz Poleceń jako administrator, wyszukując go w polu wyszukiwania na pasku zadań.
Krok 4. Teraz wpisz nazwę użytkownika net newpassword w wierszu poleceń (zmień nazwę użytkownika na swoją prawdziwą nazwę użytkownika i nowe hasło na preferowane nowe hasło).

Krok 5. Powinieneś otrzymać wiadomość potwierdzającą, że polecenie się powiodło.
Krok 6. Po ponownym uruchomieniu komputera wprowadź nowe hasło aby się zalogować.
Czy ta metoda pomaga odblokować komputer? Jeśli tak, udostępnij tę stronę innym użytkownikom.
#2. Konto Microsoft
Odblokowanie zablokowanego komputera stanie się łatwiejsze, jeśli połączysz swoje konto Windows z kontem Microsoft. Oto cała procedura:
Krok 1. Przejdź do strony resetowania hasła firmy Microsoft .

Krok 2. Wpisz adres e-mail swojego konta Microsoft i kliknij „Dalej”.
Krok 3. Wybierz sposób otrzymania kodu zabezpieczającego: e-mail, SMS lub aplikacja uwierzytelniająca.
Krok 4. Po wprowadzeniu kodu zabezpieczającego wybierz „Dalej”.
Krok 5. Jeśli zostaniesz o to poproszony, zweryfikuj swoją tożsamość, podając dodatkowe informacje.
Krok 6. Zresetuj hasło powiązane z Twoim kontem Microsoft.
Krok 7. Uruchom ponownie zablokowany komputer i zaloguj się przy użyciu nowego hasła.
#3. Dysk resetowania hasła
Odblokowanie zablokowanego komputera jest proste, jeśli utworzyłeś już dysk resetowania hasła dla swojego konta Windows. Oto, co musisz zrobić:
Krok 1. Włóż dysk resetowania hasła do zablokowanego komputera.
Krok 2. Na ekranie logowania kliknij „Resetuj hasło”.
Krok 3. Teraz postępuj zgodnie z instrukcjami wyświetlanymi na ekranie Kreatora resetowania hasła.
Krok 4. Utwórz nowe hasło i kliknij „Dalej”.

Krok 5. Uruchom ponownie komputer i sprawdź, czy nowe hasło działa.
Jeśli nie masz ręcznie dysku resetowania hasła, możesz go utworzyć, wykonując poniższe czynności:
Krok 1. Podłącz dysk flash USB do dostępnego komputera.
Krok 2. Po uruchomieniu Panelu sterowania wybierz „Konta użytkowników”.
Krok 3. Wybierz „Utwórz dysk resetowania hasła” i postępuj zgodnie z instrukcjami wyświetlanymi na ekranie.
Krok 4. Wybierz dysk USB i utwórz dysk resetowania hasła.

Krok 5. Bezpiecznie wyjmij dysk USB po zakończeniu procesu.
Rozważ udostępnienie tej strony innym osobom, którym może się ona przydać w odblokowaniu zablokowanych komputerów.
#4. Zresetuj ten komputer
Zresetowanie komputera może często rozwiązać problemy z zablokowanym komputerem, gdy wszystko inne zawiedzie. Pamiętaj jednak, że spowoduje to usunięcie danych z urządzenia. Możesz więc sklonować dysk C na urządzenie zewnętrzne lub usługę w chmurze w celu wykonania kopii zapasowej.
Oto jak zresetować komputer:
Krok 1. Otwórz „Ustawienia” i przejdź do „System”.
Krok 2. Wybierz „Odzyskiwanie” i kliknij „Resetuj komputer” obok opcji „Zresetuj ten komputer”.
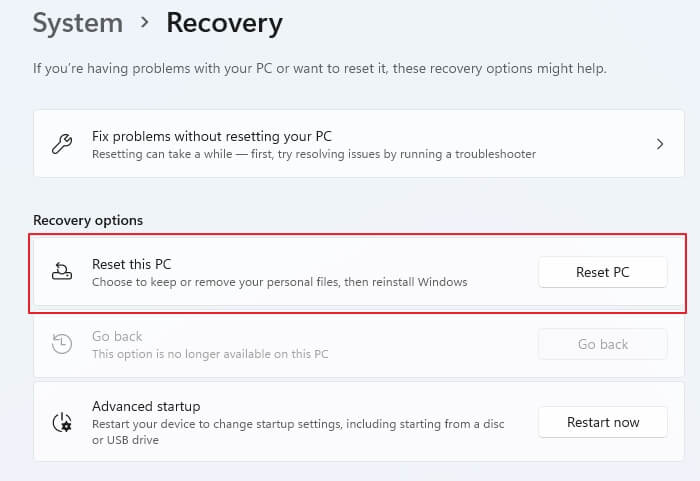
Krok 3. Wybierz „Zachowaj moje pliki” lub „Usuń wszystko”.
Krok 4. Postępuj zgodnie z instrukcjami wyświetlanymi na ekranie, aby dokończyć resetowanie.
Wniosek
Podsumowując, w tym poście szczegółowo omówiono sposoby odblokowania zablokowanego urządzenia z systemem Windows 10. Celem tego artykułu było jak najszybsze przywrócenie Ci dostępu do urządzeń.
Ostateczną rekomendacją jest EaseUS Partition Master, jako przyjazne dla użytkownika narzędzie do rozwiązywania takich problemów. Prosty interfejs i efektywne funkcje sprawiają, że jest to praktyczny wybór dla osób poruszających się po scenariuszach z zablokowanym komputerem.
Często zadawane pytania dotyczące odblokowania zablokowanego komputera
-
Q1. Czy można odblokować zablokowany laptop?
- Tak, różne metody, takie jak dyski resetujące hasło, dostęp do konta Microsoft lub oprogramowanie innych firm, takie jak EaseUS Partition Master, mogą pomóc w odblokowaniu zablokowanego laptopa.
-
Q2. Jak usunąć hasło z zablokowanego laptopa?
- Możesz usunąć hasło z zablokowanego laptopa, korzystając z dysku resetowania hasła, konta Microsoft lub oprogramowania innej firmy, takiego jak EaseUS Partition Master.
-
Q3. Dlaczego wyświetla się komunikat, że moje hasło jest nieprawidłowe, choć jest prawidłowe?
- Przyczyną tego problemu mogą być błędy w pisaniu, ustawienia klawiatury lub zablokowane konto; upewnij się, że wprowadzone dane są prawidłowe i rozważ zresetowanie hasła, korzystając z metod opisanych w tym artykule
Jak możemy Ci pomóc?
Related Articles
-
Bezpłatne oprogramowanie do testowania i diagnostyki dysku twardego — Top 6
![author icon]() Arek/2025/06/30
Arek/2025/06/30 -
Czarny mit: wymagania systemowe Wukong PC | Bezpłatne wskazówki dotyczące kosmosu
![author icon]() Arek/2025/06/30
Arek/2025/06/30 -
Klonuj większy dysk twardy na mniejszy dysk SSD (obsługa systemu Windows 11)
![author icon]() Arek/2025/06/30
Arek/2025/06/30 -
Jak naprawić system Windows 10 z USB [Kompletny przewodnik]
![author icon]() Arek/2025/06/30
Arek/2025/06/30
EaseUS Partition Master

Manage partitions and optimize disks efficiently
