Strona Spis treści
Updated on Jun 30, 2025
Dowiedz się, jak naprawić system Windows 10 z urządzenia USB, aby odzyskać kontrolę nad wydajnością komputera. Postępuj zgodnie ze wskazówkami naszych ekspertów, aby skutecznie usuwać błędy, awarie i usterki oprogramowania. Ten obszerny fragment zawiera szczegółowe instrukcje, wskazówki i spostrzeżenia dotyczące naprawy systemu Windows 10 z dysku USB. Zdobądź wiedzę i narzędzia do rozwiązywania typowych problemów systemowych w celu płynniejszego korzystania z systemu Windows 10.
Zobacz informacje niezbędne do naprawy systemu Windows 10 z USB:
| ⏱️Czas trwania | 5-10 minut |
| 🎈Przygotowania |
✔️Przygotuj dysk USB i sformatuj go jako FAT32 ✔️Pobierz plik ISO i wypal go na USB ✔️Narzędzie instalacyjne systemu Windows — EaseUS Partition Master |
| 👣Kroki |
1️⃣ Utwórz rozruchowy dysk USB systemu Windows 10 2️⃣ Uruchom z instalacyjnego USB 3️⃣ Wybierz odpowiednie narzędzie do naprawy systemu Windows 10 z USB |
| 🧑💻Odpowiedni użytkownicy | Proste kroki i jest odpowiedni dla wszystkich użytkowników |
Czy mogę naprawić system Windows 10 z USB?
Tak, możesz naprawić system Windows 10 z USB. System Windows udostępnia wiele narzędzi naprawczych, takich jak Wiersz polecenia, Przywracanie systemu i Naprawa uruchamiania. Jeśli komputer się nie uruchamia, nie będzie można korzystać z tych narzędzi. Dlatego musisz utworzyć instalacyjny nośnik USB systemu Windows 10/11 i naprawić system Windows z USB.
Potrzeba naprawy rozruchu USB systemu Windows 10 pojawia się, gdy system napotyka awarie lub nie uruchamia się. Przygotowując z wyprzedzeniem dysk startowy, możesz rozwiązać i rozwiązać różne problemy wpływające na funkcjonalność systemu operacyjnego. Czytaj dalej, nadal rozumiej cały proces i podejmuj z wyprzedzeniem nadzwyczajne środki, aby uniknąć irytacji w przyszłości. Jeśli podoba Ci się ten przewodnik, kliknij przyciski i udostępnij go innym.
Jak naprawić system Windows 10 z USB?
Mając na uwadze znaczenie naprawy rozruchu USB systemu Windows 10, przyjrzyjmy się szczegółowemu procesowi naprawy systemu Windows 10 za pomocą dysku USB. Ten obszerny przewodnik zawiera instrukcje krok po kroku, zapewniając jasną ścieżkę do naprawy systemu Windows 10 z USB. Naprawa systemu Windows 10 z USB składa się z trzech procesów:
1️⃣Utwórz instalacyjny dysk USB systemu Windows 10
2️⃣Uruchom komputer z systemem Windows 10 z instalacyjnego USB
3️⃣Wybierz odpowiednie narzędzie do naprawy systemu Windows 10 z USB
Ten obszerny przewodnik zawiera instrukcje krok po kroku, zapewniając jasną ścieżkę do naprawy systemu Windows 10 z USB.
Przewodnik 1. Utwórz bootowalny dysk USB systemu Windows 10
Zanim będziemy mogli naprawić system Windows 10 z dysku USB, niezbędne jest utworzenie rozruchowego dysku USB z niezbędnymi plikami instalacyjnymi systemu Windows 10. Wykonaj poniższe czynności, aby utworzyć bootowalną pamięć USB systemu Windows 10 za pomocą EaseUS Partition Master , niezawodnego i wszechstronnego narzędzia do zarządzania partycjami. To narzędzie pozwala łatwo nagrać system Windows 10 ISO na USB.
1. Przygotuj dysk USB z co najmniej 8 GB miejsca i sformatuj USB na FAT32 :
- Kliknij prawym przyciskiem myszy ikonę Windows na pasku zadań i wybierz „Zarządzanie dyskami”.
- Kliknij prawym przyciskiem myszy docelowe urządzenie USB i kliknij „Formatuj”.
- Postępuj zgodnie z instrukcjami wyświetlanymi na ekranie, aby sformatować pamięć USB.
2. Przejdź do strony pobierania oprogramowania dla systemu Windows 10 i pobierz plik ISO systemu Windows.
- Otwórz łącze pobierania: https://www.microsoft.com/en-ca/software-download/windows10
- W obszarze Utwórz nośnik instalacyjny systemu Windows 10 wybierz opcję Pobierz narzędzie teraz.
3. Nagraj ISO systemu Windows 10 na USB za pomocą programu EaseUS Partition Master
Po pobraniu pliku ISO systemu Windows należy go nagrać na dysk USB za pomocą profesjonalnego narzędzia. EaseUS Partition Master zapewnia funkcję „Burn ISO” zaprojektowaną specjalnie do tworzenia dysków instalacyjnych systemu Windows. Dzięki prostym stronom nawet nowicjusze mogą z łatwością go obsługiwać.
Krok 1. Uruchom program EaseUS Partition Master i przejdź do sekcji Nośniki startowe. Kliknij „Nagraj ISO” i kliknij „Dalej”.

Krok 2. Wybierz obraz ISO pobrany na komputer i kliknij „Otwórz”.

Krok 3. Kliknij „Dalej” i wybierz docelowe urządzenie USB jako miejsce docelowe, a następnie kliknij „Nagraj”, aby wykonać operację.
Przewodnik 2. Uruchom z instalacyjnego USB
Tak więc, jak wiesz, przed rozpoczęciem uruchamiania z instalacyjnego USB, musimy utworzyć nośnik instalacyjny, postępując zgodnie z powyższym przewodnikiem 1, który zostanie odczytany przez komputer i użyty do uruchomienia. Po utworzeniu rozruchowego dysku USB należy zmienić dysk rozruchowy systemu BIOS. Wykonując tę czynność, podniesiesz pozycję dysku flash USB na liście priorytetów kolejności rozruchu, co spowoduje, że komputer nada priorytet odczytywaniu z niego plików. W rezultacie komputer załaduje nośnik instalacyjny zamiast istniejącego systemu.
1. Zmień kolejność rozruchu
Postępuj zgodnie z instrukcjami, aby zmienić dysk rozruchowy w systemie BIOS przed uruchomieniem z instalacyjnego USB:
Krok 1. Włącz komputer i uzyskaj dostęp do konfiguracji systemu BIOS, naciskając podczas uruchamiania ESC, F1, F2, F8 lub F10.
Krok 2. Przejdź do zakładki BOOT za pomocą klawiszy strzałek w programie BIOS Setup.
Krok 3. Dostosuj priorytet rozruchu, aby dysk USB był pierwszym urządzeniem.

Krok 4 . Zapisz zmiany i wyjdź z konfiguracji systemu BIOS.
Krok 5. Komputer uruchomi się ponownie przy użyciu nowych ustawień, uruchamiając się z dysku USB.
Krok 6. Uważaj na monit o naciśnięcie dowolnego klawisza w celu uruchomienia z urządzenia zewnętrznego, ponieważ masz tylko kilka sekund na odpowiedź.
Zmiana kolejności rozruchu jest ważna, gdy chcesz uruchomić system z innych zewnętrznych dysków twardych.
2. Uruchom z instalacyjnego USB
Wykonując te czynności, możesz zmienić dysk rozruchowy w systemie BIOS i uruchomić komputer z instalacyjnego USB. Teraz nadszedł czas, aby dowiedzieć się, jak uruchamiać system z instalacyjnego USB, ale zalecamy, jeśli masz ważne dane na swoim urządzeniu, spróbuj utworzyć kopię zapasową, aby zachować dane i uniknąć ich utraty.
Postępuj zgodnie z instrukcjami, aby uruchomić komputer z instalacyjnego USB:
Krok 1. Podłącz bootowalny dysk USB do komputera/laptopa i włącz go. Może zostać wyświetlony monit o naciśnięcie klawisza w celu zainicjowania procesu uruchamiania USB.
Krok 2. Wybierz preferowany język, strefę czasową, walutę i ustawienia klawiatury , a następnie kliknij „Dalej”.
Krok 3. Kliknij „ napraw komputer ” w lewym dolnym rogu i przejdź do „ Rozwiązywanie problemów ”.

Zostaniesz przeniesiony do ekranu opcji zaawansowanych. Na ekranie opcji zaawansowanych zobaczysz różne narzędzia, które pomogą Ci naprawić system Windows 10.
Przewodnik 3. Wybierz odpowiednie narzędzie do naprawy systemu Windows 10 z USB
Podczas naprawy systemu Windows 10 z dysku USB ważne jest, aby wybrać odpowiednie narzędzia do rozwiązania konkretnych problemów. Windows 10 oferuje różne narzędzia do naprawy systemu Windows 10 z USB. Oto kroki, które należy wykonać:
Krok 1: Wybierz odpowiednie narzędzie do naprawy systemu Windows 10.
System Windows 10 udostępnia kilka narzędzi, które mogą pomóc w naprawie systemu. Możesz wybrać odpowiednie narzędzie w zależności od konkretnego problemu, z którym się borykasz. Oto trzy popularne narzędzia:
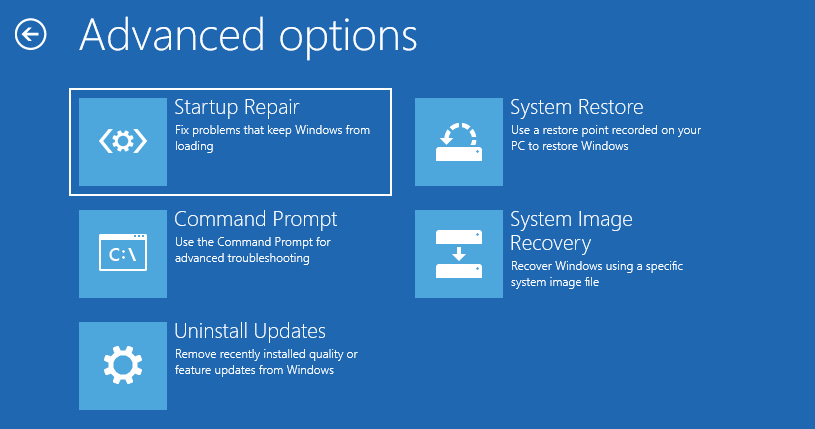
1. Naprawa podczas uruchamiania : To narzędzie służy do rozwiązywania problemów, które uniemożliwiają prawidłowe uruchomienie systemu Windows, takich jak brakujące lub uszkodzone pliki systemowe. Skanuje w poszukiwaniu problemów z systemem i próbuje automatycznie je naprawić.
2. Wiersz polecenia : Wiersz polecenia umożliwia wykonywanie poleceń w celu ręcznego rozwiązywania problemów i rozwiązywania różnych problemów. Zapewnia interfejs wiersza poleceń do uruchamiania określonych poleceń w celu naprawy systemu. Możesz użyć odpowiedniego polecenia, aby wykonać operację naprawy. Na przykład:
- Użyj polecenia CHKDSK, aby sprawdzić system plików woluminu pod kątem błędów.
- Użyj BCDBoot, aby naprawić uszkodzony system plików rozruchowych.
Możesz także korzystać z innych funkcji, takich jak DISM, SFC itp., o ile jesteś biegły w posługiwaniu się poleceniami.
3. Odinstaluj aktualizacje: Ta funkcja jest zwykle używana, gdy komputer ma problemy po zainstalowaniu aktualizacji jakości lub aktualizacji funkcji. Możesz odinstalować najnowszą aktualizację, aby sprawdzić, czy problem został rozwiązany.
4. Przywracanie systemu: To narzędzie umożliwia przywrócenie komputera do poprzedniego stanu roboczego. Jeśli przed wystąpieniem problemu utworzono punkt przywracania systemu, można użyć tego narzędzia do przywrócenia plików systemowych, rejestru i ustawień do tego punktu.
5. Odzyskiwanie obrazu systemu : Ta funkcja jest kopią dysku potrzebnego do działania systemu Windows. Możesz go użyć do odzyskania komputera w przypadku, gdy dysk twardy lub urządzenie przestanie działać.
Krok 2: Wybierz odpowiednie narzędzie w oparciu o swoje specyficzne potrzeby.
Weź pod uwagę charakter napotkanego problemu i wybierz narzędzie, które najprawdopodobniej skutecznie go rozwiąże. Na przykład wypróbuj narzędzie do naprawy podczas uruchamiania, jeśli komputer nie uruchamia się prawidłowo. Jeśli wolisz ręczną kontrolę nad procesem naprawy, Wiersz polecenia może być narzędziem z wyboru. A jeśli niedawno zainstalowałeś nowe oprogramowanie lub sterowniki, które powodowały problemy, Przywracanie systemu może być cenną opcją.
Uwaga: dostępne narzędzia mogą się różnić w zależności od wersji systemu Windows 10 i określonych opcji odzyskiwania lub naprawy zainstalowanych na dysku USB. Pamiętaj, aby postępować zgodnie z instrukcjami wyświetlanymi na ekranie każdego narzędzia, aby skutecznie rozpocząć proces naprawy.
Wniosek
Ten przewodnik nauczył nas, jak naprawić system Windows 10 z dysku USB. Omówiliśmy znaczenie posiadania dysku USB do naprawy systemu Windows 10 i przedstawiliśmy instrukcje krok po kroku dotyczące jego tworzenia. Zbadaliśmy również proces uruchamiania z USB i wybierania odpowiedniego narzędzia do naprawy systemu Windows 10.
Najlepsze rozwiązanie zależy od konkretnego problemu, przed którym stoisz. Naprawa uruchamiania jest przydatna do rozwiązywania problemów związanych z uruchamianiem, Wiersz polecenia zapewnia ręczną kontrolę rozwiązywania problemów, a Przywracanie systemu skutecznie przywraca poprzedni stan roboczy. Postępując zgodnie z instrukcjami zawartymi w tym przewodniku, możesz skutecznie naprawić system Windows 10 z dysku USB i przywrócić wydajność komputera.
Często zadawane pytania dotyczące naprawy systemu Windows 10 z USB
Jeśli masz dodatkowe pytania dotyczące naprawy systemu Windows 10 z dysku USB, zebraliśmy listę często zadawanych pytań (FAQ), aby uzyskać więcej informacji. Czytaj dalej, aby znaleźć odpowiedzi na często zadawane pytania.
1. Jak naprawić system Windows 10 z wiersza poleceń?
Aby naprawić system Windows 10 z wiersza polecenia, możesz użyć różnych poleceń do ręcznego rozwiązywania problemów i rozwiązywania problemów. SFC (System File Checker) to narzędzie wiersza poleceń, które skanuje i naprawia uszkodzone lub brakujące pliki systemowe Windows. Pomaga rozwiązać problemy z uruchamianiem i inne problemy z komputerem. Aby użyć SFC do naprawy systemu Windows 10/11, wykonaj następujące kroki:
Krok 1. Otwórz wiersz polecenia jako administrator.
Krok 2. Wpisz „sfc / scannow” i naciśnij Enter .
Jeśli SFC nie rozwiąże problemu, może to być spowodowane uszkodzonym obrazem systemu Windows. W takim przypadku możesz wypróbować alternatywne rozwiązanie.
2. Jak naprawić instalację systemu Windows 10 z plikiem ISO?
Jeśli chcesz naprawić instalację systemu Windows 10 przy użyciu pliku ISO, wykonaj następujące kroki:
Krok 1. Utwórz bootowalną pamięć USB lub DVD z pliku ISO systemu Windows 10.
Krok 2. Uruchom komputer z dysku USB lub DVD.
Krok 3. Wybierz „Zainstaluj teraz” i wybierz opcję „Uaktualnij” .
Krok 4. Postępuj zgodnie z instrukcjami wyświetlanymi na ekranie, aby zakończyć instalację.
3. Dlaczego nie można naprawić systemu Windows 10 z USB?
Naprawa systemu Windows 10 z dysku USB może być niemożliwa z kilku powodów. Oto kilka możliwości:
- Dysk USB nie został prawidłowo utworzony lub sformatowany jako urządzenie rozruchowe.
- Dysk USB nie jest rozpoznawany lub wykrywany przez komputer podczas procesu uruchamiania.
- Pliki instalacyjne systemu Windows 10 na dysku USB są uszkodzone lub niekompletne.
- Ustawienia systemu BIOS komputera nie są poprawnie skonfigurowane do rozruchu z urządzenia USB.
Jak możemy Ci pomóc?
Related Articles
-
5 najlepszych optymalizatorów SSD dla systemu Windows [nowa lista kontrolna na rok 2024]
![author icon]() Arek/2025/06/30
Arek/2025/06/30 -
Jak wymienić dysk SSD w komputerze bez utraty danych w 2024 roku
![author icon]() Arek/2025/06/30
Arek/2025/06/30 -
Jak zainstalować system Windows 11 na nowym dysku SSD (SATA/M.2/NVMe) 🔥
![author icon]() Arek/2025/06/30
Arek/2025/06/30 -
Naprawiono: Komputer uruchomił się ponownie z BugCheck [2024]
![author icon]() Arek/2025/06/30
Arek/2025/06/30
EaseUS Partition Master

Manage partitions and optimize disks efficiently
