Strona Spis treści
Updated on Jun 30, 2025
Czy jesteś użytkownikiem komputera Dell i napotkałeś frustrujący błąd „Nieprawidłowa tabela partycji”? To nie tylko ty. To powiadomienie o błędzie może pojawić się nagle, dezorientując Cię i ograniczając Twoją produktywność. Nie ma potrzeby panikować ani pędzić do najbliższego serwisu komputerowego.
| ⏱Czas trwania: | 3-5 minut czytania |
| 🎯Cel: | Napraw błąd „nieprawidłowa tablica partycji” na komputerach Dell. |
| 💻Obsługiwane systemy operacyjne: | Windows 11/10/8.1/8/7 i starszy system operacyjny Windows oraz serwery Windows |
| 👔Kto będzie tego potrzebował: | Nietechniczni właściciele laptopów Dell i początkujący użytkownicy systemu Windows |
Przeprowadzimy Cię przez kroki opisane w tym artykule, aby skutecznie rozwiązać problem „Nieprawidłowa tabela partycji” na komputerze Dell. Postępując zgodnie z naszymi prostymi instrukcjami, możesz przywrócić kontrolę nad komputerem i szybko wrócić do pracy. Użytkownicy firmy Dell powinni czytać dalej i uzbroić się w informacje niezbędne do samodzielnego rozwiązania tego częstego problemu.
Co zrobić, gdy w laptopach i komputerach stacjonarnych Dell pojawia się błąd „Nieprawidłowa tabela partycji”.
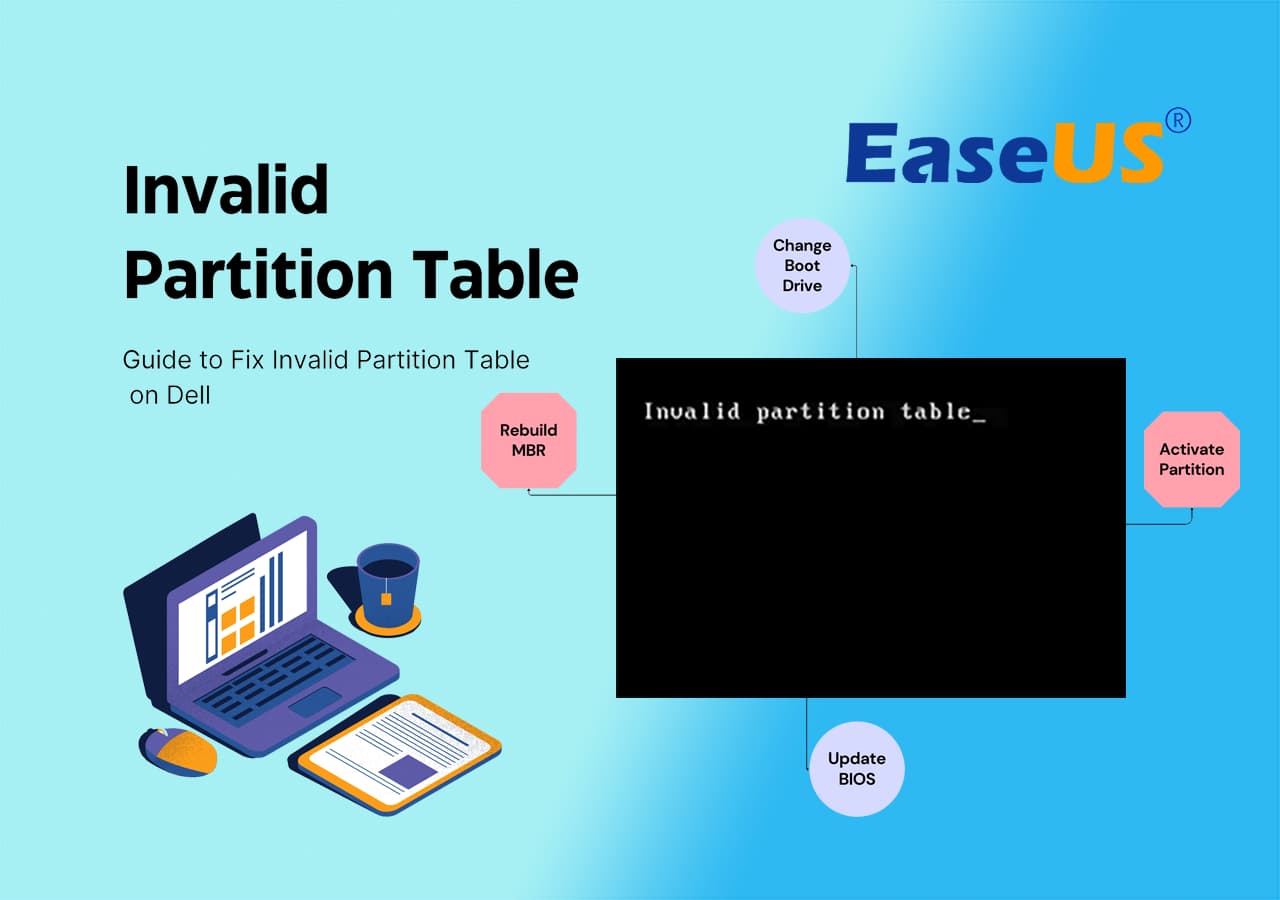
Napotkanie budzącego grozę błędu „Nieprawidłowa tabela partycji” na komputerze Dell może być frustrującym doświadczeniem.
Jak mogę naprawić błąd informujący, że „nie znaleziono urządzenia startowego”, ale kiedy przełączam się na starszą wersję systemu BIOS, pojawia się komunikat o błędzie „nieprawidłowa tabela partycji”? Mój laptop to Dell Latitude e7440. Jak mogę rozwiązać ten problem? Dziękuję! z Quory
Ten przykład służy jako przypomnienie, że ten błąd może wystąpić u każdego użytkownika firmy Dell, ale nie ma się czego obawiać! Przygotowaliśmy zestaw wskazówek, które pomogą Ci skutecznie rozwiązać ten problem.
Pierwszą i najważniejszą rzeczą, którą należy zrobić, jeśli pojawi się komunikat „Nieprawidłowa tabela partycji”, jest natychmiastowe zaprzestanie korzystania z komputera. Kontynuowanie korzystania z systemu może spowodować utratę danych lub inne problemy. Zamiast tego skorzystaj z porad zawartych tutaj, aby bezpośrednio zaatakować problem.
Należy pamiętać, że zanim do nich przejdziemy, uszeregowaliśmy techniki rozwiązywania problemów od najłatwiejszych do najtrudniejszych. Aby mieć pewność, że uda Ci się rozwiązać ten błąd, przeczytaj ten artykuł do końca. Zacznijmy zatem:
#1. Odbuduj MBR — w 100% działające i zaufane przez 98% użytkowników
Odbudowa głównego rekordu rozruchowego (MBR) to niezawodne rozwiązanie stosowane przez większość użytkowników (98%) w celu naprawienia problemów związanych z rozruchem na ich komputerach, zapewniając wysoki wskaźnik skuteczności w rozwiązywaniu takich problemów.
Główna partycja dysku twardego, na której znajduje się startowy system operacyjny, nazywana jest partycją aktywną. Zaznaczając partycję jako aktywną, oprogramowanie układowe BIOS lub UEFI komputera zostaje poinformowane, gdzie szukać plików wymaganych do rozpoczęcia procesu rozruchu.
#3. Zmień sekwencję rozruchową:
Aby zmienić sekwencję rozruchową, konieczna będzie zmiana systemu BIOS komputera lub UEFI; w ten sposób będzie mógł znaleźć urządzenie startowe. Umożliwia wybranie pierwszego urządzenia rozruchowego, takiego jak dysk SSD, dysk USB i dysk twardy.
#4. Zaktualizuj wersję systemu BIOS (dostarczoną przez firmę Dell):
Aktualizacja wersji systemu BIOS to proces przeprowadzany przez firmę Dell i innych producentów komputerów w celu dostarczenia aktualizacji oprogramowania sprzętowego, które zwiększają stabilność, zgodność i bezpieczeństwo systemu. Te aktualizacje rozwiązują znane problemy i często wprowadzają nowe funkcje, zapewniając optymalną wydajność i lepsze doświadczenie użytkownika.
Zastosowanie się do tych metod zwiększy Twoje szanse na naprawienie błędu „Nieprawidłowa tabela partycji” i przywrócenie prawidłowego działania komputera Dell. Początkujący powinni zacząć od metody 1, która okazała się skuteczna dla 98% użytkowników.
#1. Napraw „Nieprawidłową tabelę partycji” w komputerze Dell, odbudowując MBR
- ⏱Czas trwania: 15-25 minut
- 🧰Przygotowanie: działający komputer, pusty dysk USB, narzędzie do naprawy MBR - EaseUS Partition Master
Błąd „Nieprawidłowa tablica partycji” często występuje, gdy tablica partycji MBR jest uszkodzona. Narzędzie do naprawy tabeli MBR to najskuteczniejszy sposób rozwiązania tego problemu.
EaseUS Partition Master z funkcją nośnika startowego zapewnia wydajne i przyjazne dla użytkownika rozwiązanie do naprawiania błędu „Nieprawidłowa tabela partycji” na komputerach Dell. Wykonując czynności opisane poniżej, można łatwo rozwiązać ten problem i ponownie uruchomić system Dell:
Korzystając z funkcji nośnika startowego EaseUS Partition Master i postępując zgodnie z przewodnikiem, możesz szybko naprawić błąd „Nieprawidłowa tabela partycji” na komputerze Dell.
Krok 1. Utwórz dysk startowy WinPE
- Uruchom EaseUS Partition Master i kliknij „Nośnik startowy” na pasku narzędzi. Wybierz „Utwórz nośnik startowy”.
- Kliknij „Dalej”, aby zakończyć proces.

Krok 2. Uruchom bootowalny nośnik USB EaseUS Partition Master
- Podłącz rozruchowy dysk USB lub CD/DVD do komputera.
- Naciśnij klawisz F2 lub Del po ponownym uruchomieniu komputera, aby przejść do ekranu BIOS. Skonfiguruj i uruchom komputer z „Urządzeń wymiennych” lub „Napędu CD-ROM”. Następnie EaseUS Partition Master uruchomi się automatycznie.
Krok 3. Odbuduj MBR
- Kliknij „Zestaw narzędzi” i wybierz „Odbuduj MBR”.

- Wybierz dysk i typ MBR. Następnie kliknij „Odbuduj”.

- Następnie pojawi się komunikat „MBR został pomyślnie odbudowany na dysku X”.

#2. Napraw „Nieprawidłową tabelę partycji” w firmie Dell, aktywując partycję
- ⏱Czas trwania: 15-30 minut
- 🧰Przygotowanie: nośnik instalacyjny Windows, komputer Dell
Jeśli komputer nie może określić, z której partycji ma zostać uruchomiony system, lub aktywuje niewłaściwą partycję rozruchową, może wystąpić błąd „nieprawidłowa tabela partycji”.
Przewodnik krok po kroku dotyczący naprawy „nieprawidłowej tabeli partycji” w komputerze Dell poprzez aktywację partycji:
- Włóż nośnik instalacyjny systemu Windows (taki jak dysk USB lub DVD) do komputera Dell.
- Uruchom ponownie komputer Dell i za pomocą klawisza F2 wejdź do ustawień BIOS.
- Dostosuj kolejność rozruchu, aby nadać priorytet nośnikowi instalacyjnemu systemu Windows i zapisać zmiany. Umożliwi to uruchomienie komputera z nośnika instalacyjnego.

- Postępuj zgodnie z instrukcjami wyświetlanymi na ekranie, aby przejść do ekranu instalacji systemu Windows. Tam wybierz odpowiednie ustawienia języka i regionu.
- Zamiast kontynuować instalację, kliknij „Napraw swój komputer”. Spowoduje to przejście do zaawansowanych opcji uruchamiania.
- Z zaawansowanych opcji uruchamiania wybierz „Rozwiązywanie problemów”, a następnie wybierz „Wiersz poleceń”. Wpisz następujące polecenie i naciśnij klawisz Enter: bootrec /fixboot.
- To polecenie naprawi partycję rozruchową i aktywuje odpowiednią partycję do rozruchu systemu.
#3. Zmień dysk rozruchowy, aby naprawić błąd „Nieprawidłowa tabela partycji” w komputerach Dell
- ⏱Czas trwania: około 10 minut
- 🧰Przygotowanie: Dostęp do ustawień BIOS-u
Jeśli komputer nie może określić, z której partycji ma zostać uruchomiony system, lub aktywował niewłaściwą partycję rozruchową, na komputerze Dell może wystąpić błąd „nieprawidłowa tabela partycji”. Postępuj zgodnie z instrukcjami, aby rozwiązać problem:
Przewodnik krok po kroku dotyczący zmiany dysku rozruchowego w celu naprawienia błędu „Nieprawidłowa tabela partycji” w komputerach Dell:
- Uruchom ponownie komputer Dell i wejdź do ustawień BIOS podczas uruchamiania komputera.
- Po wejściu do ustawień BIOS-u nawiguj za pomocą klawiszy strzałek na klawiaturze.
- Znajdź „Boot” lub „Boot Sequence” w menu BIOS. Zaznacz i naciśnij Enter.
- Znajdź wpis na dysku rozruchowym „Nieprawidłowa tabela partycji”.
- Przenieś wybrany dysk rozruchowy na górę listy. Ta akcja ustawia go jako podstawowy dysk rozruchowy.
- Zapisz zmiany, naciskając odpowiedni klawisz (często F10) i potwierdź, gdy zostaniesz o to poproszony.
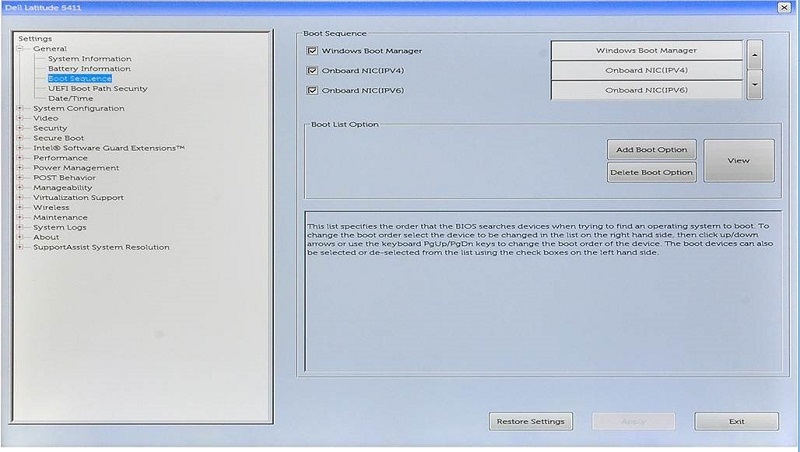
Komputer uruchomi się ponownie automatycznie po wyjściu z konfiguracji BIOS. Po ponownym uruchomieniu wybrany dysk rozruchowy powinien zostać rozpoznany jako podstawowy dysk systemu operacyjnego, co rozwiąże błąd „Nieprawidłowa tabela partycji”.
#4. Zaktualizuj wersje systemu BIOS w komputerach Dell, aby naprawić nieprawidłową tablicę partycji
- ⏱Czas trwania: około 20-30 minut
- 🧰Przygotowanie: Dostęp do ustawień BIOS-u, nośnika instalacyjnego Windows na dysku USB
Przewodnik krok po kroku dotyczący aktualizacji wersji systemu BIOS w komputerach Dell w celu naprawienia nieprawidłowej tabeli partycji:
- Podłącz dysk USB do komputera podłączonego do Internetu i znajdź aktualizacje systemu BIOS dla konkretnego modelu firmy Dell w oficjalnej witrynie pomocy technicznej firmy Dell.
- Zapisz najnowszy plik aktualizacji systemu BIOS na dysku USB.
- Uruchom ponownie komputer, poszukaj opcji „Aktualizacja BIOS” lub „Flash BIOS” i wybierz ją.
- Postępuj zgodnie z instrukcjami wyświetlanymi na ekranie, aby zainicjować narzędzie do aktualizacji systemu BIOS.
- Wybierz opcję aktualizacji BIOS-u z napędu USB w oprogramowaniu do aktualizacji BIOS-u.
- Wybierz i zaakceptuj pobrany plik aktualizacji systemu BIOS.
- Postępuj zgodnie ze wskazówkami wyświetlanymi na ekranie, aby kontynuować aktualizację systemu BIOS.
- Po zakończeniu aktualizacji uruchom ponownie komputer Dell.
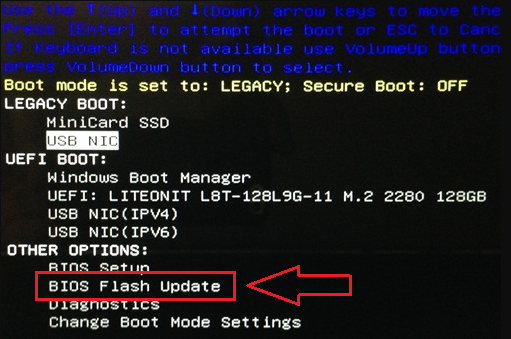
Przyczyny i objawy nieprawidłowej tabeli partycji w komputerze Dell wraz ze wskazówkami, jak zapobiegać
Oto kilka typowych przyczyn i symptomów błędu „Nieprawidłowa tabela partycji” w komputerze Dell oraz wskazówki, jak temu zapobiec:
1. Przyczyny błędu nieprawidłowej tabeli partycji na komputerach Dell
- Uszkodzona tablica partycji głównego rekordu rozruchowego (MBR).
- Aktywacja nieprawidłowego woluminu rozruchowego.
- Nieprawidłowe ustawienia sekwencji rozruchowej w systemie BIOS.
- Błędy dysku lub uszkodzone sektory.
- Niewłaściwa instalacja lub usunięcie systemów operacyjnych.
- Konflikty oprogramowania lub sprzętu.
- Wirus lub złośliwe oprogramowanie.
2. Objawy błędu nieprawidłowej tabeli partycji w komputerach Dell
- Komputer Dell nie uruchamia się lub uruchamia się bardzo wolno.
- Komunikaty o błędach wskazujące nieprawidłową tablicę partycji.
- Błąd niebieskiego ekranu śmierci (BSOD) z komunikatem „Nieprawidłowa tabela partycji”.
- Niemożność uzyskania dostępu lub załadowania systemu operacyjnego.
- Nieoczekiwana awaria lub zawieszenie systemu.
3. Wskazówki dotyczące zapobiegania problemom z nieprawidłową tablicą partycji w komputerach Dell
- Ustaw właściwy dysk systemu operacyjnego jako priorytetowy dysk rozruchowy w ustawieniach BIOS-u.
- Upewnij się, że dysk C (dysk systemowy) jest prawidłowo aktywowany i oznaczony jako aktywny.
- Użyj niezawodnych narzędzi do zarządzania partycjami, takich jak EaseUS Partition Master, aby naprawić błędy dysku i zachować integralność partycji.
- Regularnie aktualizuj i konserwuj oprogramowanie antywirusowe swojego komputera, aby zapobiegać infekcjom wirusami lub złośliwym oprogramowaniem.
- Bezpiecznie wyłącz komputer Dell i unikaj nagłych przerw w dostawie prądu lub zamykania systemu.
- Aktualizuj sprzęt i sterowniki komputera, aby uniknąć konfliktów oprogramowania lub sprzętu.
Uwzględniając te środki ostrożności, ryzyko wystąpienia błędu zostanie zmniejszone. Zapewni stabilność i niezawodność Twojego komputera.
Wniosek
Jeśli wystąpią takie objawy, jak brak rozruchu komputera Dell, wyświetlanie komunikatów o błędach lub wyświetlanie niebieskiego ekranu śmierci z komunikatem o błędzie „Nieprawidłowa tabela partycji”, nie martw się. Możesz skorzystać z metod opisanych w tym przewodniku i rozważyć użycie EaseUS Partition Master jako podstawowego rozwiązania problemu.
Dzięki przyjaznemu dla użytkownika interfejsowi i zaawansowanym funkcjom EaseUS Partition Master może pomóc w skutecznym rozwiązywaniu problemów związanych z partycjami. Postępując zgodnie z podanymi krokami i korzystając z sugerowanych narzędzi, można skutecznie rozwiązać problem błędu „Nieprawidłowa tabela partycji” w komputerze Dell i przywrócić jego prawidłowe działanie.
Często zadawane pytania dotyczące nieprawidłowej tabeli partycji w komputerze Dell
Jeśli masz dalsze pytania, możesz zapoznać się z poniższymi często zadawanymi pytaniami, aby rozwiązać te problemy:
1. Dlaczego mój laptop Dell wyświetla komunikat o nieprawidłowej tabeli partycji?
Błąd „Nieprawidłowa tabela partycji” w laptopie Dell zwykle pojawia się, gdy problemy ze strukturą partycji, ustawieniami sekwencji rozruchowej lub błędami dysku uniemożliwiają systemowi prawidłowe rozpoznanie odpowiedniej partycji do uruchomienia systemu operacyjnego.
2. Czy mogę naprawić nieprawidłową tablicę partycji w BIOS-ie?
Nie, nie można bezpośrednio rozwiązać problemu „Nieprawidłowa tabela partycji” w BIOS-ie. Zwykle problem dotyczy konfiguracji dysku twardego, a nie ustawień BIOS-u. Aby rozwiązać problem, musisz zmienić dysk rozruchowy lub zaktualizować wersję systemu BIOS.
3. Jeśli mój Dell zgłosi nieprawidłową tablicę partycji, jak mogę to naprawić samodzielnie?
Jeśli na komputerze Dell wyświetlany jest problem „Nieprawidłowa tabela partycji”, możesz rozwiązać go samodzielnie, wykonując następujące kroki:
- 1. Uruchom ponownie komputer Dell i przejdź do konfiguracji BIOS
- 2. W konfiguracji BIOS przejdź do opcji rozruchu lub ustawień sekwencji rozruchu.
- 3. Dostosuj sekwencję rozruchową, aby upewnić się, że jako podstawowy dysk rozruchowy ustawiony jest właściwy dysk systemu operacyjnego.
- 4. Zapisz zmiany i wyjdź z konfiguracji BIOS.
- 5. Uruchom ponownie komputer Dell i sprawdź, czy błąd „Nieprawidłowa tabela partycji” został rozwiązany.
Jeśli błąd będzie się powtarzał, możesz także spróbować zaktualizować wersję BIOS-u lub użyć narzędzi do zarządzania partycjami, takich jak EaseUS Partition Master, aby naprawić wszelkie problemy związane z dyskiem.
Jak możemy Ci pomóc?
Related Articles
-
Czy mogę sformatować dysk USB z exFAT na FAT32? - TAK!
![author icon]() Arek/2025/06/30
Arek/2025/06/30 -
Jak grać w gry Xbox 360 z zewnętrznego dysku twardego
![author icon]() Arek/2025/06/30
Arek/2025/06/30 -
Jak zainstalować system Windows 10 na eMMC [Przewodnik krok po kroku]
![author icon]() Arek/2025/06/30
Arek/2025/06/30 -
Jak zwiększyć pamięć masową na komputerze Mac [dodatkowa przestrzeń dyskowa]
![author icon]() Arek/2025/06/30
Arek/2025/06/30
EaseUS Partition Master

Manage partitions and optimize disks efficiently
