Strona Spis treści
Updated on Jun 30, 2025
Marvel's Spider-Man 2 firmy Sony Interactive Entertainment to przygodowa gra akcji opracowana przez Insomniac Games i wydana w 2023 roku. Jest to trzecia opowieść z serii Marvel's Spider-Man. W tej nowej przygodzie Peter Parker i Miles Morales zmierzą się z kilkoma nowymi zagrożeniami, takimi jak Łowca Kraven, Jaszczurka i Jad.

Jeśli nadal nie znasz wymagań dotyczących miejsca na dysku w grze Marvel's Spider-Man 2 , w tym artykule na stronie EaseUS znajdziesz szczegółowe informacje i obszerny przewodnik, jak upewnić się, że masz wystarczająco dużo miejsca na tę grę.
Marvel's Spider-Man 2 wymaga co najmniej 98 GB
Marvel's Spider-Man 2 jest już dostępny na PlayStation 5 i będzie wymagał większych wymagań graficznych niż porty PlayStation 4. Zgodnie z informacjami zawartymi w pakiecie konsoli PS5, Marvel Spider-Man 2 wymaga co najmniej 98 GB wolnego miejsca na dysku. Biorąc pod uwagę różne dodatkowe poprawki po wydaniu, może on przekroczyć 100 GB.
Co więcej, potwierdzono, że Marvel's Spider-Man 2 jest grą dostępną wyłącznie na PlayStation 5, co oznacza, że fani Spider-Mana grający na innych platformach nie będą mogli cieszyć się tą grą. To niewątpliwie zła wiadomość dla graczy grających na PS4, Xbox Series X|S, Xbox One i PC.
Skoro już wiesz, ile miejsca na dysku wymaga Marvel's Spider-Man 2, być może będziesz musiał znaleźć sposób na uzyskanie wystarczającej ilości miejsca na zainstalowanie gry i granie w nią.
Udostępnij post większej liczbie fanów Spidey w swoich mediach społecznościowych, jeśli znajdziesz coś przydatnego.
Jak zdobyć więcej miejsca dla Marvel’s Spider-Man 2
Jeśli na Twoim PS5 jest pełno gier, możesz wypróbować metody wymienione poniżej, aby rozwiązać ten problem. Oferujemy trzy sposoby na uzyskanie dodatkowego wolnego miejsca na konsoli PS5, dzięki czemu będziesz mógł zainstalować więcej gier. A teraz idź po nich, Tygrysie!
- Uwaga:
- Każdy dysk SSD lub dysk twardy, który włożysz do PS5, musi mieć pojemność od 256 GB do 8 TB i obsługiwać prędkość transferu 5 Gb/s lub większą; dyski te są również znane jako USB 3.0, USB 3.1 i USB 3.2 lub czasami „SuperSpeed USB”. Większość dysków będzie obecnie działać, ale starsze dyski USB 2.0 nie.
Metoda 1. Wymień oryginalny dysk SSD na nowy
Jeśli Twój obecny dysk SSD już nie wystarcza, spróbuj wymienić go na lepszy. Klonowanie wszystkich gier i danych na nowy dysk SSD to pierwszy krok w wymianie dysku SSD PS5. Aby uniknąć nieoczekiwanych problemów, zalecam skorzystanie z potężnego oprogramowania do klonowania dysku, takiego jak EaseUS Partition Master Professional .
To oprogramowanie umożliwia klonowanie wszystkich danych z jednego dysku na drugi w celu uaktualnienia dysku SSD PS5 . Po pobraniu tego niezawodnego oprogramowania możesz wykonać poniższe kroki, aby wykonać klonowanie.
Przed klonowaniem przygotuj dysk SSD PS5 i nowy dysk SSD i podłącz je do komputera. PS5 obsługuje tylko formaty exFAT lub FAT32, a nie NTFS ani inne formaty, dlatego należy najpierw sformatować dysk SSD.
Etap 1. Sformatuj nowy dysk SSD w systemie exFAT (zalecane) lub FAT32
Krok 1. Uruchom EaseUS Partition Master, kliknij prawym przyciskiem myszy partycję, którą chcesz sformatować i wybierz „Formatuj”.
Krok 2. W nowym oknie wprowadź etykietę Partycja, wybierz system plików FAT32/EXT2/EXT3/EXT4 i ustaw rozmiar klastra zgodnie z potrzebami, a następnie kliknij „OK”.
Krok 3. Następnie pojawi się okno z ostrzeżeniem, kliknij w nim „Tak”, aby kontynuować.
Krok 4. Kliknij przycisk „Wykonaj 1 zadanie(a)” w lewym górnym rogu, aby przejrzeć zmiany, a następnie kliknij „Zastosuj”, aby rozpocząć formatowanie partycji do formatu FAT32/EXT2/EXT3/EXT4.
Etap 2. Sklonuj swoje gry na nowy dysk SSD
Krok 1. Wybierz dysk źródłowy.
- Kliknij „Klonuj” w lewym menu. Wybierz opcję „Klonuj dysk systemu operacyjnego” lub „Klonuj dysk danych” i kliknij „Dalej”.
- Wybierz dysk źródłowy i kliknij „Dalej”.
Krok 2. Wybierz dysk docelowy.
- Wybierz żądany dysk twardy/SSD jako miejsce docelowe i kliknij „Dalej”, aby kontynuować.
- Przeczytaj komunikat ostrzegawczy i potwierdź przycisk „Tak”.
Krok 3. Wyświetl układ dysku i edytuj rozmiar docelowej partycji dysku.
Następnie kliknij „Kontynuuj”, gdy program wyświetli ostrzeżenie, że usunie wszystkie dane z dysku docelowego. (Jeśli na dysku docelowym znajdują się cenne dane, należy wcześniej wykonać ich kopię zapasową.)
Możesz wybrać opcję „Automatycznie dopasuj dysk”, „Klonuj jako źródło” lub „Edytuj układ dysku”, aby dostosować układ dysku. (Wybierz ostatni, jeśli chcesz zostawić więcej miejsca na dysku C.)
Krok 4. Kliknij „Start”, aby rozpocząć proces klonowania dysku.
Na koniec zainstaluj nowy dysk SSD M.2 na swoim PS5 i ciesz się.
Być może chcesz wiedzieć, jak wybrać odpowiedni dysk SSD dla konsoli PS5. Sprawdź ten artykuł, a być może znajdziesz odpowiedzi na swoje pytania.

Top 9 najlepszych dysków SSD PS5 poprawiających wrażenia z gry
Znalezienie najlepszego dysku SSD do PS5 jest wyzwaniem ze względu na szeroką gamę opcji. Na tej stronie znajdziesz listę 9 najlepszych dysków SSD PS5, aby zawęzić opcje. Możesz sprawdzić nasze najlepsze rekomendacje dotyczące dysków SSD PS5 i określić, który z nich idealnie spełnia Twoje wymagania. Czytaj więcej >>
Jeśli masz znajomych, którzy również chcą powiększyć przestrzeń dyskową w PS5, udostępnij im ten post.
Metoda 2. Dodaj dysk zewnętrzny
PS5 umożliwia także dodanie dysku zewnętrznego w celu zwiększenia przestrzeni dyskowej. Może przechowywać gry opracowane dla PlayStation 4 i PlayStation 5 na zewnętrznym urządzeniu pamięci masowej.
Może to jednak być trochę kłopotliwe, ponieważ z tego dysku można grać tylko w gry opracowane dla PS4. Gry opracowane dla PS5 należy najpierw skopiować z powrotem na wewnętrzny dysk SSD. Następnie możesz uruchomić i cieszyć się. Aby PS5 działał prawidłowo, musisz najpierw sformatować zewnętrzny dysk twardy .
Na szczęście EaseUS Partition Master zapewnia bezpłatną funkcję, która Ci w tym pomoże. Za pomocą tego oprogramowania możesz łatwo i szybko sformatować dysk z NTFS na exFAT. Podczas procesu formatowania wszystkie dane zostaną usunięte.
Krok 1. Uruchom EaseUS Partition Master, kliknij prawym przyciskiem myszy partycję na zewnętrznym dysku twardym/karcie USB/SD, którą chcesz sformatować i wybierz opcję „Formatuj”.

Krok 2. Przypisz nową etykietę partycji, system plików (NTFS/FAT32/EXT2/EXT3/EXT4/exFAT) i rozmiar klastra do wybranej partycji, a następnie kliknij „OK”.

Krok 3. W oknie Ostrzeżenie kliknij „Tak”, aby kontynuować.

Krok 4. Kliknij przycisk „Wykonaj 1 zadanie” w lewym górnym rogu, aby przejrzeć zmiany, a następnie kliknij „Zastosuj”, aby rozpocząć formatowanie zewnętrznego dysku twardego/karty USB/SD.

Teraz proces formatowania zakończył się pomyślnie. Możesz przenieść gry z PS4 i gry, w które nie grałeś od dłuższego czasu, na urządzenie zewnętrzne, zwalniając w ten sposób przestrzeń pamięci wewnętrznej PS5 dla Marvel's Spider-Man 2.
Oto szczegółowe kroki.
Krok 1. Podłącz dysk zewnętrzny do PS5.
Krok 2. Otwórz menu Ustawienia. Przejdź do opcji „Pamięć” > „Pamięć konsoli”. Następnie wybierz „Gry i aplikacje”.

Krok 3. Wybierz „Przenieś zawartość PS4” lub „Przenieś gry PS5”. i wybierz gry, które chcesz przenieść. Następnie naciśnij „Przenieś”
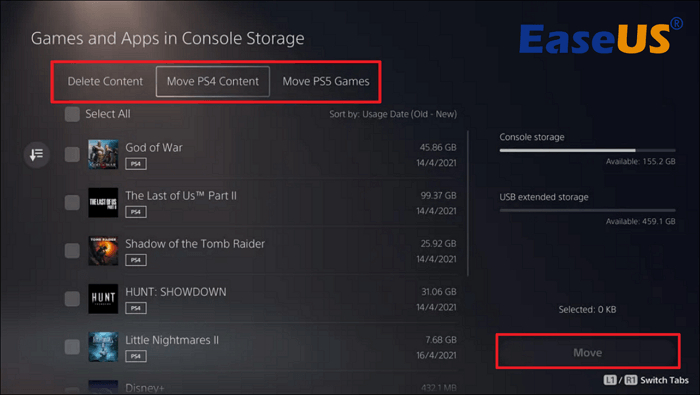
Krok 4. Potwierdź swój wybór gier i wybierz „OK”.

Krok 5. Poczekaj na zakończenie procesu. Następnie jesteś gotowy do gry.
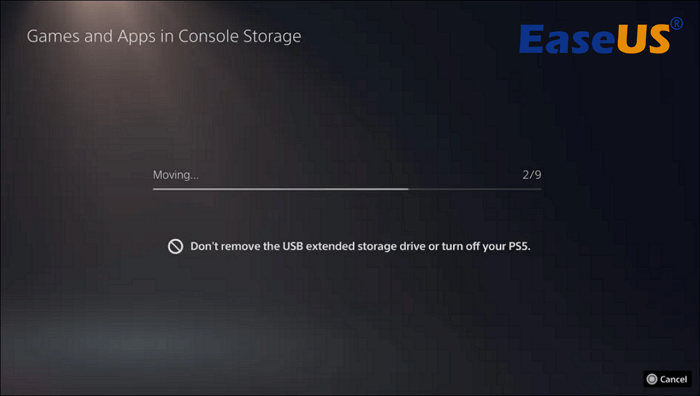
Może Cię również zainteresować:
Metoda 3. Zainstaluj nowy dysk SSD NVMe
Dla tych, którzy nie wiedzą, Sony zaprojektowało wbudowane gniazdo NVMe SSD w PS5, aby gracze mogli jeszcze bardziej rozszerzyć pamięć wewnętrzną PS5. Możesz natychmiast uzyskać więcej miejsca, po prostu instalując nowy dysk SSD, który może współpracować z dyskiem twardym PS5. Poniżej przedstawiono kroki.
Krok 1. Wybierz odpowiedni dysk SSD. Według zaktualizowanej strony pomocy technicznej Sony, dyski SSD PS5 mają pewne krytyczne wymagania.
- PS5 wymaga dysku SSD M.2 komunikującego się za pośrednictwem protokołu NVMe.
- Dysk SSD M.2 powinien być wyposażony w model PCIe 4.0 x4, który może obsługiwać prędkość odczytu sekwencyjnego do 5500 MB/s.
- Konsola PS5 obsługuje pojemności w zakresie od 250 GB do 4 TB.
- Aby utrzymać temperaturę dysku SSD pod kontrolą, firma Sony zaleca stosowanie rozwiązania chłodzącego.
Krok 2. Wyłącz PS5, odłącz wszystkie kable i upewnij się, że konsola jest skierowana w dół.
Krok 3. Chwyć panel przedni w górnym rogu i delikatnie go unieś. Następnie za pomocą śrubokręta krzyżakowego zdejmij osłonę gniazda dysku SSD.
Krok 4. Znajdź i wyjmij element dystansowy oraz śrubę w pobliżu końca obudowy dysku SSD.
Krok 5. Włóż dysk SSD do gniazda. Następnie zainstaluj i dokręć śrubę mocującą, aby utrzymać ją na miejscu. Zamontuj osłonę gniazda rozszerzeń za pomocą odpowiedniej śruby. Następnie odwróć PS5 i podłącz kabel HDMI.
(W zależności od długości kart SSD, dysk SSD jest mocowany za pomocą różnych otworów.)
Krok 6. Włącz swoje PS5. Jeśli po raz pierwszy używasz tego dysku na konsoli PS5 i jest on niezgodny, wyświetli się ekran formatowania z prośbą o sformatowanie dysku SSD NVMe . Przewodnik ekranowy poprowadzi Cię przez to.
Teraz nauczyłeś się wszystkiego, aby powiększyć przestrzeń dyskową PS5. Nie zapomnij podzielić się tym ze znajomymi!
Wniosek
Obecnie wymagania systemowe i przestrzenne wielu gier wideo stają się coraz bardziej rygorystyczne. Jako jedna z nich, przestrzeń dyskowa Marvel's Spider-Man 2 wymaga co najmniej 98 GB. Gracze mogą potrzebować zwiększyć pojemność swojego PS5, aby zainstalować więcej gier. Na szczęście EaseUS Partition Master może pomóc w modernizacji dysku SSD bez utraty gier i danych. Można go również użyć do sformatowania dysku SSD, aby był kompatybilny z PS5, wykonując proste czynności.
Często zadawane pytania dotyczące gry Marvel's Spider-Man 2 wymaga co najmniej 98 GB
1. Ile miejsca zajmuje Spider-Man 2?
Do gry Marvel's Spider-Man 2 wymagane jest 98 GB miejsca na dysku. Nie jest jasne, czy do prawidłowego działania gry potrzebne będzie dodatkowe miejsce, ponieważ 98 GB to minimalne wymagania.
2. Ile godzin trwa gra Marvel's Spider-Man 2 na PS5?
Ukończenie głównego wątku fabularnego zajmuje około 15 godzin. Wraz z dodatkowymi misjami pobocznymi wychodzi to na około 40 godzin. Jest to powszechna i dość standardowa długość w grach wideo.
3. Czy Spider-Man 2 będzie dostępny na PC?
Nie ma oficjalnej daty premiery pecetowej wersji Marvel's Spider-Man 2. W grę można grać wyłącznie na konsoli PS5, gdyż Sony na razie nie planuje konwersji jej na inne platformy.
Jak możemy Ci pomóc?
Related Articles
-
Jak naprawić problem z 128 GB USB pokazujący tylko 32 GB w systemie Windows
![author icon]() Arek/2025/06/30
Arek/2025/06/30 -
Jak zresetować hasło systemu Windows 10 CMD [łatwe odblokowanie]
![author icon]() Arek/2025/06/30
Arek/2025/06/30 -
Zakończenie wsparcia dla systemu Windows 10: za mało miejsca na uaktualnienie do systemu Windows 11
![author icon]() Arek/2025/06/30
Arek/2025/06/30 -
Łatwe rozwiązanie: narzędzie do tworzenia multimediów w systemie Windows 10 nie działa
![author icon]() Arek/2025/06/30
Arek/2025/06/30
EaseUS Partition Master

Manage partitions and optimize disks efficiently
