Strona Spis treści
Updated on Jun 30, 2025
Podstawowy system wejścia/wyjścia ( BIOS ) to oprogramowanie układowe kontrolujące przepływ informacji między systemem operacyjnym a podłączonym sprzętem, w tym dyskiem twardym, klawiaturą, myszą i drukarką. Czy w takim razie można podzielić dysk SSD na partycje z BIOS-u? Odpowiedź jest negatywna, ponieważ BIOS nie obsługuje partycji dysku. Nie martw się. EaseUS wprowadzi dwie praktyczne i skuteczne metody, które pomogą Ci tworzyć partycje na dysku SSD bez uruchamiania systemu operacyjnego Windows. Poniżej znajduje się tabela porównawcza dwóch rozwiązań, z której można uzyskać więcej informacji:
| 🆚 Porównanie | 🥇 Mistrz partycjonowania EaseUS | 🥈BIOS |
|---|---|---|
| ⏰Czas trwania | 10 minut | 15 minut |
| 🔒 Trudność | Prosty | Skomplikowane |
| 😀Zalety |
|
|
| 🤢Wady |
|
|
| 👩💻Odpowiedni użytkownicy | Wszyscy użytkownicy: w tym początkujący | Doświadczeni użytkownicy |
Czytaj dalej i dowiedz się, jak wykonać te dwie metody na komputerach z systemem Windows.
Najlepsza alternatywa — EaseUS Partition Master
Chociaż system BIOS nie obsługuje partycjonowania dysku, nadal można wcześniej tworzyć partycje na dysku SSD bez uruchamiania systemu Windows — przy użyciu nośnika startowego systemu Windows. Ponieważ system Windows nie oferuje żadnego wbudowanego narzędzia do tworzenia nośnika startowego, w tym przypadku zalecamy program EaseUS Partition Master . Jest to wydajny menedżer partycji z odpowiednią funkcjonalnością do tworzenia nośników startowych i partycjonowania dysków twardych.
Dzięki funkcji „Bootable Media” możesz bez wysiłku utworzyć nośnik startowy systemu Windows. Następnie możesz płynnie podzielić dysk SSDn na partycje za pomocą funkcji „Create”. Teraz możesz zainstalować program EaseUS Partition Master i postępować zgodnie z poniższymi instrukcjami krok po kroku, aby dowiedzieć się, jak podzielić dysk SSD na partycje z systemu BIOS.
1. Utwórz nośnik startowy EaseUS
Krok 1. Aby utworzyć dysk rozruchowy EaseUS Partition Master, należy przygotować nośnik pamięci, taki jak dysk USB, dysk flash lub dysk CD/DVD. Następnie prawidłowo podłącz dysk do komputera.
Krok 2. Uruchom EaseUS Partition Master i znajdź funkcję „Nośnik startowy” po lewej stronie. Kliknij na to.
Krok 3. Możesz wybrać USB lub CD/DVD, gdy napęd jest dostępny. Jeśli jednak nie masz pod ręką urządzenia pamięci masowej, możesz również zapisać plik ISO na dysku lokalnym, a później nagrać go na nośnik pamięci. Po wybraniu opcji kliknij przycisk „Utwórz”, aby rozpocząć.
- Sprawdź komunikat ostrzegawczy i kliknij „Tak”.
Po zakończeniu procesu pomyślnie utworzyłeś dysk startowy EaseUS Partition Master WinPE. Teraz możesz zarządzać dyskami twardymi i partycjami za pomocą dysku rozruchowego, gdy komputer nie uruchamia się normalnie.
Jeśli masz dyski RAID, załaduj najpierw sterownik RAID, klikając Dodaj sterownik na pasku menu, co może pomóc w dodaniu sterownika urządzenia w środowisku WinPE, ponieważ niektóre określone urządzenia nie mogą zostać rozpoznane w środowisku WinPE bez zainstalowanych sterowników, np. RAID lub jakiś konkretny dysk twardy.
2. Podziel dysk SSD na partycje z BIOS-u
Krok 1. Uruchom program EaseUS Partition Master, aby sprawdzić wolne miejsce w sekcji Menedżer partycji.
- Jeśli na dysku twardym jest nieprzydzielone miejsce, przejdź do kroku 3, aby utworzyć partycję.
- Jeśli na dysku twardym nie ma nieprzydzielonego miejsca, przejdź do kroku 2.
Krok 2. Zmniejsz partycję dysku, aby utworzyć nieprzydzielone miejsce.
Kliknij prawym przyciskiem myszy docelową partycję dysku z dużą ilością wolnego miejsca i wybierz „Zmień rozmiar/przenieś”.

Przeciągnij koniec partycji w prawo lub w lewo, aby zmniejszyć rozmiar partycji i uzyskać wystarczającą ilość nieprzydzielonego miejsca. Możesz wizualnie sprawdzić, ile miejsca zmniejszyłeś w obszarze „Rozmiar partycji”. Kliknij OK".

Kliknij „Wykonaj zadanie xx”, a następnie „Zastosuj”, aby zapisać wszystkie zmiany.

Wróć do Menedżera partycji, na tym samym dysku powinno pojawić się nieprzydzielone miejsce i możesz przejść do następnego kroku, aby utworzyć nową partycję na dysku twardym.
Krok 3. Utwórz nową partycję z nieprzydzielonym miejscem na docelowym dysku twardym.
Kliknij prawym przyciskiem myszy nieprzydzielone miejsce i wybierz „Utwórz”.

Dostosuj rozmiar partycji, literę dysku partycji, etykietę partycji, system plików (NTFS, FAT32, EXT2/3/4, exFAT) i więcej w Ustawieniach zaawansowanych. Kliknij OK".

Na koniec kliknij „Wykonaj * zadanie” i „Zastosuj”, aby zakończyć tworzenie partycji z nieprzydzielonym miejscem na dysku. Powtórz kroki, aby podzielić dysk twardy na partycje i uzyskać o wiele więcej partycji.

Inne zalety EaseUS Partition Master
Poza tworzeniem nośnika startowego WinPE i partycjonowaniem dysku SSD, EaseUS Partition Master umożliwia wykonywanie różnych operacji na dysku i partycji bez ryzyka utraty danych:
- Przewodnik po nowych dyskach: Podziel nowy dysk SSD na partycje jednym kliknięciem.
- Zmień rozmiar partycji na dysku SSD przy użyciu nieprzydzielonego miejsca bez utraty danych.
- Usuń partycje z dysku SSD Windows 10/11
- Łatwe scalanie partycji na dysku SSD w trzech krokach.
Jeśli podobają Ci się powyższe funkcje, pobierz to narzędzie i wypróbuj je już dziś!
Jak podzielić dysk SSD na partycje z systemu BIOS
Drugim sposobem jest pobranie narzędzia Windows Media Creation Tool w celu utworzenia nośnika startowego systemu Windows (DVD/CD/USB), a następnie użycie wiersza poleceń do podzielenia dysku SSD na partycje. Może to być trochę trudne, jeśli nie jesteś profesjonalnym użytkownikiem. Wykonaj poniższe czynności, aby utworzyć rozruchowy dysk USB w systemie Windows 10 za pomocą narzędzia Windows Media Creation:
1. Utwórz nośnik startowy
Krok 1. Pobierz i uruchom narzędzie Media Creation Tool firmy Microsoft.
Krok 2. Wybierz „Utwórz nośnik instalacyjny” i naciśnij „Dalej”. Sugerujemy wybranie „dysku flash USB” jako nośnika w następnym oknie. Kliknij Następny."

2. Ustaw nośnik startowy jako pierwszy nośnik rozruchowy
Krok 1. Podłącz bootowalną pamięć USB do komputera. Uruchom ponownie komputer i naciśnij klawisz F2/F8/Del, aby wejść do ustawień BIOS.
Krok 2. Przejdź do opcji „Zmień kolejność rozruchu” i ustaw bootowalny dysk USB jako urządzenie rozruchowe. Naciśnij „F10”, aby zapisać zmianę.

Krok 3. Po uruchomieniu Instalatora systemu Windows możesz wybrać odpowiedni język w „Języku instalacji”.
Krok 4. Następnie kliknij „Napraw komputer” u dołu, a następnie wybierz „Wiersz polecenia” w opcji „Rozwiązywanie problemów”.

Jeśli metody opisane na tej stronie mogą zadziałać w Twoim przypadku, możesz udostępnić je w swoich mediach społecznościowych, aby pomóc innym w potrzebie:
3. Podziel dysk SSD na partycje przez Diskpart
Krok 1. Wpisz diskpart , aby uruchomić CMD, wprowadź poniższe polecenie i naciśnij „Enter” po każdym:
- lista dysków
- wybierz dysk
- głośność listy
- wybierz głośność
- zmniejsz pożądane = 2048 (Zastąp liczbę rozmiarem, który chcesz zmniejszyć.)
- utwórz partycję podstawową rozmiar = 2048 (Możesz zastąpić podstawową i liczbę jako żądany typ i rozmiar partycji).
- przypisz literę P (Zamień P na nową nazwę partycji.)
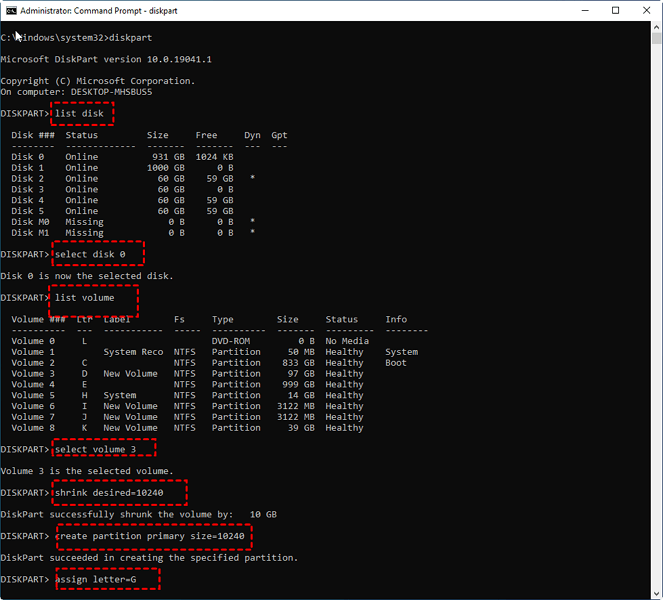
Krok 2. Wpisz exit , aby zamknąć diskpart i ponownie uruchomić komputer.
Wniosek
Podsumowując, ten artykuł dotyczy partycjonowania dysku SSD z systemu BIOS. Chociaż użytkownicy nie mogą tworzyć partycji na dysku SSD bezpośrednio w ustawieniach systemu BIOS, mogą uzyskać do niego dostęp za pomocą nośnika startowego systemu Windows. Tym samym wprowadziliśmy dwa przetestowane sposoby tworzenia nośników startowych i partycji SSD, w tym EaseUS Partition Master i wbudowane narzędzia Windows.
EaseUS Partition Master to fantastyczne oprogramowanie z przyjaznym dla użytkownika interfejsem i niezawodnymi rozwiązaniami do partycjonowania SSD i zarządzania partycjami dysku. Poniżej zebraliśmy kilka artykułów, abyś mógł uzyskać więcej informacji o tym, co jeszcze możesz zrobić z tym potężnym menedżerem partycji:
Często zadawane pytania dotyczące partycjonowania dysku SSD z systemu BIOS
Czy nadal masz dodatkowe pytania dotyczące partycjonowania dysku SSD z systemu BIOS? Ta część zawiera to, czego możesz szukać. Wyświetlane są następujące często zadawane pytania wraz z odpowiedziami:
1. Jak zobaczyć mój dysk SSD w systemie BIOS?
Jeśli chcesz potwierdzić, czy dyski SSD pojawiają się w systemie BIOS. Możesz zweryfikować kolejność rozruchu, aby zobaczyć, jak to jest, wykonując następujące czynności:
Krok 1. Uruchom komputer i naciśnij klawisze F1, F2, F10, F11 lub F12, aby otworzyć ustawienia systemu BIOS.
Krok 2. Użyj prawego klawisza strzałki, aby przejść do „Uruchamianie”, a następnie naciśnij „Enter” pod „Boot”.
Krok 3. W tym oknie możesz zobaczyć urządzenia, które można uruchomić, a twój dysk SSD powinien być tutaj pokazany.
2. Jak mogę podzielić dysk SSD na partycje?
Jeśli masz nowy dysk SSD i chcesz podzielić go na partycje, powinieneś wypróbować EaseUS Partition Master, który może podzielić nowy dysk SSD na partycje w trzech krokach. Jego funkcja „Przewodnik po nowym dysku” umożliwia jednoczesne tworzenie wielu partycji. Oto szczegółowe kroki:
- Pobierz i uruchom EaseUS Partition Master, nowy dysk SSD zostanie rozpoznany i pojawi się okno New Disk Guide.
- Wybierz „Podziel ten dysk na partycje” i ustaw numer partycji. Dostosuj rozmiar partycji i inne właściwości. Wybierz „Kontynuuj”, aby kontynuować proces.
- Wybierz „Wykonaj 1 zadanie”, a następnie kliknij „Zastosuj”.
3. Jak mogę podzielić dysk SSD na partycje za pomocą CMD?
Możesz tworzyć partycje na dysku SSD za pomocą wierszy poleceń. Tutaj bierzemy partycję logiczną jako przykład:
Krok 1. Wejdź do wiersza polecenia, naciskając „Windows + X”,
Krok 2. Wprowadź pojedynczo następujące wiersze poleceń:
- część dysku
- lista dysków
- wybierz dysk N (zastąp N numerem swojego dysku SSD)
- utwórz rozmiar logiczny partycji = 1024 (zmień liczbę dotyczącą potrzebnego rozmiaru)
- utwórz partycję logiczną
Krok 3. Wprowadź polecenie exit, aby zamknąć program Diskpart po zakończeniu procesu.
Jak możemy Ci pomóc?
Related Articles
-
![author icon]() Arek/2025/06/30
Arek/2025/06/30 -
Czy CHKDSK trwa wiecznie? 6 sposobów, aby to naprawić!
![author icon]() Arek/2025/06/30
Arek/2025/06/30 -
Jak podzielić dysk twardy na partycje w systemie Windows 10
![author icon]() Arek/2025/06/30
Arek/2025/06/30 -
SSD System Reserved: Jak usunąć partycję zarezerwowaną przez system
![author icon]() Arek/2025/06/30
Arek/2025/06/30
EaseUS Partition Master

Manage partitions and optimize disks efficiently
