Strona Spis treści
Updated on Jun 30, 2025
Czy masz problemy z instalacją systemu Windows na docelowym dysku GPT lub MBR? Na tej stronie dokładnie omówimy ten problem w dwóch częściach i możesz śledzić, aby znaleźć odpowiednie rozwiązania dla różnych błędów.
Sprawdź i znajdź najłatwiejsze rozwiązanie, aby rozwiązać problem, instalując system Windows na komputerze bez żadnych problemów.
Zwróć uwagę, że jeśli zapisałeś ważne dane na dysku docelowym, najpierw wykonaj kopię zapasową danych, ponieważ niektóre z poniższych poprawek mogą spowodować usunięcie danych z dysku docelowego.
Część 1. Napraw błąd „Nie można zainstalować systemu Windows na dysku GPT”
Dotyczy: Napraw błąd „Nie można zainstalować systemu Windows na dysku GPT” lub „Nie można zainstalować systemu Windows na GPT”.
Problem: nie można zainstalować systemu Windows na dysku GPT
„Próbuję zainstalować system Windows 10 na nowym dysku SSD, ale komputer wyświetla mi komunikat„ Nie można zainstalować systemu Windows na tym dysku. Wybrany dysk ma styl partycji GPT ”. Co to oznacza? Czy muszę konwertować dysk GPT na MBR? Albo włączyć tryb uruchamiania UEFI w systemie BIOS? ”
Nie będziesz w stanie zainstalować systemu Windows na dysku GPT, jeśli otrzymujesz to powiadomienie z komputera, jak podano poniżej:
Błąd 1. „Nie można zainstalować systemu Windows na tym dysku. Wybrany dysk ma styl partycji GPT”.
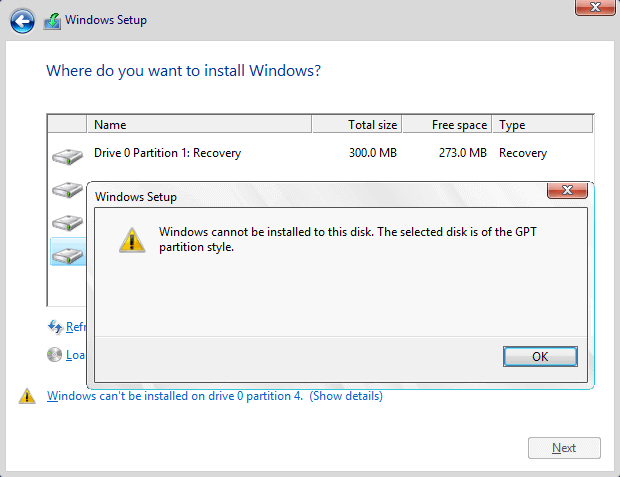
Błąd 2. „Nie można zainstalować systemu Windows na tym dysku. Wybrany dysk ma tablicę partycji MBR. W systemach EFI system Windows można zainstalować tylko na dyskach GPT”.
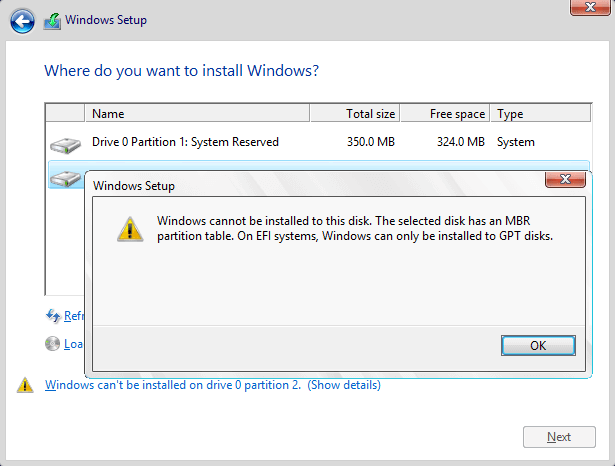
Te dwa błędy oznaczają, że systemu Windows nie można zainstalować na dysku GPT. Nie panikuj. Poniżej wyjaśnimy, dlaczego nie możesz zainstalować systemu Windows na wybranym dysku i wymienimy praktyczne rozwiązania, które mogą Ci pomóc.
Dlaczego nie można zainstalować systemu Windows na dysku GPT
1. Zapomniałeś włączyć opcję rozruchu UEFI. Albo płyta główna obsługuje tylko starszą wersję BIOS. (Błąd 1)
2. Jeśli pojawi się błąd 2, musisz dowiedzieć się czegoś o UEFI i BIOS. Poznaj różnice i relacje między nimi.
Zwykle podczas instalowania systemu Windows na komputerze z systemem UEFI przy użyciu Instalatora systemu Windows dysk docelowy musi być ustawiony na tryb UIEFI lub tryb zgodności z systemem BIOS. Jeśli komputer jest uruchamiany w trybie UEFI, a dysk docelowy nie jest skonfigurowany w trybie UEFI, napotkasz błąd 2.
4 Rozwiązania problemu z błędem „Nie można zainstalować systemu Windows na dysku GPT”
Tutaj przedstawimy 4 skuteczne metody rozwiązania tego problemu i błędów względnych. Zwróć uwagę, że przedstawiona jest pierwsza metoda, tym wyższy będzie wskaźnik sukcesu.
Poprawka 1. Konwertuj dysk GPT na dysk MBR za pomocą EaseUS Partition Master [Błąd 1]
Jeśli komputer nie obsługuje UEFI, nie można zainstalować systemu Windows na dysku GPT, chyba że skonwertujesz dysk z GPT na MBR.
Profesjonalne oprogramowanie do zarządzania partycjami - EaseUS Partition Master może zorganizować dysk twardy i łatwo zmienić styl partycji. Możesz łatwo przekonwertować GPT na MBR za pomocą tego oprogramowania, udostępniając dysk do ponownej instalacji systemu Windows:
Krok 1: Zainstaluj i otwórz program EaseUS Partition Master na komputerze z systemem Windows.
Krok 2: Kliknij prawym przyciskiem myszy dysk GPT, który chcesz przekonwertować i wybierz „Konwertuj na MBR”. Następnie dodasz oczekującą operację.
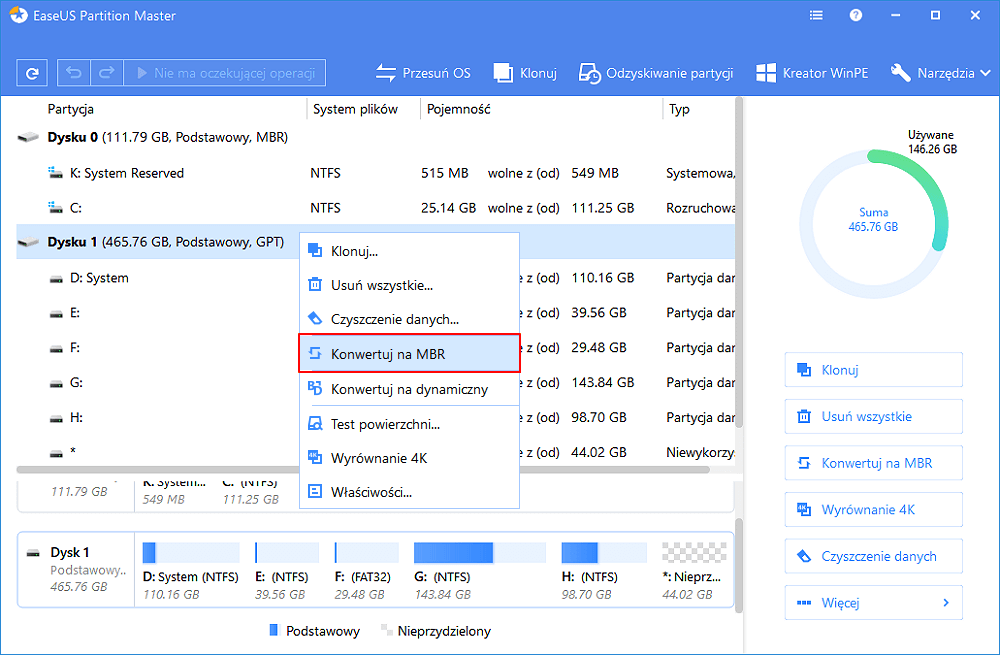
Krok 3: Kliknij przycisk „Wykonaj operację” w lewym górnym rogu. Następnie kliknij „Zastosuj” i zacznij konwertować dysk GPT na MBR. Wszystkie dane są bezpieczne dzięki oprogramowaniu do zarządzania partycjami EaseUS ”.
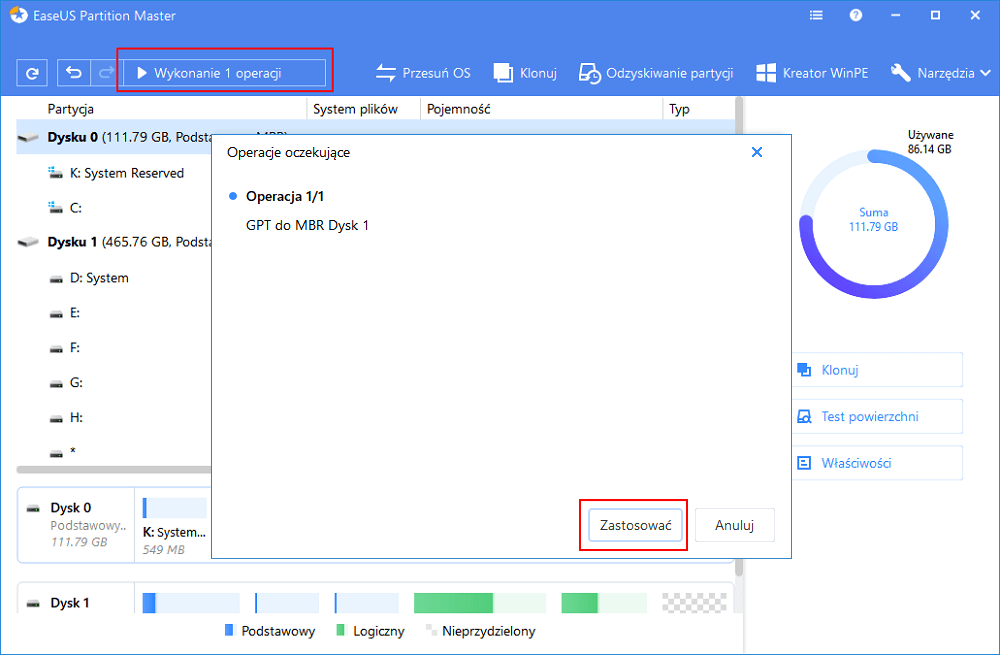
Poprawka 2. Włącz opcję rozruchu UEFI w systemie BIOS, aby naprawić błąd systemu Windows Cannot Install on GPT Drive
Jeśli napotkasz błąd 1 - „Nie można zainstalować systemu Windows na tym dysku. Wybrany dysk ma styl partycji GPT”, możesz uruchomić komputer w trybie UEFI, jeśli Twoja płyta główna obsługuje UEFI.
Krok 1. Uruchom ponownie komputer i naciśnij klawisz otwierający menu urządzenia rozruchowego. Możesz nacisnąć klawisz Esc, F2, F9, F12 lub inny klawisz, aby wejść do menu rozruchu.
Krok 2. Uruchom komputer w trybie UEFI i znajdź menu opcji rozruchu.
Krok 3. Potwierdź na liście Boot Priority List, że opcja USB UEFI OS Boot znajduje się na górze listy. Zapisz zmiany i kontynuuj instalację systemu Windows.
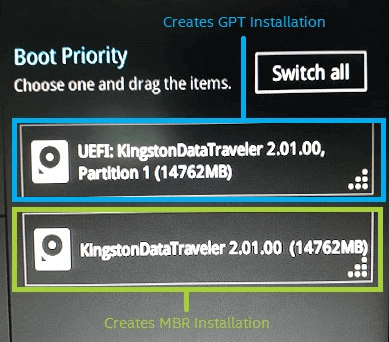
Poprawka 3. Konwertuj MBR na GPT, aby używać EaseUS Partition Master
Jeśli napotkasz błąd 2, możesz naprawić błąd „Wybrany dysk ma tablicę partycji MBR”, konwertując dysk MBR na dysk GPT.
W systemie UEFI system Windows można zainstalować tylko na dyskach GPT lub czymś podobnym. Dzieje się tak, ponieważ MBR jest kompatybilny z BIOS, podczas gdy GPT jest kompatybilny z UEFI.
Kroki są podobne do tych przy konwersji GPT na MBR. Różnica polega na tym, że musisz przekonwertować na GPT za pomocą EaseUS Partition Master:
Krok 1: Pobierz i uruchom EaseUS Partition Master na komputerze z systemem Windows.
Krok 2: Kliknij prawym przyciskiem myszy dysk MBR, który chcesz przekonwertować i wybierz „Konwertuj na GPT”.
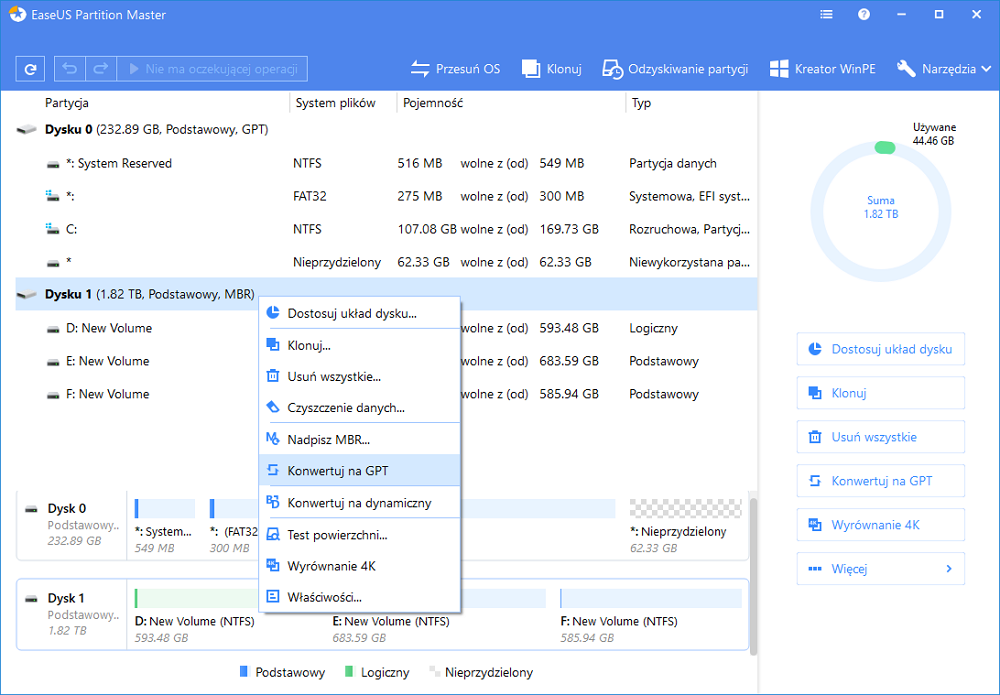
Krok 3: Następnie znajdź i kliknij przycisk „Wykonaj 1 operację” na pasku narzędzi i wybierz „Zastosuj”, aby rozpocząć konwersję. Aby włączyć tę zmianę, musisz ponownie uruchomić urządzenie.
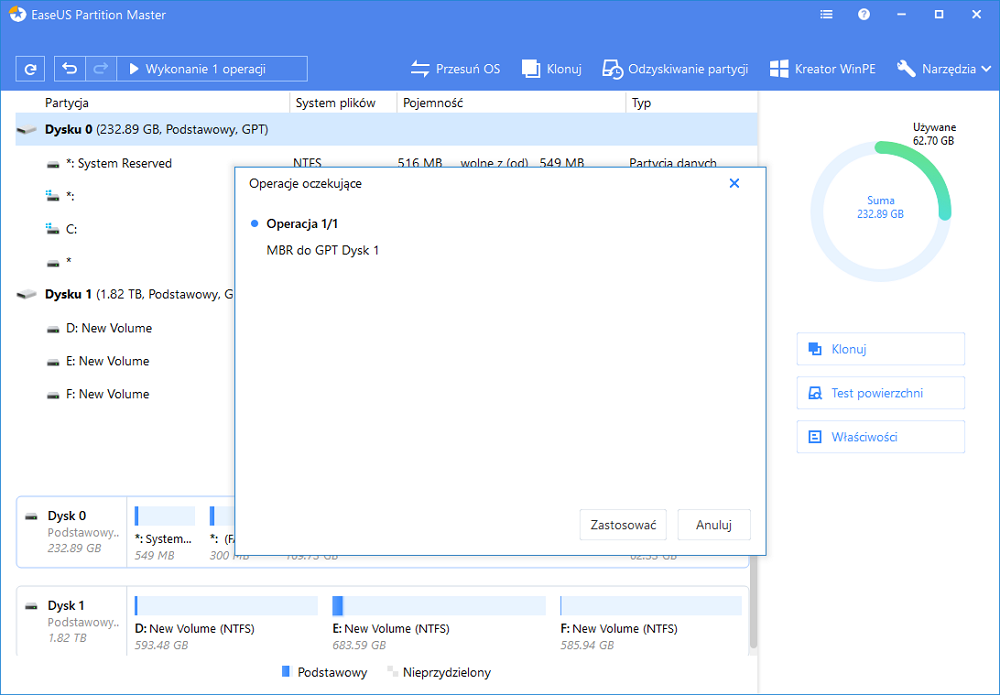
Uwaga: jeśli na komputerze występuje problem z uruchamianiem, musisz najpierw utworzyć dysk rozruchowy WinPE programu EaseUS Partition Master, a następnie uruchomić program konwertujący MBR na GPT ”
Poprawka 4. Konwertuj MBR na GPT za pomocą narzędzia DiskPart
Ma na celu usunięcie błędu 2.
Krok 1. Wyłącz komputer i włóż instalacyjny dysk DVD lub USB systemu Windows.
Krok 2. Uruchom komputer z dysku DVD lub USB.
Krok 3. W Instalatorze systemu Windows naciśnij klawisze „Shift + F10”, aby uruchomić wiersz polecenia.
Krok 4. Wprowadź kolejno następujące polecenie:
- diskpart
- list disk
- select disk
- clean
- convert gpt
- exit
Krok 5. Zamknij wiersz polecenia.
Po usunięciu błędu „Nie można zainstalować systemu Windows na dysku GPT” możesz teraz kontynuować instalację systemu Windows na komputerze. Możesz zapoznać się ze szczegółowym przewodnikiem po instalacji systemu Windows 10 na dysku GPT.
Część 2. Napraw błąd „Nie można zainstalować systemu Windows na tym dysku”
Dotyczy: Napraw błąd „Nie można zainstalować systemu Windows na tym dysku”.
Błąd: nie można zainstalować systemu Windows na tym dysku
Zamierzając zainstalować system Windows 10/8/7, mogą pojawić się różnego rodzaju błędy informujące, że systemu Windows nie można zainstalować na tym dysku. Oto kilka typowych błędów, które mogą się pojawić:
Błąd 1. „Nie można zainstalować systemu Windows na tym miejscu na dysku twardym. Partycja zawiera co najmniej jeden wolumin dynamiczny, który nie jest obsługiwany podczas instalacji”.
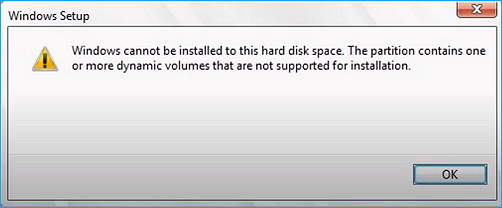
Błąd 2. „Nie można zainstalować systemu Windows na tym dysku. Sprzęt tego komputera może nie obsługiwać uruchamiania z tego dysku. Upewnij się, że kontroler dysku jest włączony w menu systemu BIOS komputera”.
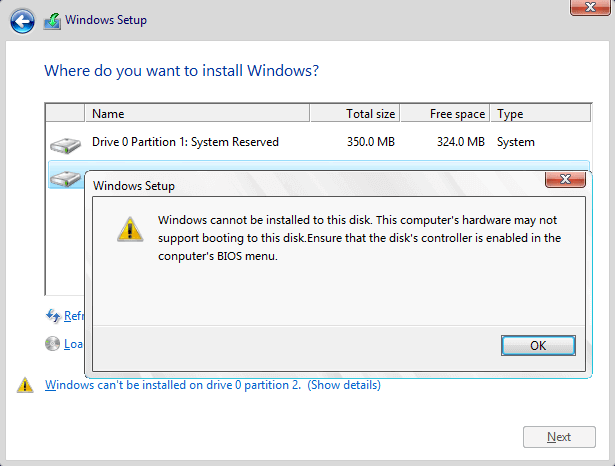
Błąd 3. „Nie można zainstalować systemu Windows na tym dysku. Dysk może wkrótce ulec awarii. Jeśli dostępne są inne dyski twarde, zainstaluj system Windows w innej lokalizacji”.
Błąd 4. „Nie można zainstalować systemu Windows na dysku twardym. System Windows musi zostać zainstalowany na partycji sformatowanej w systemie plików NTFS”.
Dlaczego nie można zainstalować systemu Windows na wybranym dysku
Dlaczego możesz otrzymać te błędy? Jakie są główne powody? Zgodnie z komunikatami o błędach główne przyczyny są następujące:
1. Użytkownicy mogą przeprowadzić nową instalację na woluminie dynamicznym tylko wtedy, gdy wolumin został przekonwertowany z dysku podstawowego i był partycją rozruchową lub partycją systemową. (Błąd 1)
2. Ochrona sprzętu i tryb kontrolera SATA mogą wywołać błąd 2.
3. Jeśli pojawi się błąd 3, możesz wziąć pod uwagę awarię dysku twardego.
4. Niezgodny system plików partycji do zainstalowania z systemem Windows. Microsoft twierdzi, że system Windows musi być zainstalowany na partycji sformatowanej w systemie plików NTFS od czasu systemu Windows Vista. (Błąd 4)
Rozwiązania usuwające błąd „Nie można zainstalować systemu Windows na tym dysku”
Możesz teraz selektywnie wybrać jedno z rozwiązań, aby naprawić system Windows, którego nie można zainstalować na dysku na własnym komputerze.
Poprawka 1. Konwertuj dysk dynamiczny na dysk podstawowy
Jeśli pojawi się Błąd 1 - „Nie można zainstalować systemu Windows na tym miejscu na dysku twardym. Partycja zawiera jeden lub więcej woluminów dynamicznych, które nie są obsługiwane podczas instalacji”, przekonwertuj dynamiczny na dysk podstawowy.
EaseUS Partition Master pomaga również łatwo i szybko przekonwertować dysk dynamiczny na dysk podstawowy.
Oto szczegółowe kroki:
Krok 1: Zainstaluj i otwórz EaseUS Partition Master na komputerze z systemem Windows, klikając przycisk pobierania.
Krok 2: Wybierz dysk dynamiczny, który chcesz przekonwertować na podstawowy. Kliknij go prawym przyciskiem myszy i wybierz „Konwertuj na podstawowe”.
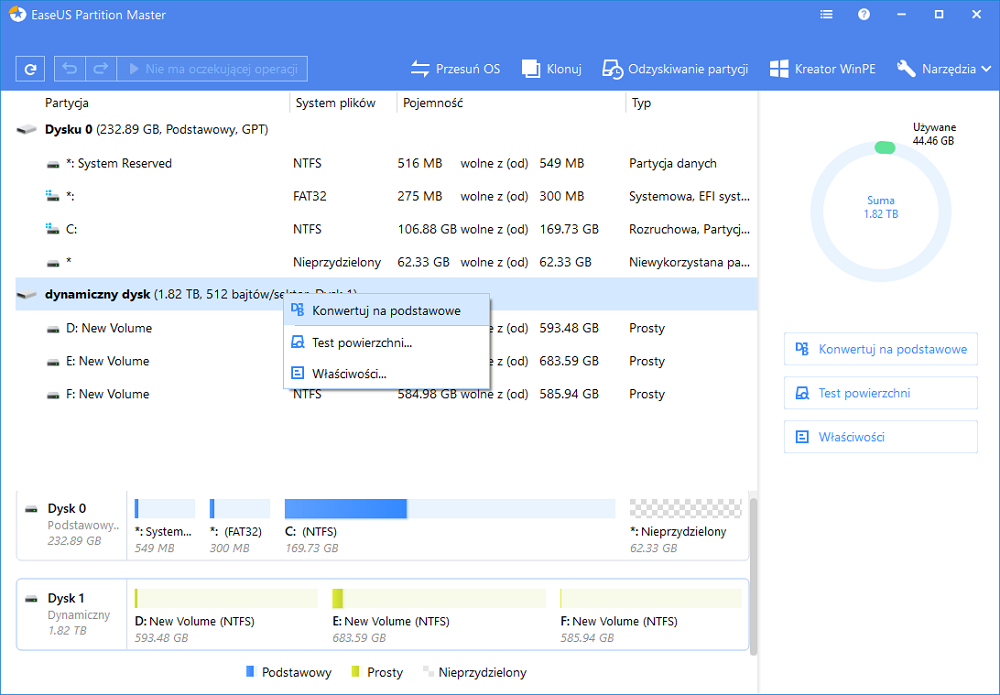
Krok 3: Kliknij „OK” w wyskakującym okienku, aby dodać tę konwersję do operacji oczekujących.
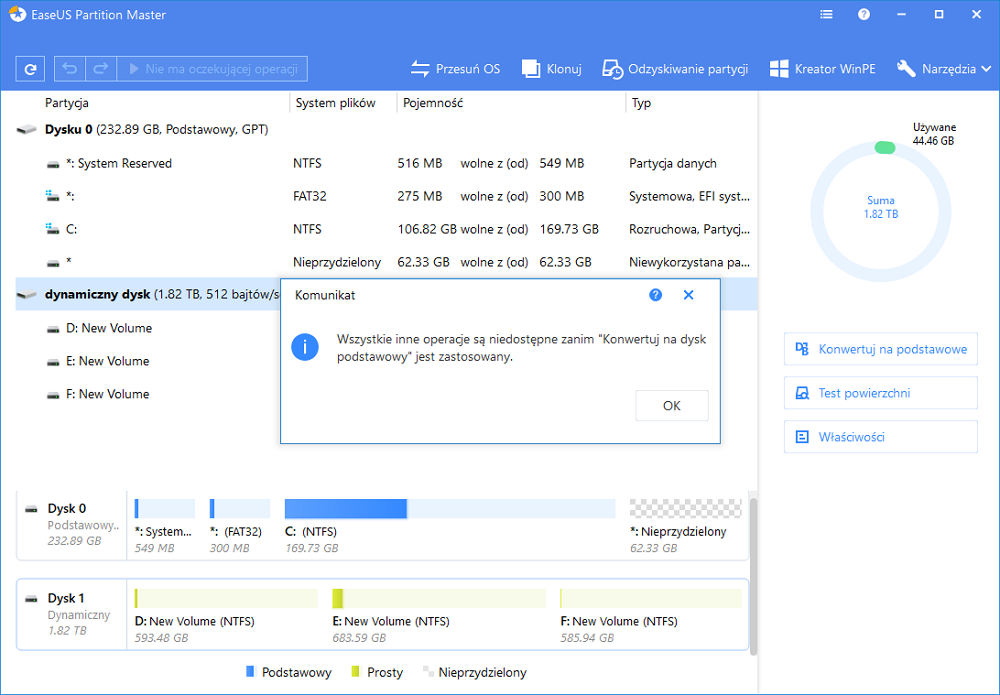
Krok 4: Kliknij przycisk „Wykonaj 1 operację” w lewym górnym rogu i „Zastosuj”, aby rozpocząć konwersję dysku dynamicznego na dysk podstawowy. Następnie możesz również użyć tego menedżera partycji do zmiany rozmiaru / przenoszenia, klonowania, scalania, formatowania i usuwania partycji.
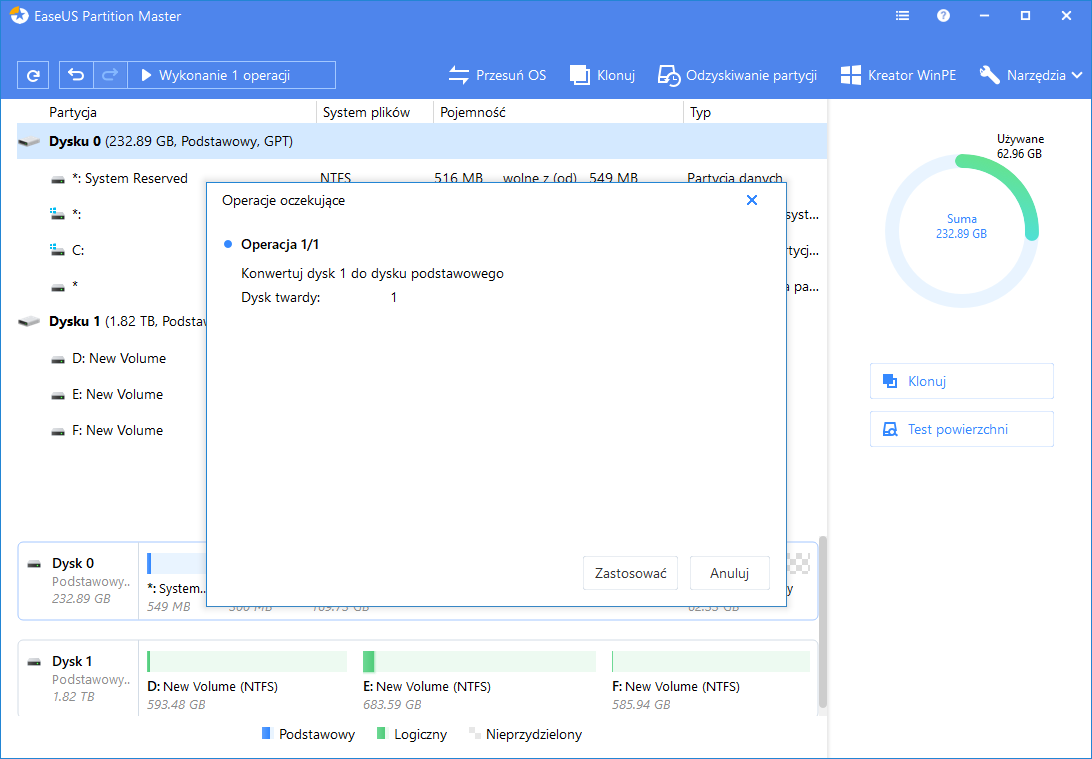
Poprawka 2. Usuń ochronę dysku twardego i zmień tryb kontrolera SATA (dla błędu 2)
Jeśli pojawi się ten komunikat „Nie można zainstalować systemu Windows na tym dysku. Sprzęt tego komputera może nie obsługiwać uruchamiania z tego dysku. Upewnij się, że kontroler dysku jest włączony w menu systemu BIOS komputera”. - Błąd 2, powinieneś zrobić dwie rzeczy:
Fraza 1. Usuń ochronę dysku twardego
Sprawdź, czy ochrona dysku twardego jest włączona. Jeśli tak, skontaktuj się ze sprzedawcą i usuń ochronę zgodnie z jego instrukcjami.
Oto krótki przewodnik, który możesz wykonać, aby usunąć ochronę przed zapisem z dysku twardego za pomocą DiskPart:
Krok 1. Start> Uruchom -> wpisz CMD i naciśnij enter.
Krok 2. Wpisz diskpart i naciśnij enter.
Krok 3. Wpisz następujące wiersze poleceń i za każdym razem naciśnij Enter:
- list volume
- select volume # (# to numer twojego dysku twardego.)
- attributes disk clear read-only
- clean
Krok 4. Wpisz exit i naciśnij Enter. Zamknij program DiskPart, aby zakończyć proces.
Po tym pomyślnie usunąłeś ochronę przed zapisem z dysku twardego. Jeśli potrzebujesz bardziej praktycznych rozwiązań, zobacz Jak usunąć ochronę przed zapisem na dysku SSD, aby uzyskać pomoc.
Fraza 2. Zmień tryb kontrolera SATA
Ten błąd może oznaczać, że ustawienia systemu BIOS komputera nie są poprawnie skonfigurowane. Upewnij się, że zmieniłeś tryb kontrolera SATA w systemie BIOS. Następnie możesz spróbować ustawić BIOS na ustawienia fabryczne i wrócić do ustawień domyślnych.
Poprawka 3. Napraw dysk twardy, aby naprawić błąd „Nie można zainstalować systemu Windows na dysku twardym”
Błąd 3 - „Nie można zainstalować systemu Windows na tym dysku. Dysk może wkrótce ulec awarii”. występuje, gdy coś jest nie tak z dyskiem twardym. Co zrobić z umierającym dyskiem twardym? Jak to naprawić? Należy zatrzymać instalację systemu Windows, a następnie natychmiast sklonować lub wykonać kopię zapasową ważnych danych. Następnie możesz rozpocząć naprawę dysku twardego.
Przeczytaj również: Jak naprawić dysk twardy bez utraty danych
Poprawka 4. Sformatuj partycję na NTFS
Ta metoda ma na celu rozwiązanie błędu 4. Jeśli partycje na dysku docelowym nie mają systemu plików NTFS, nie można zainstalować systemu Windows na dysku.
Zmiana systemu plików woluminu nie jest łatwym zadaniem dla tych, którzy nie są zaznajomieni z zarządzaniem komputerem i wierszem poleceń. Dlatego potrzebne jest łatwe i bezpieczne rozwiązanie.
Wszechstronne oprogramowanie do zarządzania partycjami - EaseUS Partition Master może w pełni spełnić to wymaganie. Umożliwia łatwe formatowanie dysku twardego do NTFS.
W takim przypadku musisz utworzyć dysk startowy, a następnie sformatować dysk twardy z USB.
Po naprawieniu systemu Windows nie można zainstalować na tym dysku lub błędu dysku GPT / MBR, możesz kontynuować instalację systemu Windows na dysku docelowym w komputerze.
Wniosek
Ta strona zawiera 4 poprawki pozwalające pozbyć się błędu „Nie można zainstalować systemu Windows na dysku GPT” oraz 4 praktyczne metody usunięcia błędu „Nie można zainstalować systemu Windows na dysku” dla wszystkich poziomów użytkowników systemu Windows.
Jeśli napotkasz którykolwiek z błędów, odpowiedzi na nie znajdziesz tutaj. Jeśli dysk docelowy ma nieobsługiwane style partycji, uniemożliwiają zainstalowanie na nim systemu Windows, EaseUS Partition Master pomaga przekonwertować GPT na MBR, przekonwertować MBR na GPT, a nawet zmienić dysk dynamiczny na podstawowy.
To oprogramowanie odgrywa ważną rolę podczas procesu mocowania. Dlaczego nie dostać tego teraz.
Czytanie rozszerzone: Nie można zainstalować Windows. Często zadawane pytania.
Oprócz powyższych problemów, jeśli masz dalsze obawy dotyczące instalacji systemu Windows na dysku GPTor MBR, sprawdź poniższe pytania i odpowiedz.
Możesz dostać wskazówkę:
1. Jak naprawić system Windows nie może być zainstalowany na tym MBR dysku?
Jak naprawić błąd „Nie można zainstalować systemu Windows na tym dysku”? Rozwiązanie jest łatwe do zawarcia: zmień MBR na GPT.
Oto dwie metody, które możesz wypróbować:
- Metoda 1. Zmień MBR na GPT za pomocą EaseUS Partition Master (jak przedstawiono na tej stronie w poprawce 3, część 1)
- Metoda 2. Uruchom program DiskPart, aby zmienić dysk MBR na GPT (jak przedstawiono na tej stronie w poprawce 4, część 1)
2. Czy GPT można uruchomić w systemie Windows?
Tak. GPT może być używany do uruchamiania systemu operacyjnego Windows, o ile masz system Windows zainstalowany na dysku lub zmigrowałeś system operacyjny komputera na dysku.
Jeśli potrzebujesz przewodnika dotyczącego migracji systemu operacyjnego do GPT, skorzystaj z tego łącza, aby uzyskać pomoc: Przenieś system Windows 10 na nowy dysk twardy (HDD / SSD).
3. Jak zmienić partycję GPT na BIOS?
Przeważnie partycja GPT obsługuje tryb rozruchu UEFI i tryb zgodności z systemem BIOS. Aby zmienić partycję GPT na tryb Legacy BIOS, musisz postępować zgodnie z następującymi wskazówkami:
# 1. Sprawdź, czy płyta główna komputera obsługuje tryb rozruchu BIOS. (Sprawdź BIOS)
# 2. Jeśli płyta główna obsługuje rozruch w systemie BIOS, musisz sprawdzić, czy dysk ma styl partycji MBR.
Jeśli nie, przekonwertuj GPT na dysk MBR za pomocą metody podanej na tej stronie w części 1.
# 3. Zainstaluj system Windows obsługujący rozruch systemu BIOS na dysku.
# 4. Zakończ instalację systemu Windows, wejdź do BIOS i ustaw komputer tak, aby uruchamiał się z dysku MBR, który był z partycją GPT.
# 5. Zapisz zmiany i uruchom ponownie komputer.
Jak możemy Ci pomóc?
Related Articles
-
2 proste sposoby instalacji systemu Windows 11 z plików ISO — 2 wskazówki
![author icon]() Arek/2025/06/30
Arek/2025/06/30 -
5 sposobów | Znajdź klucz odzyskiwania BitLocker w Azure
![author icon]() Arek/2025/06/30
Arek/2025/06/30 -
MBR na GPT | Jak łatwo i bezpiecznie przekonwertować MBR na GPT w systemie Windows 10
![author icon]() Arek/2025/06/30
Arek/2025/06/30 -
Narzędzie/menedżer partycjonowania USB: partycjonowanie USB lub tworzenie przenośnego dysku USB
![author icon]() Arek/2025/06/30
Arek/2025/06/30
EaseUS Partition Master

Manage partitions and optimize disks efficiently
