Strona Spis treści
Updated on Jun 30, 2025
Często zdarza się, że ktoś nie ma dostępu do komputera, ponieważ zapomniał lub zgubił hasło do systemu Windows. Na tę okoliczność może mieć wpływ wiele czynników, ale głównym i najczęstszym powodem jest ignorowanie hasła. Niezależnie od konkretnej przyczyny frustracja i niepokój związany z utratą dostępu do urządzenia z systemem Windows mogą być przytłaczające.
Nie obawiaj się, bo obecnie rozwiązania są na wyciągnięcie ręki. EaseUS zaoferuje kompleksowy przewodnik dotyczący resetowania hasła systemu Windows po zablokowaniu dostępu do komputera. Zagłębimy się w różne podejścia, od prostych po bardziej zaawansowane. Naszym celem jest przeprowadzenie Cię przez szczegółowe, systematyczne wskazówki i cenne informacje, które pomogą Ci odzyskać dostęp do systemu Windows.
Jak zresetować hasło systemu Windows po zablokowaniu — 7 sposobów
Przed przystąpieniem do szczegółowej procedury resetowania hasła systemu Windows po zablokowaniu, kluczowe znaczenie ma zgromadzenie niezbędnych narzędzi i zasobów. Oto krótka lista kontrolna określająca, co będzie wymagane, aby zagwarantować pomyślną operację odzyskiwania hasła:
- Komputer z systemem Windows: Będziesz potrzebować dostępu do innego urządzenia, np. komputera, aby wykonać niezbędne czynności resetowania hasła systemu Windows.
- Połączenie internetowe: Upewnij się, że drugie urządzenie jest podłączone, ponieważ niektóre metody mogą wymagać zasobów online lub plików do pobrania.
- Dostęp do konta administratora: Jeśli masz inne konto z uprawnieniami administratora na zablokowanym urządzeniu z systemem Windows, może to być przydatne podczas resetowania hasła.
- Dysk resetowania hasła (jeśli jest dostępny): Może być cennym nabytkiem, jeśli wcześniej utworzyłeś dysk resetowania hasła. Omówimy jednak alternatywne metody dla osób bez dysku resetowania.
Teraz omówimy 7 najlepszych sposobów resetowania hasła systemu Windows po zablokowaniu:
- Sposób 1. Ekspert resetowania hasła systemu Windows
- Sposób 2. Uruchom CMD, aby zresetować hasło systemu Windows
- Sposób 3. Przywróć system Windows do oryginału
- Sposób 4. Użyj dysku resetowania hasła
- Sposób 5. Zmień konto Microsoft online
- Sposób 6. Uruchom w trybie awaryjnym
- Sposób 7. Zainstaluj ponownie system operacyjny Windows
Sposób 1. Ekspert resetowania hasła systemu Windows
EaseUS Partition Master Pro to wszechstronne i przyjazne dla użytkownika narzędzie do zarządzania partycjami, które zapewnia kompleksowe rozwiązanie do resetowania hasła systemu Windows po zablokowaniu. To potężne oprogramowanie znane jest przede wszystkim z wyjątkowych możliwości zarządzania partycjami. Wyróżniającą się funkcją jest możliwość utworzenia dysku startowego, kluczowego elementu resetowania hasła systemu Windows.
Ten dysk startowy jest bramą umożliwiającą ominięcie ekranu logowania i zapewniającą dostęp do systemu. Możesz bez wysiłku zresetować zapomniane hasło do systemu Windows, uruchamiając komputer za pomocą dysku startowego utworzonego za pomocą EaseUS Partition Master.
Poniżej znajdują się kroki, które należy wykonać, aby zresetować hasło systemu Windows za pomocą narzędzia EaseUS Partition Master:
Krok 1. Włóż docelowy dysk USB do komputera, pobierz i uruchom EaseUS Partition Master, a następnie kliknij „Zestaw narzędzi” > „Resetowanie hasła”.

Krok 2. Pojawi się małe okno. Po uważnym przeczytaniu kliknij „Utwórz”.

Krok 3. Wybierz właściwy dysk flash USB lub zewnętrzny przenośny dysk twardy i ponownie kliknij „Utwórz”. Czekaj cierpliwie. Po utworzeniu dysku flash USB do resetowania hasła kliknij „Zakończ”.

Krok 4. Wyjmij USB do resetowania hasła, włóż go do zablokowanego komputera i uruchom ponownie. Zostaniesz poproszony o zmianę dysku rozruchowego, aby uruchomić komputer z USB. Po zakończeniu system automatycznie uruchomi się z USB.
Krok 5. Po ponownym uruchomieniu znajdź ponownie EaseUS Partition Master i przejdź do „Resetowanie hasła”. Wszystkie konta na komputerze zostaną wyświetlone w interfejsie; kliknij konto docelowe i zaznacz „Resetuj i odblokuj”.

Krok 6. Po wyświetleniu tego monitu kliknij „Potwierdź”, aby kontynuować. Twoje hasło zostanie usunięte.

Godne uwagi funkcje EaseUS Partition Master
- Pomiń hasło administratora Windows 10 .
- Zarządzanie partycjami: Jako podstawowa funkcja umożliwia łatwe zarządzanie i optymalizację partycji dysku.
- Wyrównanie 4K: zoptymalizuj dysk SSD za pomocą oprogramowania do wyrównywania 4K .
- Klon partycji: możesz utworzyć klon instalacji systemu Windows, aby zapewnić bezpieczeństwo systemu i danych.
- Odzyskiwanie partycji : Przywróć partycje i pliki utracone w wyniku aktualizacji systemu Windows lub przypadkowego usunięcia.
Zdecydowanie zalecamy użytkownikom wypróbowanie EaseUS Partition Master w przypadku zablokowania systemu Windows. Jego prostota, wszechstronność i skuteczność w resetowaniu haseł systemu Windows sprawiają, że jest to cenne narzędzie, które warto mieć w swoim cyfrowym zestawie narzędzi.
Sposób 2. Uruchom CMD, aby zresetować hasło systemu Windows
Skorzystaj z wbudowanego narzędzia Wiersz Poleceń (CMD), aby zresetować hasło systemu Windows, zapewniając wygodną metodę odzyskania dostępu do zablokowanego konta użytkownika w systemie operacyjnym Windows. Wykonaj poniższe kroki, aby użyć wiersza poleceń do zresetowania hasła systemu Windows, gdy nie możesz się zalogować:
Krok 1: Uzyskaj dostęp do środowiska odzyskiwania systemu Windows, wielokrotnie wyłączając i włączając komputer za pomocą przycisku zasilania. W oknie „Wybierz opcję” przejdź do „Rozwiązywanie problemów” i „Opcje zaawansowane”.
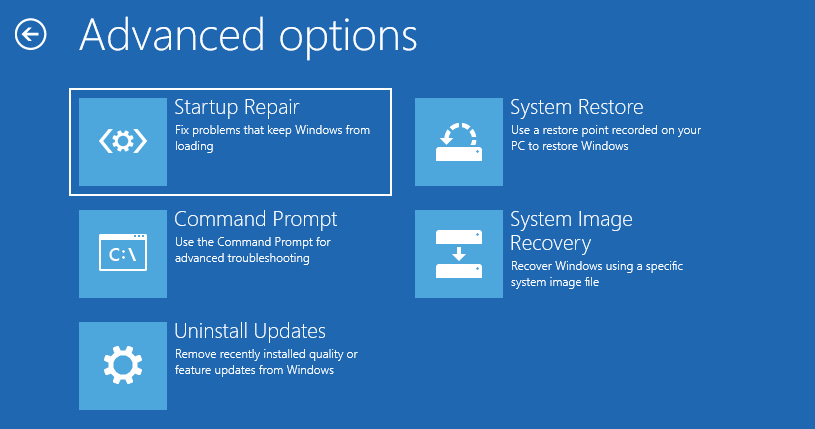
Krok 2: Na ekranie „Opcje zaawansowane” kliknij „Wiersz poleceń” i uruchom następujące polecenie:
użytkownik sieci [nazwa użytkownika] [nowe hasło]

Krok 3: Zastąp „nazwę użytkownika” nazwą swojego konta i dodaj nowe hasło w polu „nowe hasło”. Następnie uruchom ponownie komputer i zaloguj się przy użyciu nowego hasła.
Sposób 3. Przywróć system Windows do oryginału
Alternatywna metoda odzyskania dostępu do komputera w przypadku utraty dostępu polega na przywróceniu oryginalnej konfiguracji systemu Windows. Proces ten zasadniczo przywraca ustawienia fabryczne systemu Windows. Należy jednak pamiętać, że ta czynność eliminuje Twoje hasło i usuwa wszystkie dane. Aby rozpocząć tę procedurę, wykonaj następujące kroki:
Krok 1. Na ekranie logowania systemu Windows naciśnij opcję „Uruchom ponownie”, przytrzymując klawisz „Shift”, aby uzyskać dostęp do środowiska odzyskiwania systemu Windows. Tam wybierz „Rozwiązywanie problemów” na ekranie „Wybierz opcję”.

Krok 2. Kliknij „Zresetuj ten komputer” na następnym ekranie i postępuj zgodnie z nim, wybierając „Usuń wszystko”. Następnie wybierz opcję „Całkowicie wyczyść dysk” i wybierz metodę ponownej instalacji systemu Windows, aby rozpocząć proces przywracania ustawień fabrycznych systemu Windows, który może zająć trochę czasu.
Sposób 4. Użyj dysku resetowania hasła
Generując dysk resetowania hasła dla konta Windows, możesz usprawnić procedurę odzyskiwania dostępu do komputera. Pomoże Ci, jeśli kiedykolwiek poczujesz się zablokowany, jednocześnie zmniejszając potencjalne zagrożenia związane z danymi. Ta metoda działa tylko wtedy, gdy wcześniej utworzyłeś dysk resetowania hasła za pomocą narzędzia EaseUS Partition Master. Poniższe kroki wyjaśniają, jak zresetować hasło systemu Windows, gdy jest ono zablokowane przy użyciu dysku resetowania hasła:
Kroki, aby utworzyć dysk resetowania hasła systemu Windows za pomocą potężnego narzędzia do resetowania haseł:
Krok 1. Włóż docelowy dysk USB do komputera, pobierz i uruchom EaseUS Partition Master, a następnie kliknij „Zestaw narzędzi” > „Resetowanie hasła”.

Krok 2. Pojawi się małe okno. Po uważnym przeczytaniu kliknij „Utwórz”.

Krok 3. Wybierz właściwy dysk flash USB lub zewnętrzny przenośny dysk twardy i ponownie kliknij „Utwórz”. Czekaj cierpliwie. Po utworzeniu dysku flash USB do resetowania hasła kliknij „Zakończ”.

Krok 4. Wyjmij USB do resetowania hasła, włóż go do zablokowanego komputera i uruchom ponownie. Zostaniesz poproszony o zmianę dysku rozruchowego, aby uruchomić komputer z USB. Po zakończeniu system automatycznie uruchomi się z USB.
Krok 5. Po ponownym uruchomieniu znajdź ponownie EaseUS Partition Master i przejdź do „Resetowanie hasła”. Wszystkie konta na komputerze zostaną wyświetlone w interfejsie; kliknij konto docelowe i zaznacz „Resetuj i odblokuj”.

Krok 6. Po wyświetleniu tego monitu kliknij „Potwierdź”, aby kontynuować. Twoje hasło zostanie usunięte.

To najszybszy i najbezpieczniejszy sposób na utworzenie dysku resetowania hasła w systemie Windows, a więcej o dostępnych rozwiązaniach możesz dowiedzieć się z poniższego artykułu:
Sposób 5. Zmień konto Microsoft online
Korzystasz z konta Microsoft w celu uzyskania dostępu do komputera z systemem Windows? Jeśli zgubiłeś hasło, możesz zainicjować resetowanie hasła, korzystając z oficjalnej procedury odzyskiwania konta Microsoft. Jest to szczególnie korzystne dla osób, które zintegrowały swoje konto Windows z kontem Microsoft. Poniżej znajdują się kroki umożliwiające zmodyfikowanie hasła do konta Microsoft w trybie online:
Krok 1. Otwórz stronę logowania do konta Microsoft i kliknij „Zapomniałem hasła”. Na następnym ekranie „Uzyskaj kod”, korzystając z skonfigurowanego adresu e-mail lub numeru pomocniczego albo powiązanego numeru telefonu.

Krok 2. Po otrzymaniu kodu wpisz go, a otworzy się okno „Zresetuj hasło”. Tutaj ustaw nowe hasło i użyj go, aby zalogować się do swojego komputera.

Sposób 6. Uruchom w trybie awaryjnym
Uruchomienie komputera z systemem Windows w trybie awaryjnym może skutecznie odzyskać dostęp do systemu, jeśli jesteś zablokowany. Tryb awaryjny ładuje tylko niezbędne sterowniki i usługi systemowe, czasami pozwalając na ominięcie konieczności podawania hasła. Wykonaj poniższe kroki, aby uruchomić komputer w trybie awaryjnym i zresetować hasło systemu Windows:
Krok 1. Po uzyskaniu dostępu do ekranu „Wybierz opcję” w środowisku odzyskiwania systemu Windows kliknij „Rozwiązywanie problemów”. Postępuj zgodnie z nim, dotykając „Opcje zaawansowane” i spośród dostępnych opcji kliknij „Ustawienia uruchamiania”.

Krok 2. Teraz kliknij „Uruchom ponownie”. Po ponownym uruchomieniu komputera naciśnij klawisz F4 lub F5, aby uruchomić komputer w trybie awaryjnym. Następnie uzyskaj dostęp do „Kont użytkowników” poprzez „Panel sterowania” i zresetuj hasło do konta docelowego.
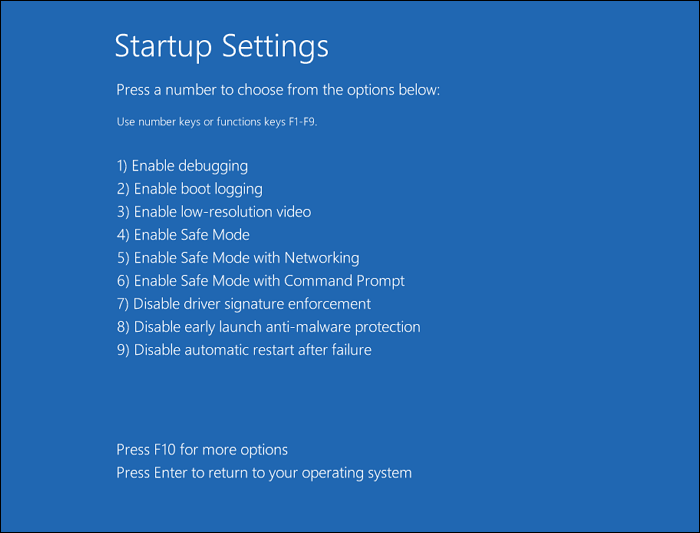
Sposób 7. Zainstaluj ponownie system operacyjny Windows
Kiedy wszystkie inne możliwości zostaną wyczerpane, ponowna instalacja systemu operacyjnego Windows staje się ostatecznym sposobem odzyskania kontroli nad komputerem. To podejście zasadniczo czyści system i wykonuje nową instalację systemu Windows. Usuwa Twoje hasło i wszystkie dane, aplikacje i konfiguracje. Zarezerwuj tę metodę na sytuacje, w których zbadano wszystkie inne opcje i żadna nie pozostała.
Instrukcje:
- Utwórz nośnik instalacyjny systemu Windows 10 za pomocą narzędzia Media Creation Tool firmy Microsoft i uruchom komputer z dysku instalacyjnego.
- Wykonaj czystą instalację w systemie Windows 10, formatując istniejący dysk Windows.
- Zakończ instalację i skonfiguruj nowe konto użytkownika z bezpiecznym hasłem.

Wcześniej możesz udostępnić ten obszerny post użytkownikom, którzy spotykają się z tym samym problemem, korzystając z następujących przycisków:
Dodatkowa wskazówka: jak zmienić hasło systemu Windows
Dowiedziawszy się, jak zresetować hasło systemu Windows, gdy jest ono zablokowane, równie ważne jest poznanie procedury zmiany hasła systemu Windows. Aktualizacja hasła jest istotną praktyką bezpieczeństwa mającą na celu ochronę systemu i danych przed potencjalnymi zagrożeniami. Poniżej znajdziesz jasne i proste kroki, które pomogą Ci zmienić hasło do komputera:
Krok 1: Na komputerze z systemem Windows kliknij przycisk „Start” w lewym rogu i przejdź do „Ustawień”. Tutaj kliknij „Konta” i wybierz „Opcje logowania”.

Krok 2: Teraz znajdź opcję „Hasło” i pod nią kliknij „Zmień”. Następnie postępuj zgodnie z instrukcjami wyświetlanymi na ekranie, aby zmienić hasło do konta w systemie Windows.
Wniosek
Podsumowując, zbadaliśmy różne metody pomagające zresetować hasło systemu Windows po zablokowaniu. Badaliśmy rozwiązania przyjazne dla użytkownika, takie jak utworzenie dysku resetowania hasła i zmiana hasła do konta Microsoft online. W artykule podano także bardziej zaawansowane techniki, takie jak użycie CMD czy przywrócenie systemu Windows do stanu pierwotnego.
Wyjątkowym rozwiązaniem dla tych, którzy cenią prostotę, wszechstronność i skuteczność, jest EaseUS Partition Master. To solidne oprogramowanie, znane ze swoich wyjątkowych możliwości zarządzania partycjami, dodatkowo zapewnia wygodę tworzenia dysku startowego w celu resetowania hasła systemu Windows. Przyjazny dla użytkownika interfejs, kompatybilność z wieloma wersjami systemu Windows i dodatkowe funkcje do zadań zarządzania systemem sprawiają, że jest to niezastąpiony dodatek do cyfrowego zestawu narzędzi.
Często zadawane pytania dotyczące resetowania hasła systemu Windows po zablokowaniu
Jeśli potrzebujesz dodatkowych informacji na temat resetowania hasła systemu Windows po zablokowaniu, zapoznaj się z poniższymi często zadawanymi pytaniami (FAQ):
1. Czy możesz odblokować laptopa, gdy zapomnisz hasła do systemu Windows?
Absolutnie. Możesz zastosować różne metody, takie jak użycie dysku resetowania hasła, wiersza poleceń lub oprogramowania innych firm, takiego jak EaseUS Partition Master. Każda metoda oferuje inne podejście do odzyskiwania dostępu do zablokowanego laptopa.
2. Jak ominąć lub zresetować hasło systemu Windows 10?
Wykonaj następujące kroki, aby zresetować hasło systemu Windows 10 za pomocą dysku resetowania hasła:
Krok 1. Podłącz USB/dysk do resetowania hasła do komputera i na ekranie logowania kliknij „Resetuj hasło”.
Krok 2. Uruchomi się Kreator resetowania hasła, w którym należy postępować zgodnie z instrukcjami wyświetlanymi na ekranie, aby utworzyć nowe hasło. Następnie użyj nowego hasła, aby zalogować się do swojego komputera.
3. Jak pominąć ekran logowania w Windows 10?
Aby ominąć ekran hasła logowania w systemie Windows 10, wykonaj następujące kroki:
Krok 1. Naciśnij klawisze „Windows + R”, aby otworzyć okno dialogowe Uruchom, wpisz netplwiz i naciśnij „Enter”.
Krok 2. W tym miejscu odznacz pole informujące, że użytkownicy muszą wpisać nazwę użytkownika i hasło, aby móc korzystać z tego komputera. Na koniec kliknij OK i wprowadź hasło, aby potwierdzić.
Jak możemy Ci pomóc?
Related Articles
-
4 sposoby na usunięcie BitLockera z zewnętrznego dysku twardego
![author icon]() Arek/2025/06/30
Arek/2025/06/30 -
Co najmniej 98 GB! Wymagania dotyczące miejsca na dysku gry Marvel's Spider-Man 2 na PS5
![author icon]() Arek/2025/06/30
Arek/2025/06/30 -
Jak zmniejszyć partycję w systemie Windows 10
![author icon]() Arek/2025/06/30
Arek/2025/06/30 -
[Naprawiono] Nie można rozszerzyć dysku C o nieprzydzielone miejsce
![author icon]() Arek/2025/06/30
Arek/2025/06/30
EaseUS Partition Master

Manage partitions and optimize disks efficiently
