Strona Spis treści
Updated on Jun 30, 2025
Gdy karta SD pokazuje 0 bajtów, może to być kłopotliwe dla osób korzystających z tego rodzaju urządzeń pamięci masowej. Ten błąd sugeruje potencjalne problemy, od uszkodzenia danych po awarie sprzętu. Jeśli tak się stanie, spróbuj użyć innego komputera lub podłącz czytnik kart SD i sprawdź, czy problem nadal występuje.
Jeśli jednak Twoja karta SD nie działa na innym komputerze, w tym poście omówiono potencjalne przyczyny pojawiania się na karcie SD problemu z 0 bajtami i przedstawiono praktyczne metody jego rozwiązania.
- Poprawka 1. Odkryj pliki na karcie SD
- Poprawka 2. Sprawdź błąd systemu plików na karcie SD
- Poprawka 3. Odbuduj MBR dla karty SD
- Poprawka 4. Uruchom CHKDSK
- Poprawka 5. Skanuj karty SD w poszukiwaniu wirusów
- Poprawka 6. Sformatuj kartę SD
Wśród tych metod pomocne okazuje się sprawdzenie błędów systemu plików, odbudowa MBR i formatowanie kart SD. Aby wykonać te zadania, musisz wcześniej pobrać EaseUS Partition Master – wszechstronne narzędzie do naprawy kart SD innej firmy.
Postępuj więc zgodnie z metodami rozwiązywania problemów opisanymi w tym poście od EaseUS , aby Twoja pamięć działała dobrze.
Jak naprawić kartę SD wyświetlającą błąd 0 bajtów
Błąd karty SD pokazuje 0 bajtów, co oznacza, że dane są niedostępne, ponieważ urządzenie pamięci masowej jest uszkodzone, puste lub występują problemy.
Nie martw się! Przejdź do sześciu doskonałych opcji wymienionych poniżej, aby rozwiązać ten problem.
Poprawka 1. Odkryj pliki na karcie SD
Odkrycie plików na karcie SD jest niezbędne, ponieważ umożliwia uwidocznienie systemu lub ukrytych plików, naprawia błąd 0-bajtowy karty SD i umożliwia ponowny dostęp do danych. Oto jak możesz odkryć pliki na karcie SD:
Krok 1. Uruchom Eksplorator plików i przejdź do karty SD.
Krok 2. Zweryfikuj „ukryte elementy” wybierając zakładkę „Widok”.
Krok 3. Odkryj ukryte elementy, jeśli takie istnieją.
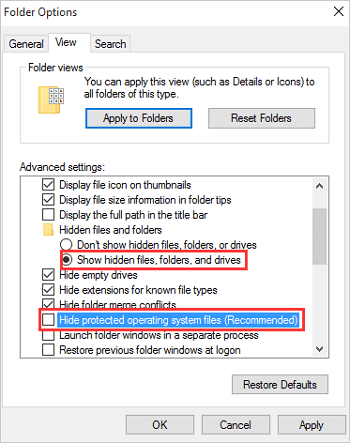
Czy to już rozwiązuje problem? Nie zapomnij udostępnić tego samouczka znajomym zmagającym się z problemami z kartą SD.
Poprawka 2. Sprawdź błąd systemu plików na karcie SD
Aby zweryfikować integralność danych i rozwiązać wszelkie podstawowe problemy na karcie SD powodujące wyświetlanie na karcie SD błędu 0-bajtowego, sprawdź, czy nie występują błędy systemu plików.
EaseUS Partition Master Professional to łatwe w obsłudze narzędzie wyposażone w opcję „Sprawdź błąd systemu plików”, która ułatwia nowicjuszom rozwiązywanie problemów. Przyjazny interfejs tego narzędzia ułatwia użytkownikom identyfikowanie i rozwiązywanie problemów z systemem plików.
Pobierz EaseUS Partition Master i wykonaj poniższe kroki, aby skorzystać z tej metody i łatwo chronić swoje dane na karcie SD. Poza tym to narzędzie może pomóc sprawdzić prędkość karty SD i sprawdzić kartę SD pod kątem błędów .
Krok 1. Otwórz narzędzie EaseUS Partition Master na swoim komputerze. Następnie zlokalizuj dysk, kliknij prawym przyciskiem myszy partycję, którą chcesz sprawdzić, i wybierz „Zaawansowane” > „Sprawdź system plików”.

Krok 2. W oknie Sprawdź system plików pozostaw zaznaczoną opcję „Spróbuj naprawić błędy, jeśli zostały znalezione” i kliknij „Start”.

Krok 3. Oprogramowanie rozpocznie sprawdzanie systemu plików partycji na dysku. Po zakończeniu kliknij „Zakończ”.

Poprawka 3. Odbuduj MBR dla karty SD
Odbudowa głównego rekordu rozruchowego (MBR) jest niezbędna, aby przezwyciężyć błąd „0 bajtów” na karcie SD, zaradzić potencjalnemu uszkodzeniu związanemu z rekordem MBR i zapewnić optymalną dostępność danych.
Poznaj skuteczność funkcji „Odbuduj MBR” w EaseUS Partition Master. Ta aplikacja zapewnia każdemu, nawet początkującemu, płynne rozwiązanie problemów takich jak trudności z MBR.
Przyjazny dla użytkownika interfejs EaseUS Partition Master skutecznie odbudowuje MBR na karcie SD, rozwiązując problem „karta SD pokazuje 0 bajtów” i przywracając jego działanie. Oto kroki, które musisz wykonać:
Krok 1. Utwórz dysk startowy WinPE
- Uruchom EaseUS Partition Master i kliknij „Nośnik startowy” na pasku narzędzi. Wybierz „Utwórz nośnik startowy”.
- Kliknij „Dalej”, aby zakończyć proces.

Krok 2. Uruchom bootowalny nośnik USB EaseUS Partition Master
- Podłącz rozruchowy dysk USB lub CD/DVD do komputera.
- Naciśnij klawisz F2 lub Del po ponownym uruchomieniu komputera, aby przejść do ekranu BIOS. Skonfiguruj i uruchom komputer z „Urządzeń wymiennych” lub „Napędu CD-ROM”. Następnie EaseUS Partition Master uruchomi się automatycznie.
Krok 3. Odbuduj MBR
- Kliknij „Zestaw narzędzi” i wybierz „Odbuduj MBR”.

- Wybierz dysk i typ MBR. Następnie kliknij „Odbuduj”.

- Następnie pojawi się komunikat „MBR został pomyślnie odbudowany na dysku X”.

Pobierz EaseUS Partition Master, aby przywrócić kontrolę nad MBR karty SD w celu prostego i wydajnego procesu odzyskiwania. To narzędzie może również pomóc, gdy karta SD jest pełna lub niedostępna .
Poprawka 4. Uruchom CHKDSK
Uruchomienie CHKDSK za pomocą wiersza poleceń identyfikuje i koryguje błędy systemu plików na karcie SD, rozwiązując problem „0 bajtów” i poprawiając ogólny stan karty. Oto kroki, aby uruchomić CHKDSK:
Krok 1. Uruchom Wiersz Poleceń jako administrator.
Krok 2. Naciśnij Enter po wpisaniu „ chkdsk [litera dysku]: /f ” (na przykład chkdsk E: /f).

Krok 3. Wybierz „Y”, aby potwierdzić, a następnie naciśnij Enter.
Krok 4. Zezwól CHKDSK na skanowanie i rozwiązywanie problemów.
Krok 5. Aby potwierdzić rozdzielczość, włóż ponownie kartę SD.
Możesz przeczytać ten artykuł, aby dowiedzieć się więcej o poleceniach CHKDSK /F .
Mimo że naprawa ta zakończyła się sukcesem, wymaga użycia wiersza poleceń, co może nie być wygodne dla niedoświadczonych użytkowników. Dlatego początkujący powinni korzystać z prostszych rozwiązań, takich jak narzędzie innej firmy, takie jak EaseUS Partition Master.
Poprawka 5. Skanuj karty SD w poszukiwaniu wirusów
Korzystanie z programu antywirusowego do sprawdzania karty SD pod kątem obecności wirusów gwarantuje usunięcie wszelkich zagrożeń i naprawienie problemu spowodowanego złośliwym oprogramowaniem „Karta SD pokazuje 0 bajtów”.
Krok 1. Uruchom na swoim urządzeniu dowolny zaufany program antywirusowy.
Krok 2. Uruchom szczegółowe skanowanie karty SD.
Krok 3. Wyeliminuj lub umieść znalezione wirusy w kwarantannie.
Krok 4. Teraz sprawdź, czy karta SD pokazuje 0 bajtów.
Możesz też skorzystać z poniższego oprogramowania antywirusowego i użyć go do przeskanowania karty SD w poszukiwaniu wirusów.
 TOTALAW
TOTALAWTotalAV to wielokrotnie nagradzane oprogramowanie antywirusowe i zabezpieczające. Zapewnia ochronę w czasie rzeczywistym przed wirusami, złośliwym oprogramowaniem i zagrożeniami internetowymi.
Ochrona antywirusowa włączona
Poprawka 6. Sformatuj kartę SD
Formatując kartę SD, możesz wyeliminować wszelkie potencjalne problemy z systemem plików i naprawić problem. Być może najlepsze ze wszystkiego jest to, że EaseUS Partition Master to elastyczne narzędzie z łatwą w użyciu funkcją „Format”.
Rozwiązuje i naprawia kartę SD wyświetlającą problem 0-bajtów, zapewniając bezbłędne przechowywanie, formatując kartę SD w systemie plików FAT32 lub NTFS. Wykonaj poniższe czynności, aby sformatować kartę SD za pomocą tego łatwego w obsłudze narzędzia.
Krok 1. Znajdź swoją kartę SD, kliknij prawym przyciskiem myszy partycję, którą chcesz sformatować i wybierz „Formatuj”.
Krok 2. Ustaw nową etykietę partycji, system plików (NTFS/FAT32/EXT2/EXT3/EXT4/exFAT) i rozmiar klastra dla wybranej partycji, a następnie kliknij „OK”.
Krok 3. Kliknij „Tak” w wyskakującym oknie, aby kontynuować.
Krok 4. Kliknij przycisk „Wykonaj 1 zadanie(a)” na pasku narzędzi, a następnie kliknij „Zastosuj”, aby rozpocząć formatowanie karty SD.
Dlaczego karta SD/karta Micro SD pokazuje 0 bajtów?
Aby uniknąć tego w przyszłości, musisz poznać przyczyny problemu z kartą SD/Micro SD wyświetlającą 0 bajtów. Niektóre z możliwych przyczyn obejmują:
- Uszkodzone systemy plików
- Infekcja wirusem lub złośliwym oprogramowaniem
- Fizyczne uszkodzenie karty SD
- Niewłaściwy wyrzut
Pamiętaj, aby pomóc swoim znajomym doświadczającym problemów z kartą SD, udostępniając ten przewodnik i współpracując nad rozwiązaniem problemu polegającego na tym, że karta SD wyświetla 0 bajtów.
Wniosek
Aby zapewnić płynny dostęp do danych, należy rozwiązać problem karty SD wyświetlającej 0 bajtów. EaseUS Partition Master pojawia się jako elastyczna opcja ułatwiająca rozwiązywanie problemów.
Korzystanie z przyjaznych dla użytkownika narzędzi, zapewnianie środków zaradczych i zrozumienie przyczyn problemu przyczyniają się do dobrego stanu karty SD. EaseUS Partition Master rozwiązuje kilka problemów z kartami SD; dlatego musisz go natychmiast wykorzystać, aby poprawić swoje wrażenia.
Karta Micro SD/SD pokazuje 0 bajtów często zadawanych pytań
Jeśli nadal masz pytania dotyczące karty SD pokazującej 0 bajtów, czytaj dalej, aby uzyskać odpowiedzi na często zadawane pytania:
1. Jak naprawić 0 bajtów na karcie SD?
Jeśli system plików karty SD to RAW, spowoduje to wyświetlenie na karcie SD błędu miejsca 0 0 bajtów. Jeśli tak, sformatuj kartę SD w systemie FAT32 lub NTFS, aby wyeliminować problem. Jeśli chodzi o formatowanie, warto wypróbować EaseUS Partition Master, darmowy formater kart SD. Umożliwia dokończenie formatowania za pomocą kilku kliknięć.
2. Dlaczego mój plik wyświetla 0 bajtów?
Może być wiele powodów, dla których Twój plik wyświetla 0 bajtów. Plik zawierający 0 bajtów może wskazywać na uszkodzenie lub utratę danych i wymagać ich odzyskania lub przywrócenia. Dlatego napraw błąd lub zastąp plik, aby uniknąć problemów.
3. Dlaczego mój dysk zewnętrzny wyświetla 0 bajtów?
Dysk zewnętrzny pokazujący 0 bajtów może być konsekwencją błędów systemu plików, uszkodzenia danych lub problemów z łącznością. Sprawdź kabel połączeniowy i upewnij się, że dysk jest poprawnie sformatowany dla Twojego urządzenia.
Jak możemy Ci pomóc?
Related Articles
-
![author icon]() Arek/2025/06/30
Arek/2025/06/30 -
2024 Najlepsze narzędzie do formatowania dysku twardego USB do pobrania za darmo
![author icon]() Arek/2025/06/30
Arek/2025/06/30 -
Jak przekonwertować exFAT na FAT32 w Windows 11/10/8/7
![author icon]() Arek/2025/06/30
Arek/2025/06/30 -
Sprawdź i napraw błędy partycji dysku twardego w systemie Windows 10 za darmo
![author icon]() Arek/2025/06/30
Arek/2025/06/30
EaseUS Partition Master

Manage partitions and optimize disks efficiently
