Spis treści
Istnieje kilka powodów, dla których możesz być zmuszony do połączenia dwóch komputerów razem. Istnieje kilka sposobów połączenia dwóch komputerów. Każda z metod ma swoje wady i zalety. Pomyśleliśmy więc o sprawdzeniu najlepszych opcji łączenia dwóch komputerów przy użyciu różnych metod i przesyłania plików między nimi.
- Jak połączyć dwa komputery kablem?
- Jak bezprzewodowo połączyć dwa komputery?
- Jak przesyłać pliki między dwoma komputerami?
Jak połączyć dwa komputery kablem?
Połączenie dwóch komputerów za pomocą kabli może być jedną z doskonałych opcji niezawodnego połączenia. Może to być jedna z doskonałych opcji osiągnięcia zwiększonej wydajności. Może to być jeden z właściwych wyborów, jeśli masz dwa komputery, między którymi chcesz udostępniać pliki, jeśli komputery nie mają połączenia z Internetem.
Upewnij się, że oba komputery obsługują połączenie kablowe Ethernet. Jeśli którykolwiek z komputerów nie obsługuje kabla Ethernet, będziesz musiał użyć adaptera, aby zapewnić bezproblemową łączność. Podłącz jeden koniec kabla Ethernet do jednego z komputerów, a drugi koniec do drugiego komputera.
Po połączeniu postępuj zgodnie z instrukcjami tutaj –
- Przejdź do Panelu sterowania
- Wybierz opcję Sieć i Internet .
- Następnie przejdź do Centrum udostępniania sieci .
- Wybierz opcję Zmień zaawansowane ustawienia udostępniania .
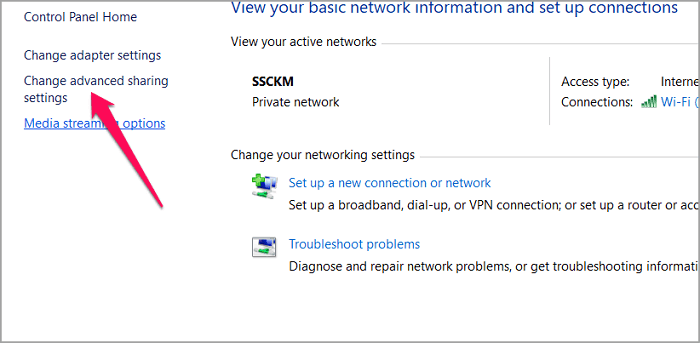
- Wybierz opcję Włącz udostępnianie plików i drukarek w obszarze Udostępnianie plików i drukarek .
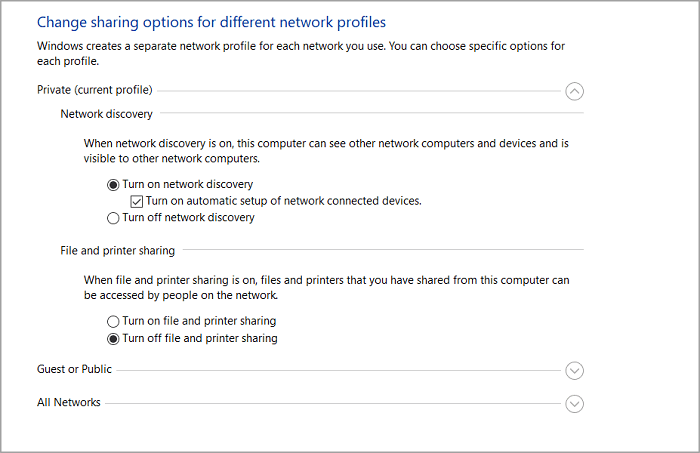
- Zapisz swoje ustawienia i gotowe.
Jak bezprzewodowo połączyć dwa komputery?
Istnieją trzy różne opcje bezprzewodowego połączenia dwóch komputerów. Możesz połączyć je za pomocą łączności Wi-Fi, Bluetooth i InfraRed.
- 1 - Połącz dwa komputery przez Wi-Fi
- 2 - Połącz dwa komputery za pomocą Bluetooth
- 3 - Podłącz dwa komputery za pomocą podczerwieni
1 - Połącz dwa komputery przez Wi-Fi
Kroki związane z połączeniem dwóch komputerów mogą obejmować łatwe i proste kroki. Postępuj zgodnie z instrukcjami, aby uzyskać łatwiejszą łączność —
- Połącz oba komputery kablem Ethernet.
- Przejdź do Panelu sterowania i wybierz opcję Sieć i Internet .
- Wybierz opcję Centrum sieci i udostępniania .
- Kliknij Zmień ustawienia adaptera .
- Wybierz połączenia Wi-Fi i LAN .
- Kliknij prawym przyciskiem myszy połączenie Wi-Fi i wybierz opcje Bridge Connections .
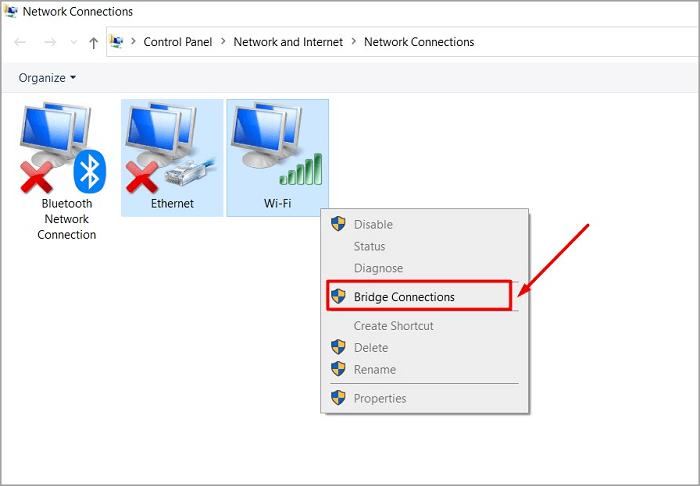
Połączenie Wi-Fi między komputerami zostanie z łatwością udostępnione.
Zalety
- Najszybsze połączenie w historii
- Preferowana opcja łączności między wszystkimi urządzeniami
Niedogodności
- Nie ma wielu wad
2 - Połącz dwa komputery za pomocą Bluetooth
Bluetooth może być kolejną doskonałą opcją do połączenia dwóch komputerów. Co więcej, może to być znacznie bardziej dostępna opcja połączenia dwóch komputerów za pomocą łatwiejszej łączności.
Oto kroki, które mogą działać bezproblemowo –
- Upewnij się, że łączność Bluetooth jest włączona na dwóch komputerach.
- Po prawej stronie paska zadań kliknij Centrum akcji i wybierz opcję Bluetooth .
- Włącz usługę Bluetooth .
- Na jednym z komputerów przejdź do Urządzenia -> Bluetooth i inne urządzenia, a następnie wybierz opcję Dodaj Bluetooth lub inne urządzenia .
- Wybierz opcję Bluetooth Postępuj zgodnie z instrukcjami, aby dodać komputer do siebie.
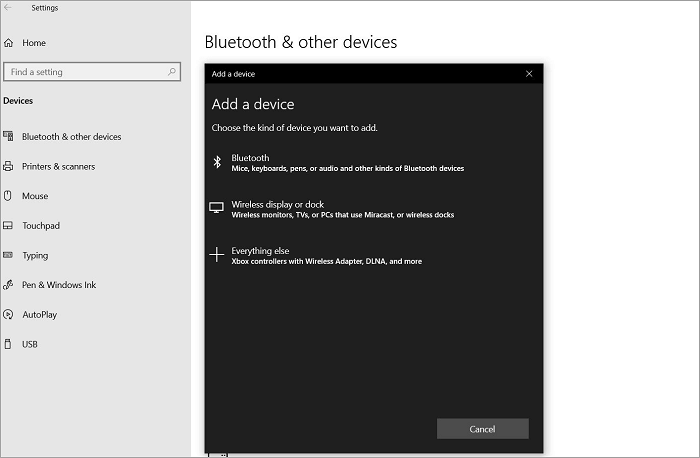
To wystarczy.
Istnieje inna metoda, która może okazać się jedną z doskonałych opcji połączenia dwóch komputerów. Polega na wykorzystaniu łączności w podczerwieni. Jednak niewiele jest urządzeń obsługujących połączenie na podczerwień, a metoda ta stała się dość przestarzała.
Zalety
- Może być świetną opcją, jeśli komputery są blisko siebie.
- Świetna opcja w przypadku sieci w urządzeniach przenośnych
- Nie ma potrzeby stosowania osprzętu
Niedogodności
- Szybkość może być nieco wolniejsza niż połączenia Wi-Fi
3 - Podłącz dwa komputery za pomocą podczerwieni
Łączność na podczerwień istniała na laptopach i smartfonach, zanim pojawiła się łączność Bluetooth. Łączność stała się nieco przestarzała po popularności połączeń Wi-Fi i Bluetooth.
Połączenie na podczerwień jest dość podobne do łączności Bluetooth i działa na tych samych liniach. Nie potrzebują żadnego osprzętu jako takiego. Może być również dość prosty w użyciu.
Zalety
- Łatwiejsza konfiguracja
- Nie wymaga dodatkowego osprzętu
- Może to być niedroga opcja przez Bluetooth i Wi-Fi
Niedogodności
- Szybkość może nie być tak większa, jak Wi-Fi lub Bluetooth
Jak przesyłać pliki między dwoma komputerami?
Po połączeniu dwóch komputerów przy użyciu dowolnej z metod, które opisaliśmy w powyższej dyskusji, możesz z łatwością przesyłać pliki między dwoma komputerami i zgodnie z własnymi preferencjami. Jednak inną doskonałą opcją, którą uważasz za dość interesującą i skuteczną, może być narzędzie EaseUS Todo PCTrans .
Jeśli połączyłeś dwa komputery w tej samej sieci, EaseUS Todo PCTrans może być jednym z doskonałych wyborów dla praktycznie każdej potrzeby, jaką możesz mieć. Ponadto można uznać, że jest to świetna i prosta opcja przesyłania plików między dwoma komputerami.
Oprogramowanie PCTrans firmy EaseUS to doskonałe narzędzie, które można wykorzystać do przenoszenia kont, danych i ustawień z jednego komputera na drugi. Jest to potężne narzędzie zwiększające produktywność, które może okazać się jedną z zaawansowanych opcji rozwiązania do przesyłania plików jednym kliknięciem.
Niektóre z funkcji, które uznaliśmy za całkiem ulepszone, mogą obejmować
- Przesyłaj dane między dwoma komputerami – Narzędzie jest jednym z przykładowych rozwiązań do przenoszenia plików ze starego komputera na nowe urządzenie za jednym razem.
- Przenieś swoje konta – ToDo PCTrans od EaseUS to jedna z doskonałych opcji przenoszenia kont z jednego komputera na drugi. W rzeczywistości możesz nawet przenieść swoje konta bez konieczności instalowania jakichkolwiek programów. Możesz nawet przenosić konta domeny między komputerami, co czyni go jednym z najłatwiejszych i najprostszych rozwiązań w historii.
- Zapewnia łatwy sposób przesyłania danych — narzędzie programowe zostało ocenione pod kątem zapewniania łatwej w użyciu metody migracji danych. Automatyczne i intuicyjne użytkowanie oferowane przez narzędzie powinno sprawić, że będzie to jedno z potężnych narzędzi, które nigdy nie wymaga profesjonalnych umiejętności.
Krok I. Uruchom EaseUS Todo PCTrans na każdym z komputerów.
Na komputerze źródłowym w aplikacji EaseUS Todo PCTrans skorzystaj z opcji "PC na PC", a następnie potwierdź klikając "Kontynuuj", aby przejść dalej.

Krok II. Połącz dwa komputery
1. Wybierz komputer docelowy w celu połączenia się z nim za pomoca adresu IP lub za pomocą nazwy urządzenia i kliknij Połącz.
2. Wpisz hasło logowania dla docelowego komputera i kliknij OK, aby zatwierdzić.
Uwaga! Jeśli nie widziałeś docelowego komputera na liście wyświetlonych urządzeń, możesz skorzystać z przycisku Dodaj komputera, aby ręcznie wprowadzić adres IP lub nazwę docelowego komputera.
3. Skonfiguruj kierunek transferu danych używając funkcji "Prześlij z tego komputera na inny komputer" i kliknij "OK", aby kontynuować.

Krok III. Wybierz programy, aplikacje, ustawienia użytkownika i dane, które chcesz przetransferować na komputer docelowy. Aby dostosować elementy do przesłania, skorzystaj z przycisku Edytuj i skonfiguruj wybrane elementy.Następnie zatwierdź wybrane elementy do przetransferowania klikając w Zakończ.

Krok IV. W celu rozpoczęcia transfery, kliknij Transfer, a proces przesyłania danych zostanie zainicjowany.

Fakt, że zapewnia bardzo elastyczny sposób przesyłania danych, kont użytkowników i innych ustawień z jednego komputera, powinien być głównym powodem, dla którego opłata za oprogramowanie została oceniona jako jedno z ulepszonych narzędzi w historii.
Myśli końcowe
Cóż, przesyłanie danych między dwoma komputerami może być trudniejszym zadaniem. Jeśli jednak użyjesz właściwych sposobów łączenia dwóch komputerów, możesz mieć pewność, że jakość usług będzie zawsze wyższa dla każdej z Twoich potrzeb. Po znalezieniu idealnego sposobu połączenia dwóch komputerów możesz użyć EaseUS Todo PCTrans, który jest doskonałym i potężnym narzędziem do praktycznie każdej potrzeby.
Powiązane artykuły
-
Jak łatwo przenieść folder użytkownika na inny dysk Windows 10
![author icon]() Michal Gruszka/2022/03/10
Michal Gruszka/2022/03/10
-
Jak przesyłać pliki z laptopa do laptopa za pomocą Bluetooth w systemie Windows 10?
![author icon]() Tracy King/2022/06/30
Tracy King/2022/06/30
-
Jak przenieść licencję systemu Windows 11/10 na inny komputer?
![author icon]() Tracy King/2022/06/29
Tracy King/2022/06/29
-
Jak przenieść Microsoft Store z grami, aplikacjami na nowy komputer
![author icon]() Michal Gruszka/2021/06/28
Michal Gruszka/2021/06/28