Spis treści
Przypadek użytkownika - „Witajcie przyjaciele, czy ktoś wie, jak przenieść pliki i foldery z jednego dysku na drugi za pomocą wiersza poleceń w systemie Windows?”
W porównaniu ze zwykłą metodą kopiowania plików, korzystanie z wiersza poleceń ma pewne zalety. Oszczędza czas, eliminując konieczność ręcznego kopiowania i wklejania. Pozwala także na kopiowanie bez nadzoru. Oznacza to, że po wpisaniu określonych poleceń możesz zostawić komputer w spokoju i odpocząć. Zadanie uruchomi się samo.
Jeśli szukasz sposobu kopiowania plików za pomocą wiersza poleceń , czytaj dalej. W tym artykule wspomniano również o innych sposobach kopiowania plików.
| Wykonalne rozwiązania | Rozwiązywanie problemów krok po kroku |
|---|---|
| Skopiuj pliki za pomocą wiersza polecenia krok po kroku | Kliknij prawym przyciskiem myszy przycisk Start i wybierz „Wiersz polecenia (administrator)”... Pełne kroki |
| Inne prostsze metody GUI (graficzny interfejs użytkownika) do kopiowania plików | 1. Użyj pamięci flash USB; 2. Użyj OneDrive; 3. Użyj oprogramowania do przesyłania danych... Pełne kroki |
Jak kopiować pliki za pomocą wiersza polecenia krok po kroku
Za pomocą wierszy poleceń Kopiuj i Xcopy można efektywnie kopiować pliki na komputerze.
1. Użyj polecenia kopiowania, aby przesłać określone pliki
Kliknij prawym przyciskiem myszy przycisk Start i wybierz „Command Prompt (Admin)”, aby otworzyć CMD.
Aby skopiować pliki, użyj polecenia kopiowania z wiersza poleceń.
copy c:\myfile.txt e:
Powyższe polecenie skopiuje „myfile.txt” z dysku C: na dysk E:.
copy *.txt e:
Powyższe polecenie kopiuje wszystkie pliki tekstowe z bieżącego katalogu na dysk E: za pomocą symbolu wieloznacznego.
copy d:\example.xls
Powyższe polecenie kopiuje plik „example.xls” z dysku D: do bieżącego katalogu. Nie wskazaliśmy celu; domyślnie używany jest bieżący katalog, jeśli cel nie jest podany.
2. Używanie polecenia Xcopy do kopiowania wszystkich plików
Xcopy to polecenie, które kopiuje pliki lub grupy plików między katalogami. Jest wygodny do kopiowania danych do iz dysku stałego.
Krok 1. Aby znaleźć cmd, przejdź do Start i wpisz cmd w polu wyszukiwania. Z listy kliknij prawym przyciskiem myszy Wiersz polecenia i wybierz „Run as administrator”.
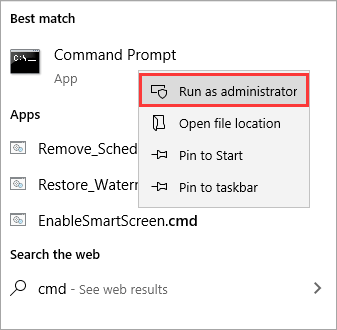
Teraz w wierszu polecenia wpisz polecenie Xcopy, aby skopiować foldery i podfoldery, w tym ich zawartość, jak pokazano poniżej. Jeśli chcesz skopiować folder „test” i jego podfoldery z dysku C na dysk D, użyj polecenia Xcopy w następujący sposób:
Xcopy C:\test D:\test /E /H /C /I
- /E - Kopiuje wszystkie podkatalogi, w tym te, które są puste.
- /H - Kopiuje pliki, które są ukryte lub mają atrybuty plików systemowych.
- /C - Nawet jeśli wystąpi błąd, kontynuuj kopiowanie.
- /I - w razie wątpliwości zawsze zakładaj, że miejscem docelowym jest folder.
Interfejs wiersza polecenia różni się od graficznego interfejsu użytkownika, ponieważ zawiera tylko tekst. Wysoka krzywa uczenia się, więcej miejsca na błędy, ogromna liczba instrukcji i niemożność znalezienia czegokolwiek na podstawie badań to wady interfejsu wiersza poleceń.
Inne prostsze metody GUI (graficzny interfejs użytkownika) do kopiowania plików
Oto trzy łatwiejsze sposoby przesyłania i kopiowania plików z jednego dysku lub jednego komputera na drugi. Sprawdź szczegółową treść.
1. Użyj pamięci flash USB
W zależności od pojemności dysku, urządzenia pamięci flash USB, znane również jako klucze pamięci i karty pamięci, mogą replikować kilka plików lub dużą ilość danych.
Krok 1. Umieść dysk flash w jednym z portów USB komputera.
Krok 2. Otwórz okno Eksploratora plików i poszukaj wpisu dysku flash w lewym okienku.
Krok 3. Przeciągnij i upuść pliki, które chcesz skopiować do folderu na dysku.
Krok 4. Po zakończeniu wyjmij dysk flash i umieść go w gnieździe USB na drugim komputerze.
Krok 5. Pobierając i przeciągając pliki do innego folderu w oknie Eksploratora plików, możesz je skopiować na nowy komputer.
2. Użyj OneDrive
Dysk w chmurze to kolejna opcja przesyłania plików między urządzeniami z systemem Windows. Można to osiągnąć, udostępniając plik dowolnej aplikacji systemu Windows obsługującej usługi przechowywania w chmurze, takie jak OneDrive. Przestrzeń dyskowa, czas przesyłania i potencjalny koszt tej technologii to jej wady. Ta metoda może być świetnym wyborem, jeśli chcesz częściej przenosić mniejsze pliki.
Krok 1. Przeciągnij i upuść pliki do OneDrive.
Przejdź do OneDrive i zaloguj się. Dodaj plik do swojego konta w chmurze OneDrive i po prostu kliknij „Add”, gdy aplikacja się otworzy. Twoje konto OneDrive otrzyma plik.
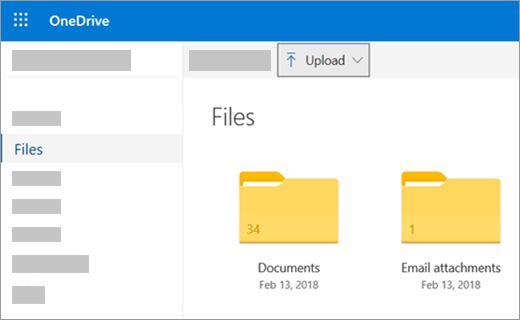
Krok 2. Pobierz potrzebne pliki.
Otwórz oprogramowanie OneDrive na drugim laptopie, kliknij plik prawym przyciskiem myszy i wybierz „Download”. Pliki Zakończy przesyłanie plików z laptopa lub komputera na inny komputer w sieci.
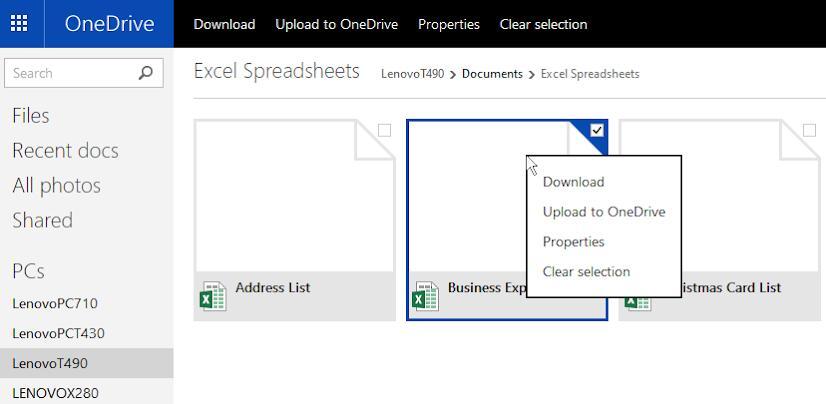
3. Skorzystaj z bezpłatnego oprogramowania do przesyłania danych z komputera – EaseUS Todo PCTrans
EaseUS Todo PCTrans Free , które umożliwia przesyłanie nieograniczonej liczby plików, programów i ustawień między dwoma komputerami w sposób przyjazny dla użytkownika. Jest to również oprogramowanie do tworzenia kopii zapasowych danych i aplikacji, które może zapewnić bezpieczeństwo plików, o ile regularnie wykonujesz kopie zapasowe. To coś więcej niż tylko oprogramowanie do migracji komputera, które może bezpłatnie przesyłać pliki między lokalnymi dyskami/dyskami lub między dwoma komputerami. Na przykład możesz bezpiecznie przenosić programy z dysku C na dysk D.
Nie wymaga dużych umiejętności obsługi komputera ani zakupu dodatkowego sprzętu. Z dożywotnią licencją możesz otrzymywać bezpłatne aktualizacje do końca swojego życia.
Teraz pobierz to oprogramowanie do przesyłania danych na komputer, aby przesyłać pliki z jednego komputera na drugi za pomocą prostych kliknięć.
Krok 1. Otwórz EaseUS Todo PCTrans na obu komputerach. Wybierz „PC do PC”, aby przejść do następnego kroku.

Krok 2. Połącz dwa komputery przez sieć, wprowadzając hasło lub kod weryfikacyjny docelowego komputera. Poza tym upewnij się, że wybrałeś właściwy kierunek transferu i kliknij „Połącz”, aby kontynuować.
Kod weryfikacyjny znajduje się w prawym górnym rogu głównego ekranu „PC to PC” na komputerze docelowym.

Krok 3. Następnie wybierz „Pliki” i kliknij „Edytuj”, aby wybrać pliki do przesłania.

Krok 4. Wybierz określone pliki, jak chcesz. Co więcej, możesz kliknąć ikonę Edytuj, aby dostosować ścieżkę przechowywania przesyłanych danych.
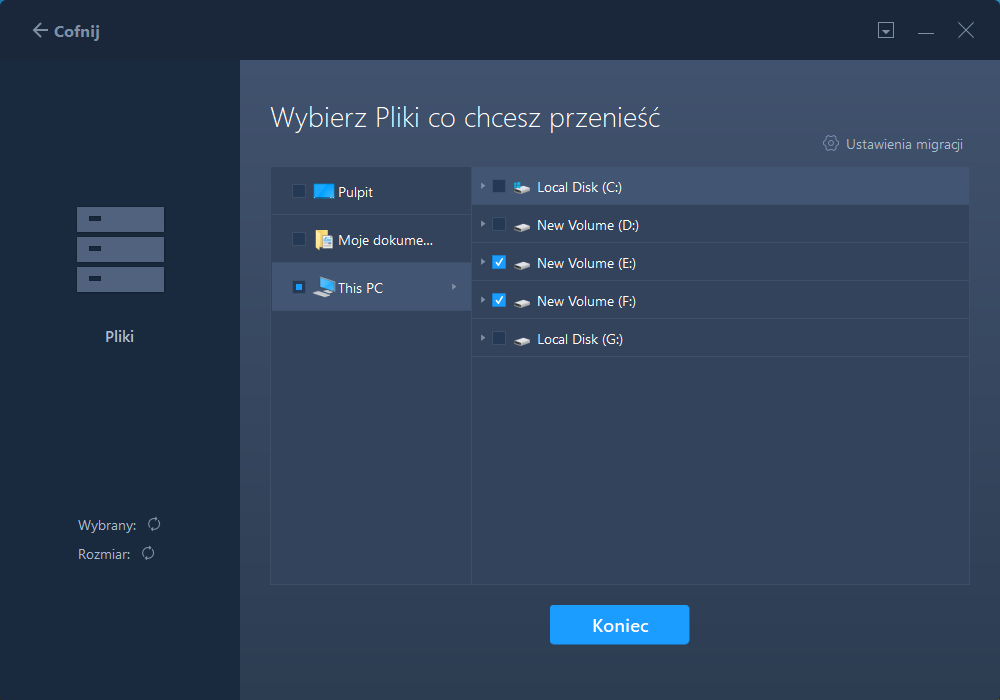
Krok 5. Teraz kliknij „Zakończ” i „Przenieś”, aby rozpocząć przesyłanie plików z komputera na komputer. Rozmiar pliku określa czas transferu. Czekaj cierpliwie.

Wniosek
Istnieje wiele sposobów kopiowania plików z jednego dysku/komputera na drugi. Jednak wszystkie wymienione metody mają swoje zalety, ale mają też wiele wad. Dlatego zaleca się używanie programu EaseUS Todo PCTrans do kopiowania plików. To oprogramowanie nie stwarza zagrożeń dla bezpieczeństwa i jest łatwe w użyciu.
Powiązane artykuły
-
Jak przesyłać pliki z komputera na laptop
![author icon]() Michal Gruszka/2022/03/10
Michal Gruszka/2022/03/10
-
[Rozwiązanie] Windows Easy Transfer z 7 do 10 - EaseUS
![author icon]() Arek/2022/03/10
Arek/2022/03/10
-
Jak przenieść Operę z zakładkami na nowy komputer
![author icon]() Michal Gruszka/2022/03/10
Michal Gruszka/2022/03/10
-
Najlepsze bezpłatne oprogramowanie do migracji danych do przesyłania danych i aplikacji
![author icon]() Michal Gruszka/2022/03/10
Michal Gruszka/2022/03/10