Spis treści
Przegląd
Rozważasz kopiowanie lub przesyłanie plików z jednego serwera na drugi? Dla Ciebie mamy najlepsze rozwiązanie. Wiele serwerów pragnie migrować swoje pliki, aby uzyskać lepszą wydajność i większą skalowalność. Z drugiej strony niektórzy użytkownicy serwerów przenoszą swoje dane na inny serwer, ponieważ chcą zmienić dostawców.
Kopiowanie plików z jednego serwera na drugi to powszechna operacja dla administratorów serwerów. Istnieją różne metody wykonania tej pracy i omówimy najlepszy sposób wykonania tego zadania. Omówmy więc, w jaki sposób robocopy może pomóc w łatwym kopiowaniu plików na inny serwer.
Zastosuj Robocopy systemu Windows do kopiowania plików z jednego serwera na drugi
Robocopy to popularne narzędzie wiersza poleceń, które umożliwia kopiowanie ogromnych ilości danych w systemie Windows. Jego wysoka wydajność sprawia, że jest to przydatne narzędzie i pochodzi z systemu Windows NT. Umożliwia kopiowanie lub przenoszenie plików z wiersza polecenia poprzez określenie ścieżki dysku lub lokalizacji serwera.
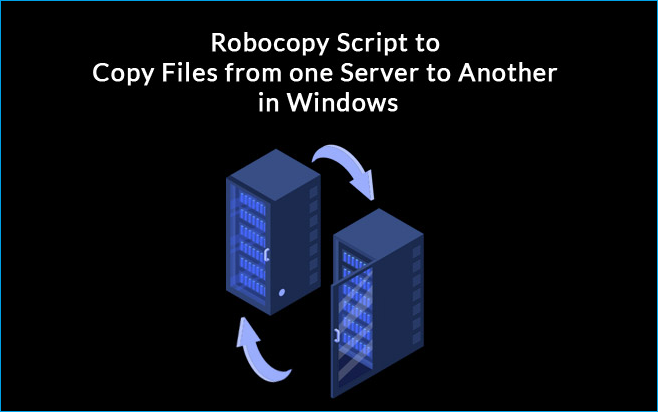
Robocopy wykorzystuje koncepcje znacznika daty i znacznika czasu do częściowego przesyłania plików i pomaga w tolerancji zakłóceń w sieci. Robocopy zmniejsza ryzyko awarii poprzez pomijanie punktów połączenia NTFS, co może prowadzić do niekończących się pętli.
Funkcje Robocopy w systemie Windows
- Zezwalaj na awarie sieci i kontynuuj kopiowanie.
- Unika węzłów połączeń NTFS, które mogą powodować błędy kopiowania z powodu nieskończonych pętli.
- Korzystając z opcji wiersza polecenia /COPY ALL lub /COPY:, można dokładnie kopiować pliki danych i właściwości, zachowując oryginalne znaczniki czasu, informacje o właścicielu, listy ACL NTFS i informacje dotyczące audytu.
- Wymuś „prawo kopii zapasowej” systemu Windows NT, aby operator mógł skopiować pełny katalog, zwłaszcza pliki, które nie są dla niego dostępne.
- Odporność jest domyślnie włączona, z kilkoma automatycznymi próbami, które można ustawić, jeśli nie można zduplikować pliku.
- Jest to tryb „odbicia lustrzanego”, który utrzymuje zsynchronizowane drzewa poprzez usuwanie plików, które nie istnieją w źródle docelowym.
- Może pomijać pliki o tym samym rozmiarze i dacie, które już znajdują się w folderze docelowym.
Kroki kopiowania plików za pomocą Robocopy
Teraz, gdy znasz jego korzystne funkcje, bez wątpienia warto wykorzystać Robocopy do skopiowania kilku danych, plików i folderów na serwer. Jest to niezwykle silne narzędzie, które jest obecne od systemu Windows Server 2003. Robocopy można uruchomić z pulpitu, udostępniając serwery wysyłania i odbierania plików.
Na przykład, jeśli spróbujesz skopiować folder DATA z serwera 1 na serwer 2, możesz użyć następującego polecenia:
Robocopy \\serwer1\data \\serwer2\data /mir /copyall /dcopy:T
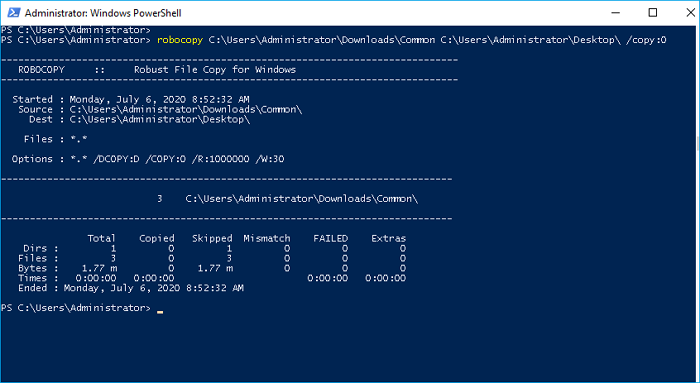
Skopiuje oryginalną strukturę pliku wraz ze wszystkimi znacznikami dostępu i czasu. Ponieważ tworzy lustro, wszystko w punkcie końcowym, które nie odzwierciedla pochodzenia, zostanie usunięte. Świetnie nadaje się do przenoszenia do pustych folderów, ale może być niebezpieczne, jeśli są tam już informacje.
Możesz użyć odpowiedniego wiersza polecenia, aby zduplikować cały folder bez zachowania dostępu lub usuwania dowolnego pliku lub danych z lokalizacji folderu:
Robocopy \\serwer1\data \\serwer2\data /e
Robocopy to nie tylko program do kopiowania i, jak już wcześniej powiedziano, jest bardzo silnym instrumentem. Możesz mu powiedzieć, aby obserwował katalog główny (/mon) i replikował go, jeśli się zmieni. Aby zobaczyć wyniki bez efektywnego przesyłania czegokolwiek, skonfiguruj tylko listę (/I). Możesz określić, czy ma kopiować tylko foldery z ukrytego zestawu atrybutów (/ia:H), czy też musi wykluczać ukryte pliki (/xa:H).
Łatwiejsze rozwiązanie: uruchom EaseUS Todo PCTrans, aby przesyłać pliki między serwerami
Dla wielu użytkowników serwerów perspektywa zakupu nowego komputera jest nieatrakcyjna, ponieważ będą musieli przenieść swoje dane z jednego komputera na drugi. Chociaż może się wydawać, że jest to prosta procedura, może szybko pochłonąć znaczną ilość wysiłku, jeśli nie będziesz uważny. Dobrą wiadomością jest to, że możesz uprościć sprawę, korzystając z inteligentnych rozwiązań technologicznych.
EaseUS PCTrans to najlepsza technologia migracji danych ze względu na wygodę użytkowania i skuteczność. Jest to program do przesyłania danych za pomocą jednego kliknięcia, który umożliwia przesyłanie danych bez utraty danych z jednego komputera na drugi. Za pomocą tego narzędzia do przesyłania możesz bez wysiłku ładować zdjęcia, dźwięki i filmy jeden po drugim. Co więcej, umożliwia przenoszenie aplikacji między dwoma komputerami.
Niezbędne kroki EaseUS Todo PCTrans pomagają przesyłać pliki z serwera na serwer . Jest to również świetny sposób na wysyłanie dużych plików, w szczególności takich, które zajmują dużo miejsca na dysku, takich jak aplikacje lub typy plików serwera. Dwa komputery można łatwo połączyć w celu współdzielenia danych, sieci i drukarki. Procedura jest zazwyczaj prosta i wymaga tylko kilku komponentów sprzętowych i pewnych umiejętności w zakresie oprogramowania.
EaseUS to idealna opcja do przesyłania plików, która zapewnia płynne przejście. Podczas całej procedury nic nie zostaje utracone ani zniszczone. Dostępne są trzy różne edycje programu, a użytkownik może wybrać opcję, która najlepiej odpowiada jego potrzebom i oczekiwaniom. Jedna wersja jest darmowa, a dwie pozostałe są płatne.
Krok 1. Otwórz EaseUS Todo PCTrans na obu komputerach. Wybierz „PC do PC”, aby przejść do następnego kroku.

Krok 2. Połącz dwa komputery przez sieć, wprowadzając hasło lub kod weryfikacyjny docelowego komputera. Poza tym upewnij się, że wybrałeś właściwy kierunek transferu i kliknij „Połącz”, aby kontynuować.
Kod weryfikacyjny znajduje się w prawym górnym rogu głównego ekranu „PC to PC” na komputerze docelowym.

Krok 3. Następnie wybierz „Pliki” i kliknij „Edytuj”, aby wybrać pliki do przesłania.

Krok 4. Wybierz określone pliki, jak chcesz. Co więcej, możesz kliknąć ikonę Edytuj, aby dostosować ścieżkę przechowywania przesyłanych danych.
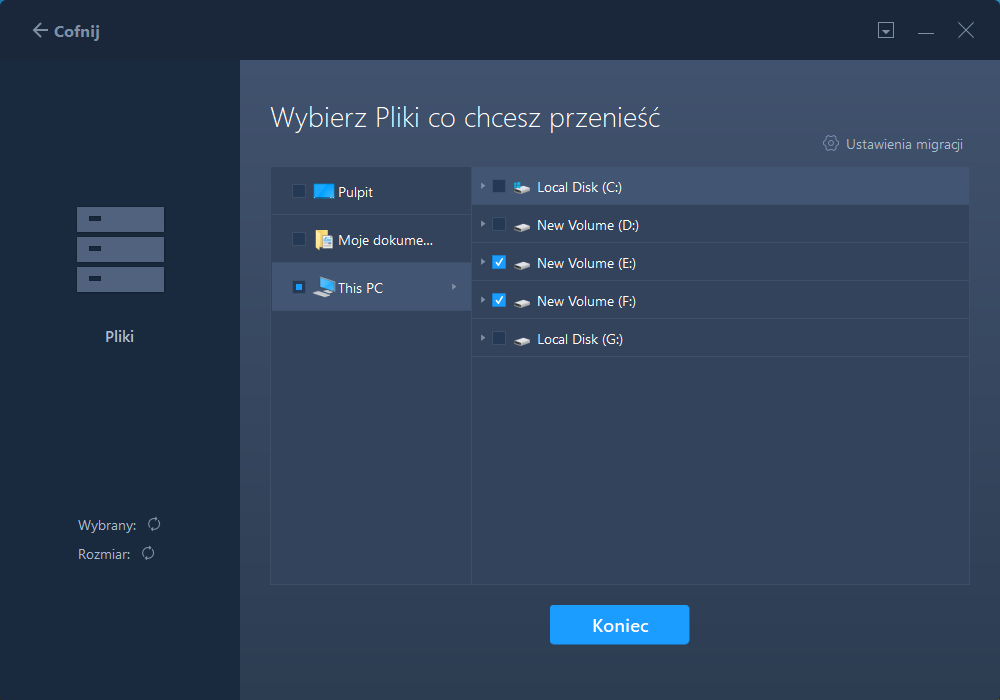
Krok 5. Teraz kliknij „Zakończ” i „Przenieś”, aby rozpocząć przesyłanie plików z komputera na komputer. Rozmiar pliku określa czas transferu. Czekaj cierpliwie.

Podstawowe funkcje EaseUS Todo PCTrans
EaseUS Todo PCTrans Professional to ekonomiczny sposób dla firm na wdrażanie dużych komputerów i zmniejszenie komplikacji. Oto niektóre z najważniejszych funkcji tego oprogramowania:
Data Rescue: Ratuj dane z martwego komputera
Gdy komputer lub laptop nie włącza się, prawdopodobnie oprogramowanie lub sprzęt działa nieprawidłowo. Nawet jeśli dane nie są zapisane w chmurze, możesz je odzyskać. Co więcej, jeśli masz uszkodzony laptop, istnieje ryzyko, że wszystko stracisz. EaseUS Todo PCTrans Pro pomaga szybko przenieść dane, aplikacje i informacje z uszkodzonego lub martwego komputera na nowy.
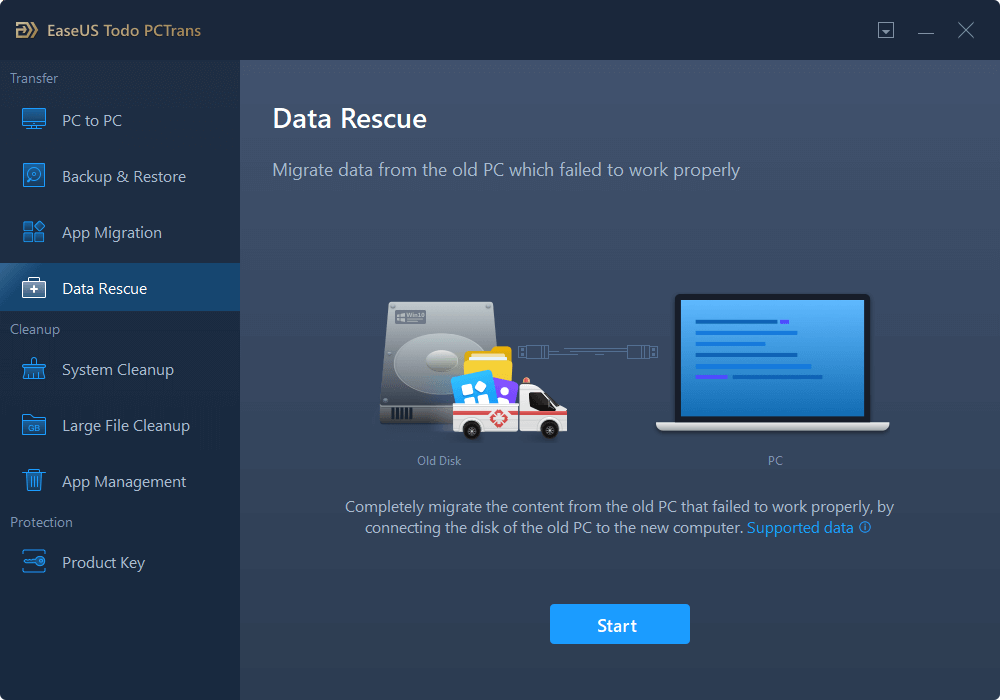
Drive to Drive: przenoszenie programów z jednego dysku na drugi
Użytkownicy mogą przesyłać aplikacje bezpośrednio bez instalowania dodatkowego oprogramowania, które może pomóc im w bardziej wydajnej pracy. EaseUS Todo PCTrans może łatwo pobierać pliki i programy. Co więcej, to narzędzie może bezbłędnie przenieść wszystkie konfiguracje systemu na nowy komputer, niczego nie tracąc. Może łatwo rozwiązać problem z ponowną instalacją programu.
1. Bezpłatna pomoc techniczna
Możesz bezpłatnie uzyskać profesjonalną pomoc techniczną 24/7. Ponadto dostępne są seminaria dostępne przez telefon i online na wszelkie trudności. Ta pomoc i wsparcie są dostępne bezpłatnie w dowolnym momencie.
2. Prosty i praktyczny
EaseUS Todo PCTrans to w pełni zautomatyzowany i przyjazny dla użytkownika system. Nie będziesz musiał posiadać żadnych umiejętności zawodowych, aby uruchomić to narzędzie. Zgodnie z jasnymi instrukcjami urządzenia, użytkownicy mogą bezpiecznie i niezawodnie odzyskać dane z martwych maszyn za pomocą kilku prostych kliknięć.
Ostatnie słowa
W systemie Windows istnieją dwie opcje przesyłania danych z jednego serwera na drugi lub z jednego komputera na drugi. Prosimy o dokładne zapoznanie się z nimi przed podjęciem decyzji, którego użyć do udostępnienia danych.
Wykorzystanie EaseUS Todo PCTrans do przesyłania danych z jednego komputera na drugi jest najprostszą metodą. Jego proste procedury, łatwy interfejs i synchronizacja harmonogramów umożliwiają komputerowi udostępnianie danych z martwych komputerów.
Powiązane artykuły
-
![author icon]() Tracy King/2022/06/24
Tracy King/2022/06/24
-
Jak przenieść pliki z komputera na konsolę Xbox One na nowym komputerze?
![author icon]() Michal Gruszka/2021/06/28
Michal Gruszka/2021/06/28
-
Jak przenieść Notepad ++ na inny komputer
![author icon]() Michal Gruszka/2022/03/10
Michal Gruszka/2022/03/10
-
Jak przenieść pliki z dysku SSD na dysk twardy w systemie Windows 10
![author icon]() Michal Gruszka/2022/03/10
Michal Gruszka/2022/03/10