Spis treści
„Próbuję przesłać zdjęcia i filmy z mojego starego komputera na nowy, ale szybkość przesyłania przez sieć LAN jest bardzo niska. Mam router gigabitowy i oba komputery są podłączone przewodowo. Czasami dochodzi do około 900 Mb/s spada do 50 Mb/s lub nawet do zera. Czy jest jakaś poprawka na to samo?”
Powyższy przypadek użytkownika stwierdza, że użytkownik ma problem z szybkością przesyłania plików między dwoma komputerami w sieci LAN! Cóż, za każdym razem, gdy kupujesz nowy komputer, zdecydowanie musisz przenieść wszystkie pliki, w tym zdjęcia, filmy, dokumenty itp., ze starego komputera na nowy. Możesz to łatwo zrobić różnymi metodami, ale większość użytkowników woli udostępniać pliki przez sieć LAN.
Metoda udostępniania plików w sieci LAN jest łatwa, dopóki nie napotkasz problemów z jej szybkością. Wolna prędkość przesyłania plików między dwoma komputerami w sieci LAN może być frustrująca, ale na szczęście mamy rozwiązania, które to naprawią!
Tak więc, jeśli szybkość przesyłania plików spada między dwoma komputerami w sieci LAN po twojej stronie, mamy tutaj listę rozwiązań, które z pewnością pomogą ci rozwiązać typowe przypadki niskiej szybkości sieci LAN. Ale zanim przejdziemy do szybkich poprawek, spójrzmy, dlaczego pojawia się ten problem!
| Wykonalne rozwiązania | Rozwiązywanie problemów krok po kroku |
|---|---|
| 1. Wyłącz "Remote Differential Compression" | Krok 1. Naciśnij jednocześnie klawisze „Windows + S” i wprowadź „windows features”... Pełne kroki |
| 2. Wyłącz „Autotuning TCP” | Krok 1. Naciśnij jednocześnie klawisze „Windows + X” i wybierz „Command Prompt (Admin)... Pełne kroki |
| 3. Wyłącz „Odciążanie dużych wysyłek (LSO)” | Krok 1. Naciśnij jednocześnie klawisze „Windows + X” i wybierz „Device Manager”... Pełne kroki |
| 4. Użyj EaseUS Todo PCTrans | Krok 1. Otwórz EaseUS Todo PCTrans na obu komputerach. Wybierz "PC to PC"... Pełne kroki |
Dlaczego prędkość transferu między komputerami w sieci LAN jest niska?
Problem powolnej szybkości przesyłania plików między dwoma komputerami w sieci LAN może wynikać z różnych przyczyn, które obejmują:
- Ustawienia routera lub awaria sprzętu
- Oprogramowanie antywirusowe
- Włączona funkcja LSO
- Programy VPN
- Pełnomocnik
- Nieaktualne sterowniki i oprogramowanie systemowe
Co najmniej jeden z wyżej wymienionych powodów może spowolnić transfer plików między dwoma komputerami w sieci LAN. Dlatego zawsze unikaj wszystkich tych przyczyn i napraw je, stosując poniższe metody, aby cieszyć się bezbłędną prędkością transferu!
Jak naprawić niską prędkość przesyłania plików w sieci LAN w systemie Windows?
Ponieważ już znasz możliwe przyczyny spowolnienia transferu plików między dwoma komputerami w sieci LAN, teraz nadszedł czas, abyś naprawił ten problem za pomocą jednej z 4 metod wymienionych poniżej!
Przyjrzyjmy się więc szczegółowo, jak działa każda z metod, aby rozwiązać problem z powolnym przesyłaniem plików na komputerze z systemem Windows!
Rozwiązanie 1. Wyłącz „zdalną kompresję różnicową”
Funkcja Remote Differential Compression lub RDC może spowolnić transfer plików między dwoma komputerami w sieci LAN. Dlatego, aby rozwiązać ten problem, musisz wyłączyć RDC, wykonując poniższe czynności:
Krok 1. Naciśnij jednocześnie klawisz „Windows + S” i wpisz „windows features” w pasku wyszukiwania poniżej.
Krok 2. Tutaj kliknij „Turn Windows features on or off”.
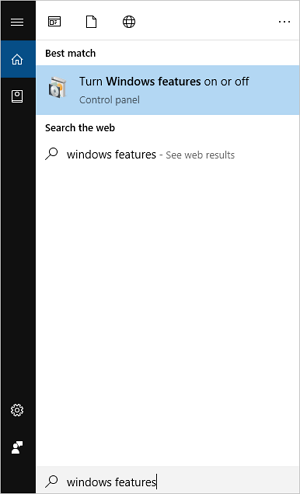
Krok 3. Teraz zlokalizuj i odznacz „Remote Differential Compression” i naciśnij przycisk „OK”.
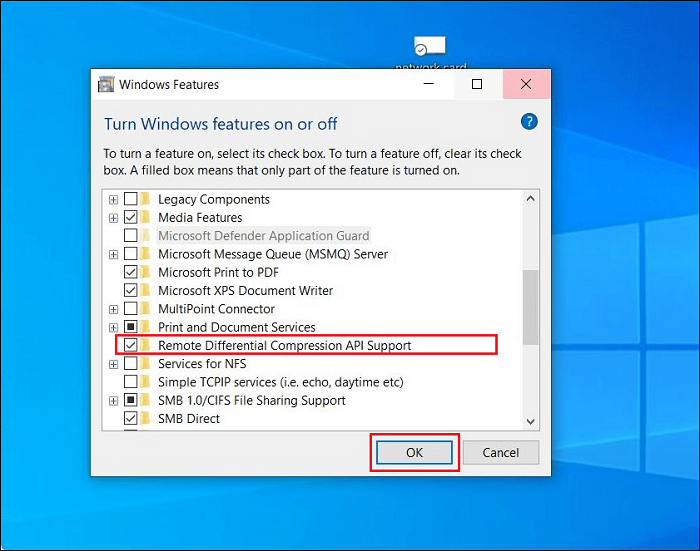
Krok 4. Na koniec uruchom ponownie komputer. Upewnij się, że musisz to powtórzyć na wszystkich komputerach w Twojej sieci. Później możesz sprawdzić, czy problemy nadal występują, czy nie.
Rozwiązanie 2. Wyłącz „TCP Auto-Tuning”, aby przyspieszyć transfer
Jeśli powyższa metoda nie rozwiązała problemu, spróbuj go naprawić, wyłączając funkcję „TCP Auto-Tuning”!
Podczas kopiowania plików przez sieć funkcja automatycznego dostrajania poprawia wydajność programów odbierających dane TCP przez sieć. Czasami jednak wyłączenie tej funkcji może poprawić szybkość przesyłania plików.
Oto jak wyłączyć funkcję „TCP Auto-Tuning” na komputerze z systemem Windows.
Krok 1. Naciśnij jednocześnie klawisz „Windows + X” i wybierz „Wiersz polecenia (administrator).
Krok 2. Wpisz netsh int tcp set global autotuninglevel=disabled i naciśnij klawisz „Enter”.
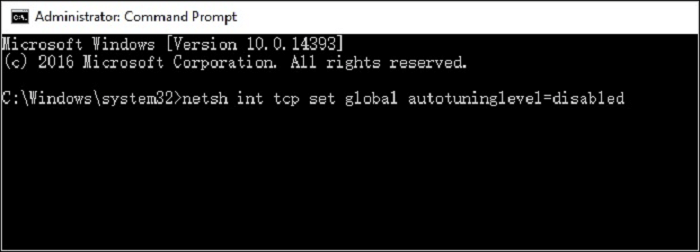
Krok 3. Teraz spróbuj przesłać wszystkie pliki i sprawdź prędkość transferu.
UWAGA: Możesz ponownie przejść do „Command Prompt (Admin)” i wpisać netsh int tcp set global autotuninglevel=normal i nacisnąć klawisz „Enter”, aby ponownie włączyć „Auto-Tuning”.
Rozwiązanie 3. Wyłącz opcję „Large Send Offload (LSO)”
Innym sposobem na naprawienie powolnego transferu plików między dwoma komputerami w sieci LAN jest wyłączenie funkcji „Large Send Offload” lub funkcji LSO, wykonując poniższe czynności!
Krok 1. Naciśnij jednocześnie klawisz „Windows + X” i wybierz „Device Manager” z listy rozwijanej.
Krok 2. Teraz kliknij dwukrotnie swoją „Network Card” i dotknij zakładki „Advanced”.
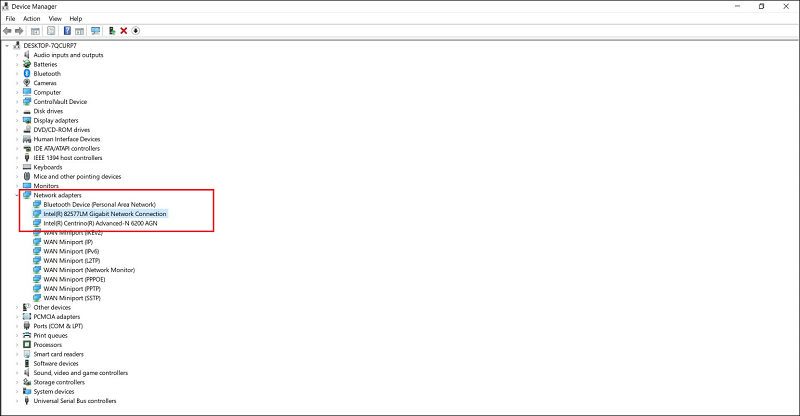
Krok 3. Tutaj wybierz „Large Send Offload Vtwo (IPv4)” i ustaw wartość na „Disabled”.
Krok 4. Powtórz ten sam krok dla „Large Send Offload Vtwo (IPv6) i naciśnij przycisk „OK”.
To wszystko! Pomyślnie wyłączyłeś funkcję LSO na komputerze z systemem Windows.
Rozwiązanie 4. Użyj EaseUS Todo PCTrans za darmo, aby przyspieszyć transfer
Co najlepsze, metody tutaj są doskonałym narzędziem, które pomoże Ci rozwiązać ten problem! Tak, EaseUS Todo PCTrans Free to najwyższej klasy narzędzie, które może pomóc w przesyłaniu wszelkiego rodzaju plików między dwoma komputerami. Dzięki zaawansowanym funkcjom to narzędzie umożliwia bezpłatne przesyłanie folderów, plików, w tym muzyki, dokumentów, zdjęć itp., oraz programów z jednego komputera na drugi w systemie Windows 7/8/10. Nie tylko to, ale możesz nawet przenieść ustawienia ze starego komputera na nowy komputer przez Internet lub tworząc plik obrazu za pomocą kilku kliknięć.
Narzędzie EaseUS Todo PCTrans oferuje szereg funkcji, które obejmują:
- Przenieś niestandardowe pliki i ulubione
- Całkowicie automatyczny i intuicyjny w obsłudze
- Bezpłatna pomoc techniczna
- Przenieś konto użytkownika i ustawienia
- Bezbłędna migracja danych na komputer z systemem Windows
Dzięki tak wyjątkowej liście funkcji nigdy nie powinieneś przegapić szansy na użycie narzędzia EaseUS Todo PCTrans do przesyłania plików między dwoma komputerami. Korzystając z tego narzędzia, nigdy nie będziesz już musiał mierzyć się z wolnymi prędkościami przesyłania!
Krok 1. Otwórz EaseUS Todo PCTrans na obu komputerach. Wybierz „PC do PC”, aby przejść do następnego kroku.

Krok 2. Połącz dwa komputery przez sieć, wprowadzając hasło lub kod weryfikacyjny docelowego komputera. Poza tym upewnij się, że wybrałeś właściwy kierunek transferu i kliknij „Połącz”, aby kontynuować.
Kod weryfikacyjny znajduje się w prawym górnym rogu głównego ekranu „PC to PC” na komputerze docelowym.

Krok 3. Następnie wybierz „Pliki” i kliknij „Edytuj”, aby wybrać pliki do przesłania.

Krok 4. Wybierz określone pliki, jak chcesz. Co więcej, możesz kliknąć ikonę Edytuj, aby dostosować ścieżkę przechowywania przesyłanych danych.
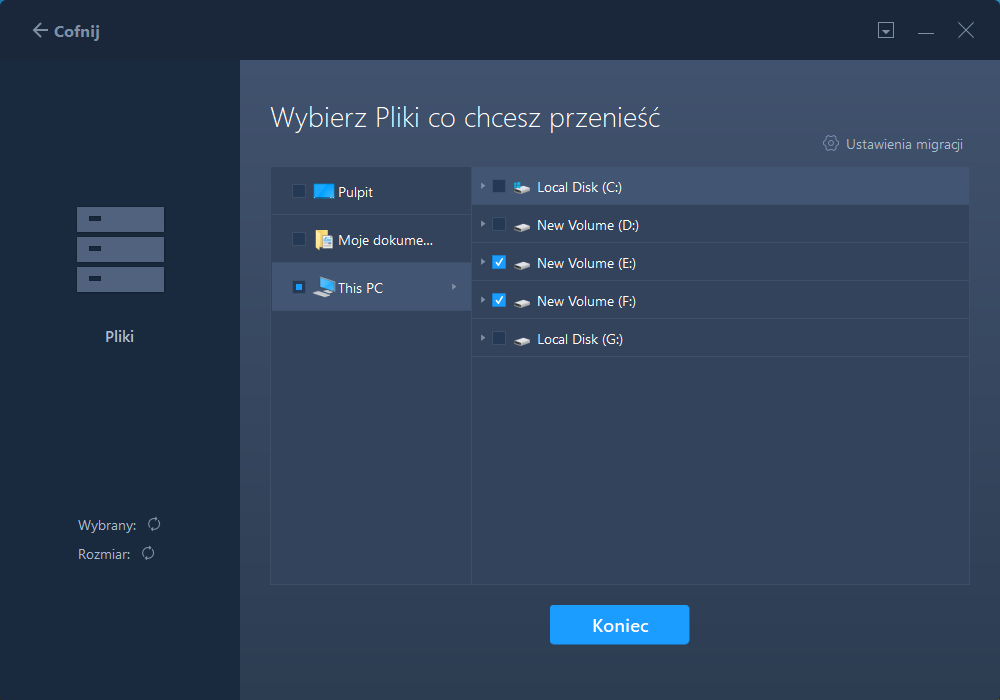
Krok 5. Teraz kliknij „Zakończ” i „Przenieś”, aby rozpocząć przesyłanie plików z komputera na komputer. Rozmiar pliku określa czas transferu. Czekaj cierpliwie.

Wniosek
To było tak łatwe i szybkie, aby naprawić powolną prędkość przesyłania plików między dwoma komputerami w sieci LAN! Mając na uwadze wymagania systemowe, możesz wybrać dowolną z powyższych szybkich poprawek i rozwiązać problem bez żadnych kłopotów. Ale zgodnie z recenzjami użytkowników sugerujemy korzystanie z narzędzia EaseUS Todo PCTrans do udostępniania plików między dwoma komputerami, ponieważ to narzędzie oferuje doskonałe funkcje, dzięki którym przesyłanie plików jest bezproblemowe, jak nigdy dotąd!
Powiązane artykuły
-
Jak przenieść TurboTax na nowy komputer z systemem Windows 10, 8, 7
![author icon]() Michal Gruszka/2022/03/10
Michal Gruszka/2022/03/10
-
Narzędzie Łatwy transfer w systemie Windows 10
![author icon]() Michal Gruszka/2022/03/10
Michal Gruszka/2022/03/10
-
Jak przenieść programy i skopiować zainstalowane oprogramowanie na inny komputer
![author icon]() Michal Gruszka/2020/07/24
Michal Gruszka/2020/07/24
-
![author icon]() Arek/2022/03/10
Arek/2022/03/10