Spis treści
| Wykonalne rozwiązania | Rozwiązywanie problemów krok po kroku |
|---|---|
| Udostępniaj pliki i foldery | 1. EaseUS Todo PCTrans...Pełne kroki 2. File Explorer...Pełne kroki 3. OneDrive...Pełne kroki |
| Udostępnij drukarki | Krok 1. Otwórz Ustawienia i kliknij „Devices” > „Printers & Scanners”; Krok 2. W sekcji „Printer...Pełne kroki |
Grupa domowa nie wyświetla systemu Windows 10/11
Wraz z wydaniem wersji 1803 systemu Windows jedną ze zmian wprowadzonych przez firmę Microsoft jest usunięcie funkcji HomeGroup w systemie Windows. Po zaktualizowaniu komputera do systemu Windows 10 z wersją 1809, 1903 lub nowszą zobaczysz:
- Grupa domowa nie pojawi się w Eksploratorze plików.
- HomeGroup nie pojawi się w Panelu sterowania, co oznacza, że nie możesz tworzyć, dołączać ani opuszczać grupy domowej.
- Grupa domowa nie pojawi się na ekranie Rozwiązywanie problemów po przejściu do „Ustawienia” > „Aktualizacja i zabezpieczenia” > „Rozwiązywanie problemów”.
- Nie będzie można udostępniać nowych plików i drukarek za pomocą HomeGroup.
Jednak mimo że HomeGroup nie działa w systemie Windows 10, nadal można znaleźć inne skuteczne obejścia, aby udostępniać pliki i drukarki między komputerami w tej samej sieci. W tym artykule pokażemy, jak udostępniać pliki w systemie Windows 10 bez HomeGroup za pomocą potężnego narzędzia do przesyłania danych na komputer i wbudowanych funkcji systemu Windows.
Alternatywy dla HomeGroup Windows 10/11 do udostępniania plików i folderów
Poniższa treść wyjaśnia, jak udostępniać pliki i foldery w sieci domowej bez korzystania z funkcji HomeGroup. Wszystkie te alternatywy dla grupy domowej można zastosować w systemach Windows 7 do Windows 10.
1. Użyj łatwego i bezpłatnego narzędzia do przesyłania plików na komputer
Czy istnieje darmowa alternatywa? Pierwszą alternatywą, którą zdecydowanie polecamy, jest to EaseUS Todo PCTrans Free , łatwe, ale potężne oprogramowanie do przesyłania danych na komputery PC. Funkcja HomeGroup w systemie Windows umożliwiła użytkownikom udostępnianie zdjęć, muzyki, filmów, dokumentów i drukarek innym osobom w sieci domowej. Podczas gdy EaseUS Todo PCTrans Free robi o wiele więcej niż HomeGroup.
Pobierz to bezpłatne oprogramowanie:
To doskonałe oprogramowanie umożliwia przesyłanie danych, aplikacji i ustawień kont z jednego komputera na drugi jednym kliknięciem na trzy sposoby.
PC to PC: Połącz dwa komputery z systemem Windows przez sieć lokalną i przesyłaj pliki, aplikacje i konta z jednego komputera na drugi. Użyjemy tej funkcji tutaj, aby udostępniać pliki między komputerami bez grupy domowej.
Przesyłanie obrazu: Jeśli nie masz sieci lub masz inną sieć, możesz użyć tej funkcji do tworzenia obrazów plików, folderów i programów na źródłowym komputerze i przesyłania ich do urządzenia docelowego. Zobacz, jak przesyłać pliki z komputera na komputer przez USB.
Migracja aplikacji: skopiuj zainstalowane programy z jednego dysku na drugi lokalnie i zwolnij miejsce, aby rozwiązać problem małej ilości miejsca na dysku.
Teraz pobierz tę aplikację do przesyłania danych z komputera, aby w prostych krokach rozpocząć udostępnianie plików między komputerami w tej samej sieci.
Krok 1. Otwórz EaseUS Todo PCTrans na obu komputerach. Wybierz „PC do PC”, aby przejść do następnego kroku.

Krok 2. Połącz dwa komputery przez sieć, wprowadzając hasło lub kod weryfikacyjny docelowego komputera. Poza tym upewnij się, że wybrałeś właściwy kierunek transferu i kliknij „Połącz”, aby kontynuować.
Kod weryfikacyjny znajduje się w prawym górnym rogu głównego ekranu „PC to PC” na komputerze docelowym.

Krok 3. Następnie wybierz „Pliki” i kliknij „Edytuj”, aby wybrać pliki do przesłania.

Krok 4. Wybierz określone pliki, jak chcesz. Co więcej, możesz kliknąć ikonę Edytuj, aby dostosować ścieżkę przechowywania przesyłanych danych.
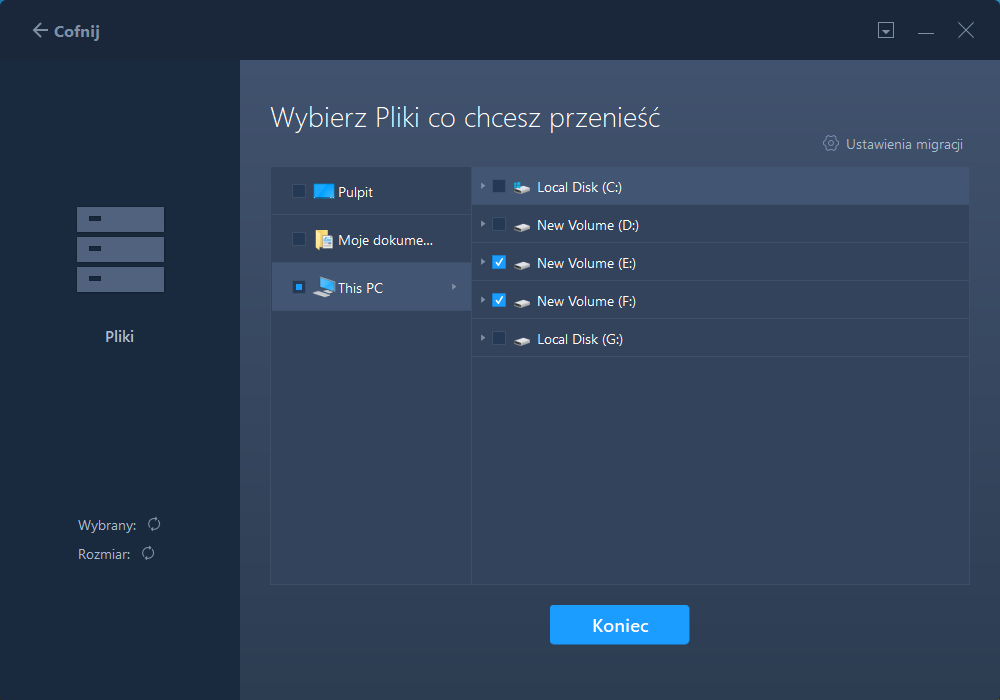
Krok 5. Teraz kliknij „Zakończ” i „Przenieś”, aby rozpocząć przesyłanie plików z komputera na komputer. Rozmiar pliku określa czas transferu. Czekaj cierpliwie.

2. Użyj Udostępnij w Eksploratorze plików
Jeśli nie chcesz korzystać z narzędzia do przesyłania innych firm, możesz udostępnić jeden lub wiele plików innemu komputerowi za pomocą funkcji „Share”, która jest wbudowana w Eksplorator plików i większość nowoczesnych aplikacji. Ale to narzędzie nie pozwala na migrację programu i konta użytkownika. Jeśli więc zamierzasz przenieść aplikację z jednego komputera na drugi, na przykład przenieść pakiet Microsoft Office z jednego laptopa na drugi , skorzystaj z pomocy EaseUS Todo PCTransfer.
Krok 1. Otwórz Eksplorator plików na swoim komputerze, wybierz folder lub pliki, które chcesz udostępnić.
Krok 2. Kliknij kartę „Share” w górnym panelu. Możesz też kliknąć swój wybór prawym przyciskiem myszy i kliknąć opcję Udostępnij w menu kontekstowym. Kliknij przycisk „Share”.
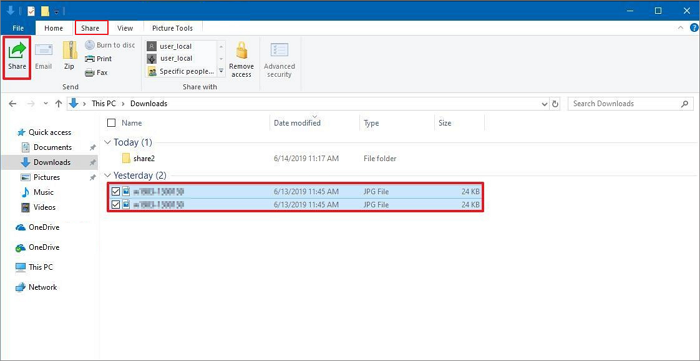
Krok 3. Wybierz kontakt, pobliskie urządzenie do udostępniania lub jedną z aplikacji Microsoft Store (np. Poczta).
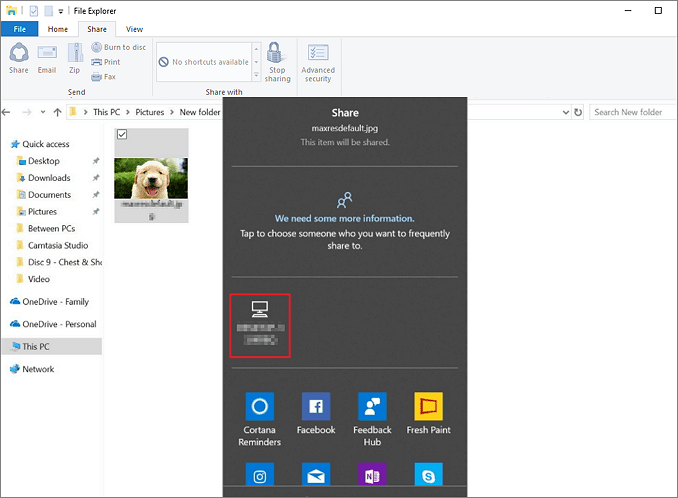
Krok 4. Zakończ proces, postępując zgodnie ze wskazówkami na ekranie. Gdy na docelowym komputerze pojawi się wyskakujące okienko, wybierz „Save & open” lub „Save”.
3. Korzystaj z OneDrive w Windows 10/11
Microsoft oferuje również inną opcję przenoszenia plików za pomocą OneDrive. OneDrive oferuje 5 GB bezpłatnej przestrzeni dyskowej, z opcjami przechowywania 50 GB, 1 TB i 5 TB dostępnymi osobno lub w ramach subskrypcji Office 365 (69.99 USD/rok dla Osobistych i 99,99 USD/rok dla Domowych).
Krok 1. Przejdź do otwierania OneDrive na komputerze źródłowym w systemie Windows 10.
Krok 2. Kliknij prawym przyciskiem myszy plik lub folder, który chcesz udostępnić, i wybierz „Share a OneDrive link”. Teraz możesz umieścić link w dowolnym miejscu. Po otrzymaniu wysłanego łącza na docelowym komputerze możesz uzyskać dostęp do udostępnionych plików.
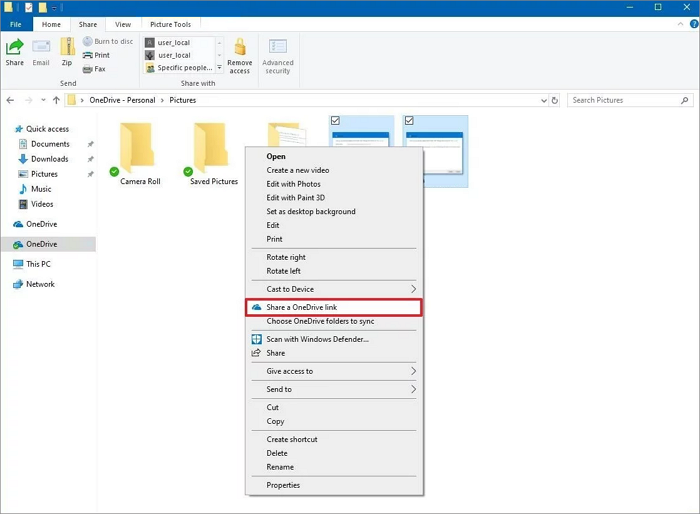
Podsumowując
Każde z trzech rozwiązań może pomóc w szybkim udostępnianiu plików w systemie Windows 10 bez korzystania z HomeGroup. Funkcja udostępniania systemu Windows 10 umożliwia udostępnianie plików między dwoma komputerami bez instalowania żadnego oprogramowania, ale proces często kończy się niepowodzeniem z niespecyficznych przyczyn. OneDrive zapewnia każdemu użytkownikowi tylko 5 GB wolnego miejsca na przesyłanie plików. Aby uzyskać dodatkowe miejsce, musisz płacić miesięcznie lub rocznie; i jest to trochę drogie w przypadku subskrypcji Office 365.
EaseUS Todo PCTrans zapewnia najbardziej wszechstronne rozwiązania do przesyłania danych bez tych problemów. Jak widać z wcześniejszej zawartości, ten profesjonalny program do przesyłania komputerów PC umożliwia udostępnianie plików, folderów i kont użytkowników bez sieci lub bez niej. Co więcej, poza tym jest najtańszy w porównaniu z innymi płatnymi usługami.
Jak udostępniać drukarki bez grupy domowej w systemie Windows 10/11?
Nadal możesz udostępniać drukarkę USB innym użytkownikom w sieci lokalnej bez korzystania z HomeGroup.
Krok 1. Otwórz Ustawienia i kliknij „Devices” > „Printers & Scanners”.
Krok 2. W sekcji „Printer & scanners” wybierz drukarkę, którą chcesz udostępnić, a następnie wybierz „Manage”.
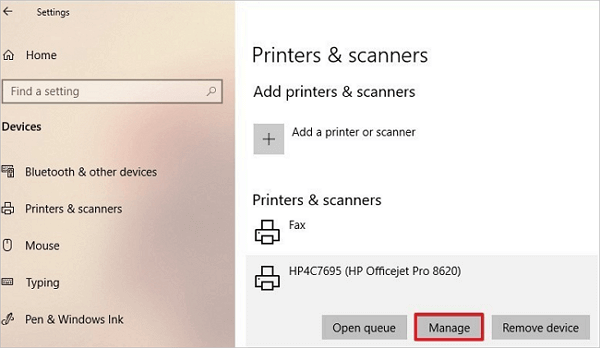
Krok 3. Wybierz "Printer Properties"> wybierz zakładkę "Sharing" > wybierz "Share this printer". W razie potrzeby możesz edytować nazwę udziału drukarki (ta nazwa udziału jest widoczna z innych komputerów).
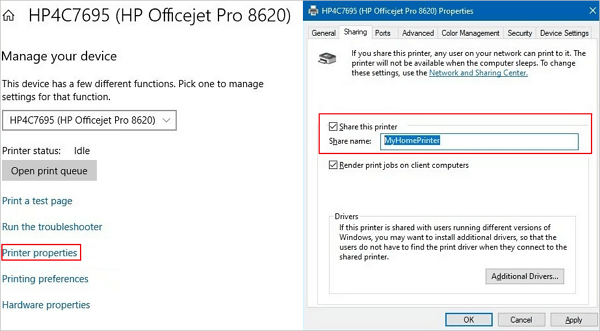
Krok 4. Kliknij „Apply”> „OK”. Po wykonaniu tych czynności drukarka będzie dostępna dla użytkowników sieci, gdy komputer jest włączony.
Ludzie też pytają
1. Nie możesz znaleźć HomeGroup w Windows 10/11?
Otwórz Ustawienia, a następnie przejdź do sekcji Sieć i Internet. Wybierz Ethernet z menu po lewej stronie i wybierz HomeGroup z prawego panelu.
2. Czy grupa domowa jest dostępna w systemie Windows 10/11?
Grupa domowa to grupa komputerów w sieci domowej, które mogą udostępniać pliki i drukarki. Korzystanie z grupy domowej ułatwia udostępnianie. Możesz udostępniać zdjęcia, muzykę, filmy, dokumenty i drukarki innym osobom w grupie domowej. Jednak firma Microsoft usunęła tę funkcję z systemu Windows 10 (wersja 1803). Teraz HomeGroup jest zastępowany funkcjami OnDrive i Share po zainstalowaniu aktualizacji systemu Windows 10.
3. Jak połączyć się z siecią Windows 10 bez grupy domowej?
Otwórz Panel sterowania > wybierz Centrum sieci i udostępniania > kliknij Zmień zaawansowane ustawienia udostępniania. W sekcji Bieżący profil wybierz Włącz wykrywanie sieci, Włącz udostępnianie plików i drukarek oraz Użyj kont użytkowników i haseł, aby połączyć się z innymi komputerami. W sekcji Wszystkie sieci wybierz Wyłącz udostępnianie chronione hasłem. Następnie kliknij Zapisz zmiany.
Powiązane artykuły
-
[Łatwo i szybko] Jak umieścić program na dysku flash
![author icon]() Michal Gruszka/2022/03/10
Michal Gruszka/2022/03/10
-
Jak zapisać / uruchomić pakiet Microsoft Office na / z zewnętrznego dysku twardego
![author icon]() Michal Gruszka/2021/06/07
Michal Gruszka/2021/06/07
-
![author icon]() Arek/2022/03/10
Arek/2022/03/10
-
Jak znaleźć klucz produktu Microsoft Office
![author icon]() Michal Gruszka/2022/03/10
Michal Gruszka/2022/03/10