Spis treści
Windows 11 jest tuż za rogiem i będzie dostępny na większości komputerów do końca 2022 roku. Jeśli aktualizujesz z komputera z systemem Windows 10, pobranie i zainstalowanie wersji Windows 11 nie powinno stanowić dużego problemu. Możesz zachować wszystkie swoje pliki i dokumenty w takim stanie, w jakim były w poprzedniej wersji oprogramowania.
Co jednak, jeśli Twój obecny laptop lub komputer PC nie obsługuje systemu Windows 11 i jesteś zmuszony uaktualnić swoje urządzenie do nowego komputera? Jak przenieść pliki z Windows 10 do Windows 11? Pozwól nam sprawdzić kroki związane z przesyłaniem plików na nowe urządzenie z systemem Windows 11.
| Wykonalne rozwiązania | Rozwiązywanie problemów krok po kroku |
|---|---|
| Transfer przez sieć |
1. EaseUS Todo PCTrans... Pełne kroki |
| Transfer bez sieci |
1. Zewnętrzny dysk twardy... Pełne kroki |
Czy mogę udostępniać pliki między Windows 10 a Windows 11?
Tak, Microsoft umożliwia przesyłanie plików z systemu Windows 10 do systemu Windows 11 bez kłopotów i komplikacji. Jeśli jednak zdecydowałeś się na nowy komputer i musisz skonfigurować go całkowicie od podstaw, konieczne może być wykonanie kilku dodatkowych czynności związanych z konfiguracją i przesyłaniem plików systemu Windows 10 do systemu Windows 11.
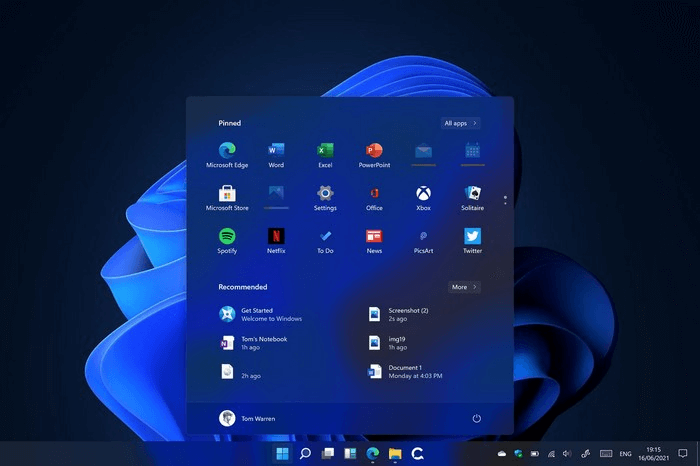
Możesz skorzystać z oprogramowania, które może uprościć transfer dzięki migracji jednym kliknięciem. Możesz także sprawdzić inne metody ręczne, takie jak użycie kabla USB do przesyłania lub nawet zewnętrznego dysku twardego do przesyłania plików.
Przesyłaj pliki z Windows 10 do Windows 11 przez sieć
Jedną z najlepszych metod przesyłania treści między komputerami z systemem Windows 10 i Windows 11 jest korzystanie z sieci. Możesz podłączyć oba urządzenia do bezpiecznej sieci Wi-Fi (lub nawet połączenia przewodowego) i użyć dodatkowych narzędzi do przesyłania plików między dwoma komputerami.
1. Użyj EaseUS Todo PCTrans za darmo
Jeśli wybrałeś bezpłatną opcję przesyłania plików z systemu Windows 10 do systemu Windows 11 za pomocą połączenia sieciowego, korzystanie z samodzielnego oprogramowania, takiego jak EaseUS Todo PCTrans Free, może okazać się świetną opcją. Oprogramowanie zawiera oszałamiające opcje, z których możesz skorzystać.
Darmowe oprogramowanie pomaga w przeniesieniu całej zawartości starego komputera na nowy komputer. Możesz łatwo przenieść praktycznie wszystkie swoje aplikacje, ustawienia, preferencje, obrazy, dokumenty i inne ważne dane. Oprogramowanie może być również używane do przesyłania całego obrazu dysku. Oczywiście opcja wyboru plików i usług, które chcesz migrować, uczyniłaby to jedną z najpotężniejszych opcji.
Tryb automatycznego transferu jednym kliknięciem może być świetną opcją, jeśli chcesz przenieść wszystkie dane ze starego komputera na nowy. Wersja Pro jest bezpłatna do przesyłania nieograniczonej liczby plików i aplikacji. Sprawdź bezpłatną wersję, zanim będziesz mógł wybrać wersję Pro. To może dać ci wgląd w podstawowe funkcje oprogramowania.
Krok I. Uruchom EaseUS Todo PCTrans na każdym z komputerów.
Na komputerze źródłowym w aplikacji EaseUS Todo PCTrans skorzystaj z opcji "PC na PC", a następnie potwierdź klikając "Kontynuuj", aby przejść dalej.

Krok II. Połącz dwa komputery
1. Wybierz komputer docelowy w celu połączenia się z nim za pomoca adresu IP lub za pomocą nazwy urządzenia i kliknij Połącz.
2. Wpisz hasło logowania dla docelowego komputera i kliknij OK, aby zatwierdzić.
Uwaga! Jeśli nie widziałeś docelowego komputera na liście wyświetlonych urządzeń, możesz skorzystać z przycisku Dodaj komputera, aby ręcznie wprowadzić adres IP lub nazwę docelowego komputera.
3. Skonfiguruj kierunek transferu danych używając funkcji "Prześlij z tego komputera na inny komputer" i kliknij "OK", aby kontynuować.

Krok III. Wybierz programy, aplikacje, ustawienia użytkownika i dane, które chcesz przetransferować na komputer docelowy. Aby dostosować elementy do przesłania, skorzystaj z przycisku Edytuj i skonfiguruj wybrane elementy.Następnie zatwierdź wybrane elementy do przetransferowania klikając w Zakończ.

Krok IV. W celu rozpoczęcia transfery, kliknij Transfer, a proces przesyłania danych zostanie zainicjowany.

2. Udostępniaj pliki przez OneDrive
Jeśli przenosisz się na nowy komputer, OneDrive powinien być idealnym wyborem, aby spełnić większość Twoich oczekiwań. Opcja przechowywania w chmurze firmy Microsoft może pomóc w przeniesieniu wszystkich danych, w tym plików, zdjęć i filmów na nowy komputer.
Oto, jak możesz to zrobić –
- Zainstaluj i skonfiguruj OneDrive na bieżącym komputerze. Ponieważ planujesz przenieść całą zawartość ze starego komputera na nowy komputer, może być konieczne wybranie planu subskrypcji w usłudze OneDrive.
- Zsynchronizuj wszystkie pliki, które chcesz przenieść, z OneDrive. Możesz to zrobić w witrynie OneDrive lub w aplikacji OneDrive. Wybierz opcję Prześlij i dodaj wszystkie pliki, które chcesz przenieść.
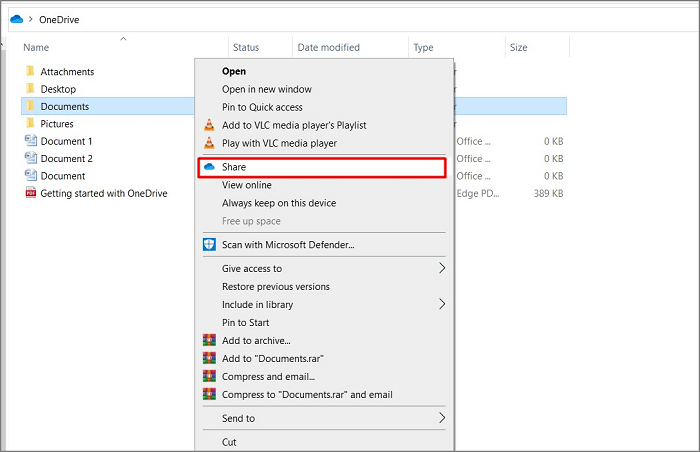
- Możesz nawet użyć Eksploratora plików, aby przenieść pliki do OneDrive
- Zainstaluj i skonfiguruj OneDrive na nowym komputerze z systemem Windows 11. Upewnij się, że zalogowałeś się na to samo konto OneDrive na komputerze z systemem Windows 11
- Wybierz pliki i pobierz je na swój system Windows 11.
-
To wystarczy. W rzeczywistości metoda ta pozwala wybrać pliki, które chcesz przenieść na nowy komputer.
3. Użyj e-maila
Jeśli nie wysyłasz całej gamy plików ze starego komputera z systemem Windows 10 na nowy komputer z systemem Windows 11, poczta e-mail może być jedną z najłatwiejszych i najprostszych opcji, które można wykorzystać do skutecznego przesyłania plików. W rzeczywistości poczta e-mail została uznana za jedną z bezpiecznych i bezpieczniejszych opcji przesyłania plików z jednego urządzenia na drugie.
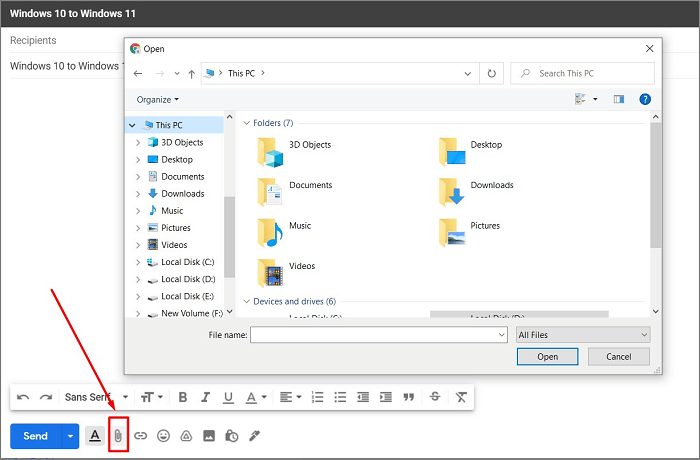
Jednak przesyłanie plików za pomocą poczty e-mail może stwarzać kilka problemów. Żadna z informacji przesyłanych pocztą elektroniczną nie ma opcji szyfrowania. Ponadto może istnieć ograniczenie rozmiaru pliku załącznika, który można wysłać w wiadomości e-mail. Większość dostawców usług poczty e-mail ogranicza rozmiar do 10 MB. To może być naprawdę niższa wartość w przypadku przesyłania danych z komputera na komputer.
Przesyłaj pliki z Windows 10 do Windows 11 bez sieci
Jeśli nie masz połączenia sieciowego, które mogłoby pomóc w przesyłaniu plików z systemu Windows 10 do systemu Windows 11, nie musisz się martwić. Istnieje kilka innych opcji, które mogą być wystarczająco pomocne w przesyłaniu plików bez jakichkolwiek problemów.
1. Kopiuj i przenoś pliki przez zewnętrzny dysk twardy
Dyski flash i zewnętrzne dyski twarde mogą być jedną z najlepszych opcji przesyłania plików w bardzo wygodny sposób. Możesz po prostu podłączyć zewnętrzny dysk twardy do komputera z systemem Windows 10 i skopiować wszystkie pliki, które chcesz przenieść do systemu Windows 11.
Gdy to zrobisz, możesz podłączyć zewnętrzny dysk twardy do systemu Windows 11. Następnie skopiuj zawartość z zewnętrznego dysku twardego na nowy komputer z systemem Windows 11. Czy to nie jest dość proste i łatwe do wyboru? Metoda napędu zewnętrznego byłaby wystarczająco pomocna, aby zapewnić Ci duże doświadczenie w tworzeniu kopii zapasowych plików, na wypadek, gdyby coś poszło nie tak.
2. Twórz kopie zapasowe i przywracaj pliki za pomocą EaseUS Todo PCTrans
Oprogramowanie EaseUS Todo PCTrans może być również świetną opcją, zapewniającą lepsze wrażenia podczas przesyłania plików. Funkcja tworzenia kopii zapasowych i przywracania w oprogramowaniu może być pomocna w zapewnianiu wyjątkowej funkcjonalności podczas przesyłania pliku z systemu Windows 10 do systemu Windows 11.
Oprogramowanie umożliwia tworzenie kopii zapasowych plików w systemie Windows 10, a następnie przesyłanie plików na nowy komputer. Oprogramowanie oferuje dostęp do wielu zaawansowanych funkcji, dzięki czemu jest to jedno z satysfakcjonujących doświadczeń w historii. Możesz nawet zdecydować się na odzyskanie danych z martwego komputera.
Krok 1. Utwórz kopię zapasową zainstalowanych aplikacji.
1. Uruchom EaseUS Todo PCTrans na swoim komputerze i przejdź do „Kopia zapasowa i przywracanie”, kliknij „Start”, aby kontynuować.
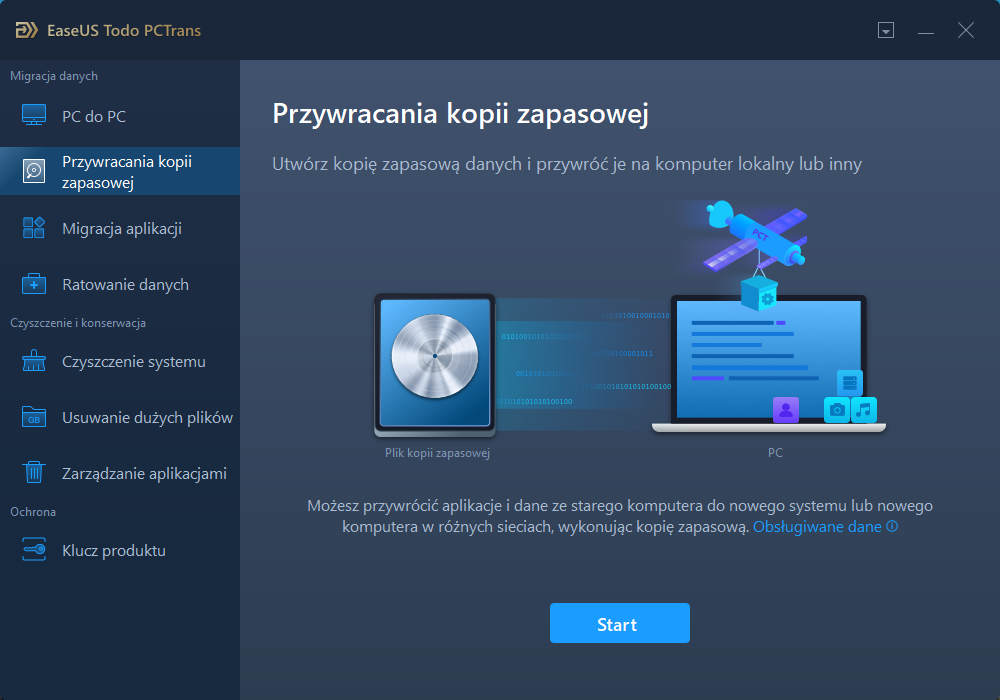
2. Wybierz „Kopia zapasowa danych” w oknie Metoda tworzenia kopii zapasowych i kliknij „Dalej”, aby kontynuować.
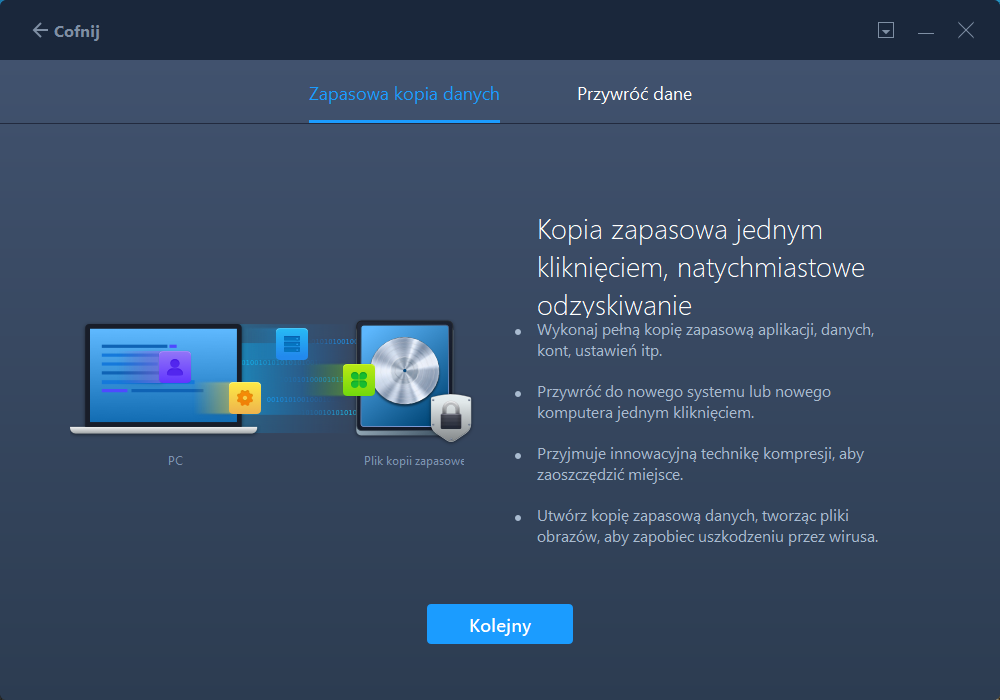
3. Kliknij „Przeglądaj”, aby ustawić lokalizację docelową do zapisania pliku kopii zapasowej.
4. W sekcji „Aplikacja” kliknij „Edytuj”, aby wyświetlić listę aplikacji.
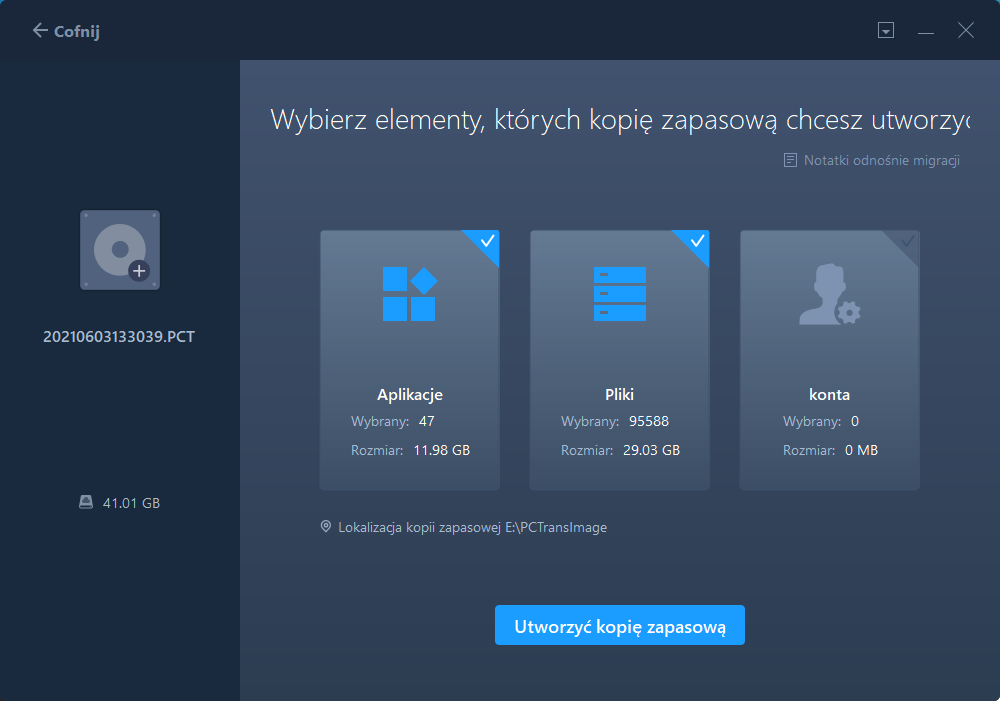
5. Wybierz aplikacje, których kopię zapasową chcesz utworzyć i kliknij „Zakończ”, aby potwierdzić.
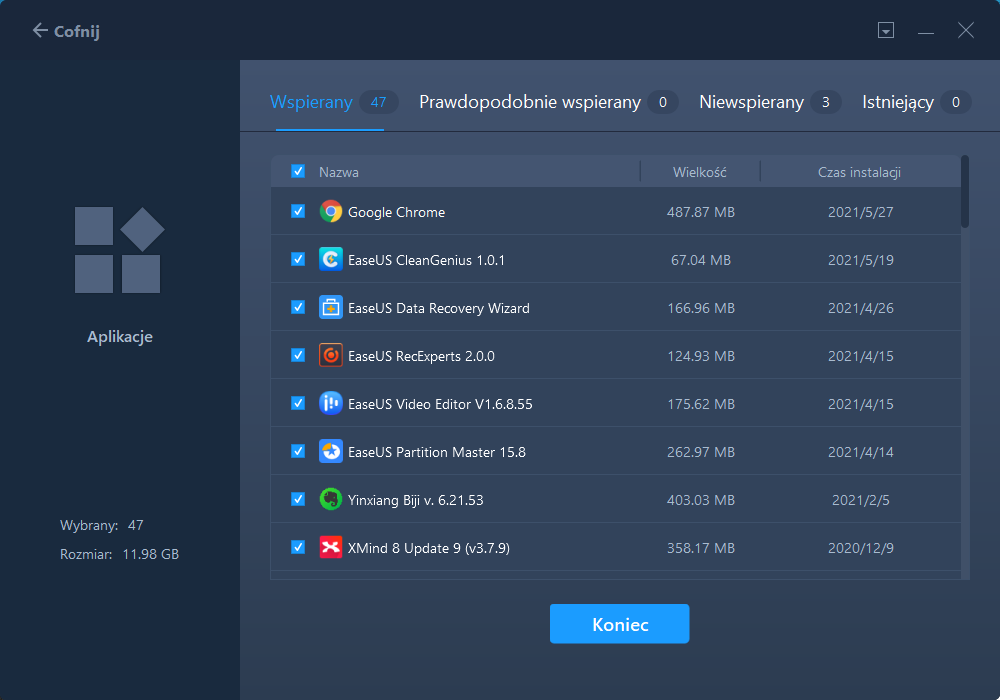
6. Na koniec kliknij „Utwórz kopię zapasową”, aby rozpocząć tworzenie obrazu kopii zapasowej wybranych aplikacji. Po zakończeniu procesu przejdź do kroku 2.
Krok 2. Przywróć aplikacje z utworzonego pliku kopii zapasowej
Uwaga: jeśli aplikacja istnieje na komputerze, nie przywróci obrazu aplikacji na komputer. Musisz odinstalować istniejącą i spróbować ponownie, postępując zgodnie z następnymi wskazówkami.
1. Skopiuj i zapisz plik kopii zapasowej na komputerze docelowym i uruchom EaseUS Todo PCTrans.
W sekcji „Kopia zapasowa i przywracanie” kliknij „Start”, aby kontynuować, a następnie wybierz „Przywracanie danych” jako tryb transferu.
2. Kliknij „Przeglądaj”, aby wybrać obraz EaseUS Todo PCTrans i kliknij „Przywróć”, aby przejść dalej.
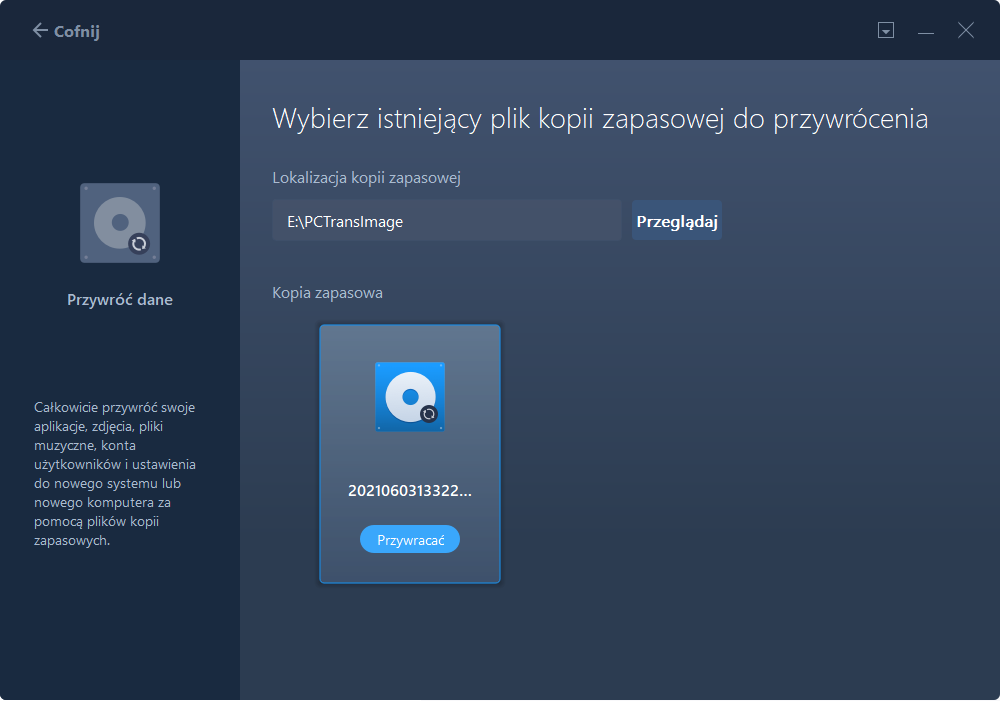
3. W sekcji Aplikacja kliknij „Edytuj”, aby wyświetlić listę aplikacji (której kopię zapasową utworzono w kroku 1).
4. Zaznacz programy i aplikacje, które chcesz przywrócić z pliku obrazu i kliknij „Zakończ”, aby potwierdzić.
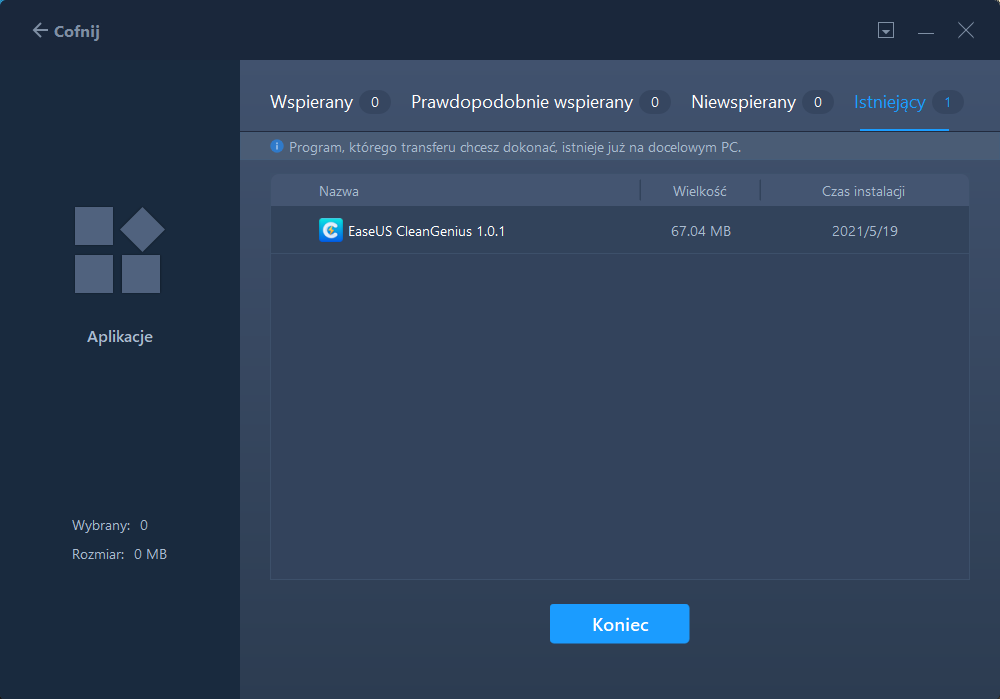
5. Kliknij „Przywróć”, aby zakończyć proces przywracania i możesz ponownie uruchomić komputer, aby zachować wszystkie zmiany na komputerze.
Podsumowanie końcowe
Wraz z premierą systemu Windows 11 tuż za rogiem przeniesienie plików ze starego urządzenia na nowy komputer z systemem Windows 11 nie powinno wymagać dużego wysiłku. Opisane tutaj kroki i samouczki z pewnością powinny być bardzo pomocne w osiągnięciu celu.
Samodzielna opcja oprogramowania powinna być doskonałym wyborem w tym kontekście, a EaseUS Todo PCTrans traktujemy jako coś, co uważasz za całkiem interesujące pod każdym względem.
Powiązane artykuły
-
Jak szybko przenieść Overwatch na inny dysk lub inny komputer
![author icon]() Michal Gruszka/2022/03/10
Michal Gruszka/2022/03/10
-
[Rozwiązany] Jak przenieść Office 365 na nowy komputer
![author icon]() Michal Gruszka/2022/03/10
Michal Gruszka/2022/03/10
-
3 sposoby przesyłania plików na nowy komputer z systemem Windows 11
![author icon]() Roxanne/2022/06/06
Roxanne/2022/06/06
-
Najlepsza metoda przesyłania plików z komputera na komputer bez USB
![author icon]() Michal Gruszka/2021/06/07
Michal Gruszka/2021/06/07