Spis treści
Dzisiaj Twój komputer przechowuje całe Twoje życie, od zdjęć rodzinnych po pliki służbowe. Dlatego po przejściu do systemu Windows 11 oczywiście chcesz zabrać wszystkie swoje osobiste i zawodowe pliki.
Ale wcale nie jest łatwo bezpiecznie przesłać gigantyczną ilość plików na nowy komputer z systemem Windows 11. Ponadto podczas przesyłania plików na nowy komputer można je łatwo zgubić lub uszkodzić.
Czy to oznacza, że nie kupisz nowego komputera z systemem Windows 11? Więc nie.
Użytkownicy firmy Microsoft mogą cieszyć się bogatym w grafikę interfejsem systemu Windows 11 ze wszystkimi osobistymi danymi. Tutaj masz trzy obiecujące opcje przesyłania plików do systemu Windows 11:
| Wykonalne rozwiązania | Rozwiązywanie problemów krok po kroku |
|---|---|
| 1. Użyj oprogramowania innych firm do przesyłania plików | Krok 1. Otwórz EaseUS Todo PCTrans na obu komputerach. Wybierz "PC to PC"... Pełne kroki |
| 2. Użyj oprogramowania w chmurze do przesyłania plików | Zaloguj się na swoje konto Dysku Google na starym komputerze za pomocą przeglądarki... Pełne kroki |
| 3. Użyj zewnętrznych urządzeń pamięci masowej do przesyłania plików | Podłącz dysk flash do starego komputera... Pełne kroki |
Wszystkie trzy metody ułatwiają przenoszenie plików systemu Windows 10 do systemu Windows 11. Ale jeśli chcesz wiedzieć, która metoda jest najlepsza, przeczytaj ten post, aby porównać wszystkie trzy metody.
Jak korzystać z oprogramowania innych firm do przesyłania plików do systemu Windows 11 (bezpłatnie)
Jeśli masz nadzieję na szybkie, bezpieczne i łatwe przesyłanie plików na nowy komputer z systemem Windows 11, skorzystaj z oprogramowania do przesyłania danych. Korzystając z oprogramowania, możesz z łatwością przesyłać wszystkie typy plików na nowy komputer.
Co więcej, dziś w Internecie można znaleźć wiele świetnych programów do przesyłania danych. Jeśli jednak potrzebujesz bezpłatnego, bezpiecznego i wysoce kompatybilnego oprogramowania do przesyłania danych w systemie Windows , EaseUS Todo PCTrans Free to Twoje oprogramowanie.
To bezpłatne oprogramowanie zapewnia szybkość i bezpieczeństwo płynnego przenoszenia wszystkich plików, programów i ustawień systemu do nowego systemu Windows 11. EaseUS Todo PCTrans Free również pomaga:
Przenieś wszystko
To narzędzie umożliwia przenoszenie aplikacji, ustawień, plików, a nawet profili użytkowników z jednego komputera na drugi. Obsługuje wszystkie popularne programy i formaty plików, w tym MS Office, Photoshop, Dropbox i inne.
Kompatybilny ze wszystkimi wersjami systemu Windows
Todo PCTrans jest kompatybilny ze wszystkimi dostępnymi wersjami systemu Windows, w tym Windows 10, 8, 7, Vista, a nawet starszymi. W przeciwieństwie do tego, domyślny łatwy transfer w systemie Windows nie przenosi plików do systemu Windows 10 lub 11.
Szybki i automatyczny
Po uruchomieniu nowego komputera z systemem Windows 11 wystarczy zainstalować oprogramowanie Todo PCTrans, połączyć się ze starszym komputerem i jednym kliknięciem wszystkie pliki zostaną automatycznie przeniesione na nowy komputer.
Trzy niesamowite tryby przesyłania danych
Dzięki temu narzędziu otrzymasz trzy niesamowite tryby przesyłania danych, w tym połączenie sieciowe, transfer lokalny i pliki obrazów. Możesz użyć dowolnego trybu, aby przesłać pliki na komputer z systemem Windows 11.
Odzyskaj pojemność danych
Gdy twój sprzęt ulegnie awarii lub stary komputer z systemem Windows 10 nie chce się już uruchamiać, nadal możesz odzyskać dane z martwego lub nieuruchamiającego się komputera i przenieść je na nowy komputer za pomocą tego narzędzia.
Kroki przesyłania plików za pomocą EaseUS Todo PCTrans
Aby przesłać pliki za pomocą EaseUS Todo PCTrans, wystarczy wykonać następujące proste kroki:
Krok 1. Otwórz EaseUS Todo PCTrans na obu komputerach. Wybierz „PC do PC”, aby przejść do następnego kroku.

Krok 2. Połącz dwa komputery przez sieć, wprowadzając hasło lub kod weryfikacyjny docelowego komputera. Poza tym upewnij się, że wybrałeś właściwy kierunek transferu i kliknij „Połącz”, aby kontynuować.
Kod weryfikacyjny znajduje się w prawym górnym rogu głównego ekranu „PC to PC” na komputerze docelowym.

Krok 3. Następnie wybierz „Pliki” i kliknij „Edytuj”, aby wybrać pliki do przesłania.

Krok 4. Wybierz określone pliki, jak chcesz. Co więcej, możesz kliknąć ikonę Edytuj, aby dostosować ścieżkę przechowywania przesyłanych danych.
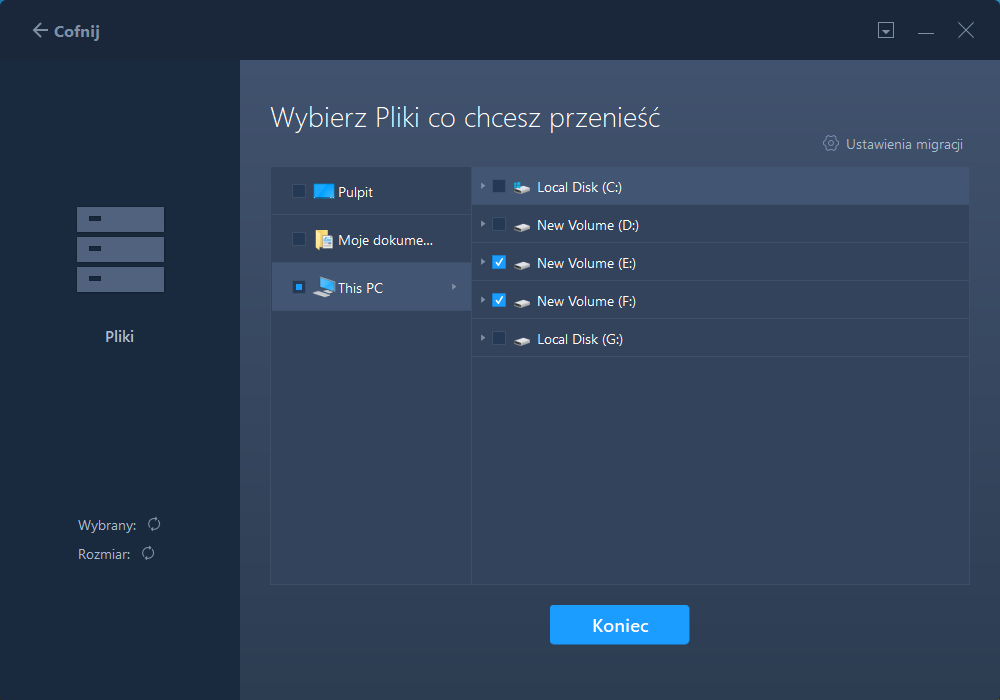
Krok 5. Teraz kliknij „Zakończ” i „Przenieś”, aby rozpocząć przesyłanie plików z komputera na komputer. Rozmiar pliku określa czas transferu. Czekaj cierpliwie.

Jak używać oprogramowania w chmurze do przesyłania plików do systemu Windows 11?
Oprócz oprogramowania do przesyłania danych możesz również korzystać z usług przechowywania w chmurze, aby przesyłać pliki ze starego komputera do systemu Windows 11. W tej metodzie musisz utworzyć konto pamięci w chmurze na platformach takich jak Dysk Google, OneDrive, Dropbox lub na dowolnej innej platformie .
Jest jednak drobiazg - jeśli rozmiar pliku jest duży, musisz kupić dodatkowe miejsce w chmurze, co jest dość drogie. Na przykład Dysk Google kosztuje około 9,99 USD miesięcznie, a OneDrive za 12,50 USD miesięcznie.
Kroki przesyłania plików za pomocą Cloud Storage
Każde oprogramowanie do przechowywania w chmurze ma inne kroki, aby tworzyć kopie zapasowe i przesyłać pliki. Tutaj, jeśli weźmiesz na przykład Dysk Google, czynności związane z przesyłaniem plików to:
- Zaloguj się na swoje konto Dysku Google na starym komputerze za pomocą przeglądarki internetowej lub aplikacji.
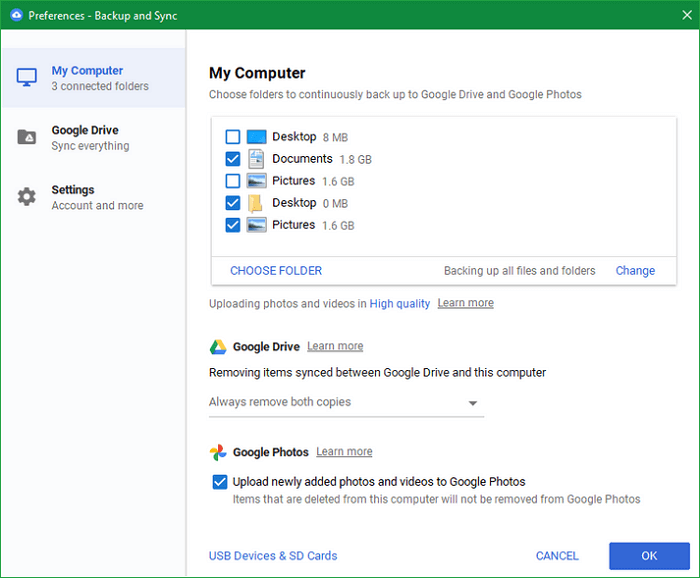
- Utwórz nowy folder na swoim koncie Dysku.
- Przejdź do plików, które chcesz przenieść, kliknij plik prawym przyciskiem myszy i przejdź na Dysk Google. Możesz także przesłać pliki bezpośrednio na Dysk Google.
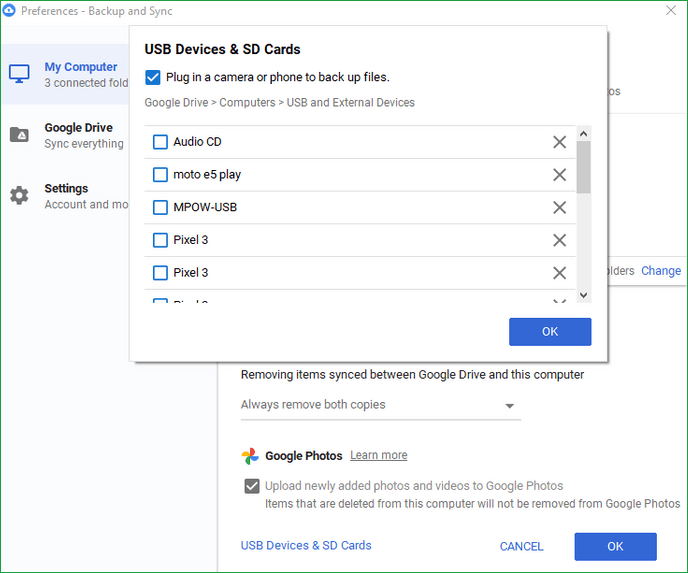
- Teraz wystarczy zalogować się na swoje konto Dysku Google na nowym komputerze z systemem Windows 11 i zapisać folder w nowej lokalizacji.
Jak używać zewnętrznych urządzeń pamięci masowej do przesyłania plików do systemu Windows 11?
Jeśli nie czujesz się komfortowo przy korzystaniu z oprogramowania do przenoszenia plików ze starego komputera na nowy, możesz skorzystać z zewnętrznych urządzeń pamięci masowej. Możesz przechowywać wszystkie pliki systemowe na zewnętrznym urządzeniu magazynującym, takim jak płyty CD, pendrive, dysk twardy i inne.
Jednak ta metoda jest również droga, ponieważ dysk flash 64 GB kosztuje około 1000 USD. Jeśli więc nie musisz przesyłać dużych plików, do przesyłania danych możesz użyć zewnętrznych urządzeń pamięci masowej.
Kroki przesyłania plików za pomocą zewnętrznych urządzeń pamięci masowej
Możesz użyć dowolnego zewnętrznego urządzenia pamięci masowej, aby przesłać pliki ze starego komputera do systemu Windows 11. Ale dla odniesienia używamy dysku flash.
- Podłącz dysk flash do starego komputera.
- Otwórz Start Menu > File Explorer > This PC.
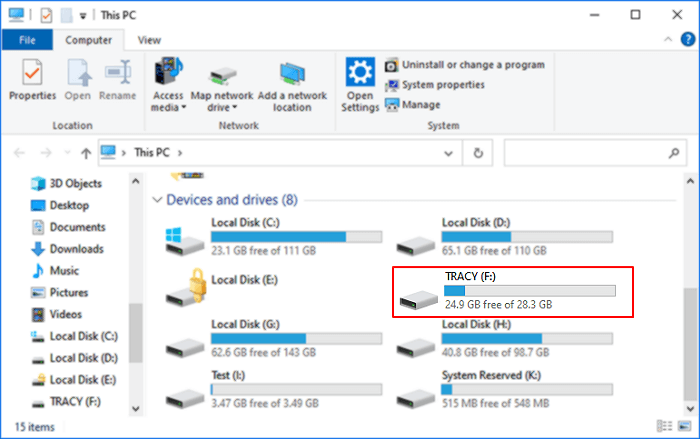
- W sekcji „Device and Drives” kliknij dwukrotnie nazwę swojego dysku flash. Upewnij się, że dysk flash ma wystarczającą ilość miejsca do przechowywania plików.
- Przejdź do plików lub folderów, które chcesz przenieść, i wybierz je.
- Kliknij przycisk Przenieś do i wybierz nazwę dysku flash, aby przenieść pliki.
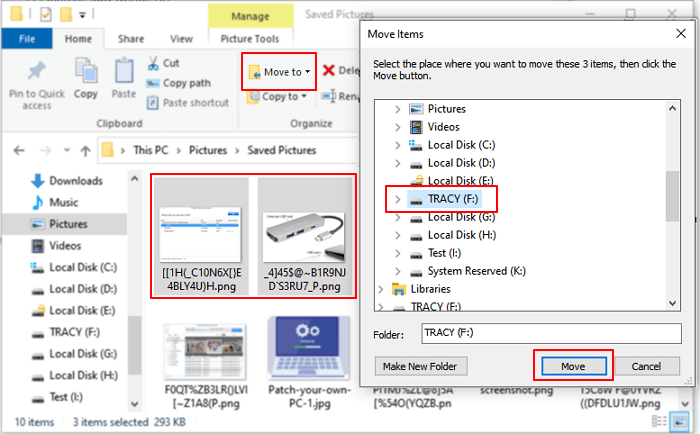
- Po przesłaniu danych na dysk flash wyjmij go ze starego komputera i włóż do nowego komputera.
- Po prostu otwórz dysk flash, a następnie skopiuj go i wklej w nowej lokalizacji.
Która metoda jest najlepsza?
Teraz nauczyłeś się przesyłać pliki na komputery z systemem Windows 11 za pośrednictwem oprogramowania, chmury i zewnętrznych urządzeń pamięci masowej. Musiałeś już mieć dobre pojęcie o wszystkich trzech metodach. Jednak, aby podjąć właściwą decyzję, spójrz również na to krótkie porównanie tabelaryczne:
| Porównanie | Oprogramowanie do przesyłania danych | Magazyn w chmurze | Zewnętrzne urządzenie magazynujące |
|---|---|---|---|
| Bezpieczeństwo | Wysoce bezpieczne, zwłaszcza Todo PCTrans | Zależy od bezpieczeństwa dostawców usług w chmurze | Podatny na uszkodzenia fizyczne |
| Metoda udostępniania plików | Łatwy transfer jednym kliknięciem | Automatyczna synchronizacja plików | Ręczne kopiowanie i wklejanie |
| Koszt | Niedrogie, nawet bezpłatne | Koszt cykliczny | Koszt jednorazowy |
| Elastyczny | Dostęp zawsze i wszędzie | Dostęp zawsze i wszędzie | Zabierz wszędzie |
| Współpraca w czasie rzeczywistym | TAk | TAk | Nie |
| Rozmiar transferu | Dobre dla dużej ilości danych | Średni rozmiar danych | Średni rozmiar danych |
| Prędkość | Szybko | Zależy od rozmiaru danych | Szybko |
| Skalowalny | TAk | TAk | Nie |
Najlepszy sposób na przesyłanie plików do systemu Windows 11
Głębokie porównanie i kroki, które należy zastosować, jasno wykazały, że oprogramowanie do przesyłania danych jest najlepszą opcją do przesyłania plików w systemie Windows. Ta metoda jest bezpieczna, skalowalna i wysoce zaawansowana do przenoszenia plików i programów do systemu Windows 11.
Co więcej, EaseUS Todo PCTrans, takie jak oprogramowanie do przesyłania danych, jest dostępne bezpłatnie z milionami niezawodnych funkcji. Tak więc, aby ułatwić przesyłanie danych, wystarczy pobrać odpowiednie oprogramowanie już teraz.
Powiązane artykuły
-
Przenieś aplikacje i gry Microsoft Store na inny dysk
![author icon]() Michal Gruszka/2022/03/10
Michal Gruszka/2022/03/10
-
EaseUS Todo PCTrans Pro 12.2 / 11.0 / 10.0 Pełna wersja Crack
![author icon]() Michal Gruszka/2022/03/10
Michal Gruszka/2022/03/10
-
Jak przenieść bazę danych z jednego serwera na inny (5 sposobów)
![author icon]() Michal Gruszka/2022/03/10
Michal Gruszka/2022/03/10
-
Jak przenieść pakiet Microsoft Office z jednego dysku twardego na inny
![author icon]() Michal Gruszka/2022/03/10
Michal Gruszka/2022/03/10