Spis treści
Dotyczy Windows Server 2019/2016/2012/2008/2003
P: Jak mogę łatwo przenieść dane z jednego serwera na drugi?
"Mam serwer i mamy TB danych, z którymi musimy stale pracować; teraz migrujemy do nowego serwera z większą liczbą gniazd na procesory i dyski twarde, aby móc je rozbudowywać w przyszłości. Nie wiemy, jak przeprowadzić migrację, ja Zapytałem sprzedawcę, czy ma portal lub oprogramowanie do przesyłania danych, ale powiedzieli mi, że nie.Wiem, że jest jakiś kod, aby to zrobić, ale tak naprawdę niewiele o tym wiem.
Czy jest jakieś oprogramowanie lub coś, co pozwala mi połączyć stary serwer z nowym, na przykład jeśli jest to zewnętrzny HD? czy coś podobnego? Z góry dziękuję."
Jak opisano w scenariuszu, wielu użytkowników nie wie, jak migrować dane z jednego systemu Windows Server do drugiego, nie mówiąc już o tym, jak szybko i łatwo przenieść dane ze starego systemu Windows Server do nowego systemu Windows Server. W końcu nie jest to tak proste, jak przesyłanie plików z komputera PC lub komputera w systemie Windows 10 /8/7.
W tym artykule omówimy dwa rodzaje rozwiązań, które pomogą w automatycznym i ręcznym przesyłaniu danych z jednego serwera Windows do drugiego. Pierwszym z nich jest użycie narzędzia do przesyłania danych systemu Windows do szybkiego przenoszenia danych między dwoma serwerami Windows za pomocą kilku kliknięć, a drugim jest zastosowanie wierszy poleceń Robocopy, aby zrobić to ręcznie.
Jak przesyłać dane z jednego serwera Windows na drugi za pomocą oprogramowania do przesyłania danych z komputera?
EaseUS Todo PCTrans to przyjazne dla użytkownika i kompetentne oprogramowanie do przesyłania danych z komputera na komputer, które umożliwia migrację danych, aplikacji i konta użytkownika w systemach Windows 10/8.1/8/7/Vista/XP i Windows Server 2003-2019. Migracja danych serwera tak prosta, jak jedno kliknięcie. Dostępne są trzy tryby transferu, aby elastycznie przenosić dane ze starego systemu Windows Server do nowego.
- PC to PC: Połącz dwa laptopy/komputery z systemem Windows w tej samej sieci LAN i przenieś swoje pliki, aplikacje i konta ze starego komputera na nowy za pośrednictwem połączenia sieciowego.
- Transfer obrazu: przesyłanie plików z komputera na komputer bez sieci; tworzyć obrazy plików, folderów lub oprogramowania na poprzednim serwerze, a następnie przywracać je na innym serwerze. Działa również jako kopia zapasowa.
- Migracja aplikacji: skopiuj zainstalowane oprogramowanie między lokalnymi dyskami tego samego komputera.
Teraz pobierz i zainstaluj to narzędzie do przesyłania danych systemu Windows Server i wykonaj poniższe czynności, aby rozpocząć przesyłanie danych i aplikacji ze starego systemu Windows Server na nowy serwer.
1. Jak przenieść dane z jednego serwera Windows na inny?
Krok I. Uruchom EaseUS Todo PCTrans na każdym z komputerów.
Na komputerze źródłowym w aplikacji EaseUS Todo PCTrans skorzystaj z opcji "PC na PC", a następnie potwierdź klikając "Kontynuuj", aby przejść dalej.

Krok II. Połącz dwa komputery
1. Wybierz komputer docelowy w celu połączenia się z nim za pomoca adresu IP lub za pomocą nazwy urządzenia i kliknij Połącz.
2. Wpisz hasło logowania dla docelowego komputera i kliknij OK, aby zatwierdzić.
Uwaga! Jeśli nie widziałeś docelowego komputera na liście wyświetlonych urządzeń, możesz skorzystać z przycisku Dodaj komputera, aby ręcznie wprowadzić adres IP lub nazwę docelowego komputera.
3. Skonfiguruj kierunek transferu danych używając funkcji "Prześlij z tego komputera na inny komputer" i kliknij "OK", aby kontynuować.

Krok III. Wybierz programy, aplikacje, ustawienia użytkownika i dane, które chcesz przetransferować na komputer docelowy. Aby dostosować elementy do przesłania, skorzystaj z przycisku Edytuj i skonfiguruj wybrane elementy.Następnie zatwierdź wybrane elementy do przetransferowania klikając w Zakończ.

Krok IV. W celu rozpoczęcia transfery, kliknij Transfer, a proces przesyłania danych zostanie zainicjowany.

2. Jak przenieść aplikacje ze starego serwera Windows na nowy serwer?
Krok I. Uruchom EaseUS Todo PCTrans na swoim komputerze. Przejdz do Migracja aplikacji i kliknij Start, aby skorzystać z funkcji.
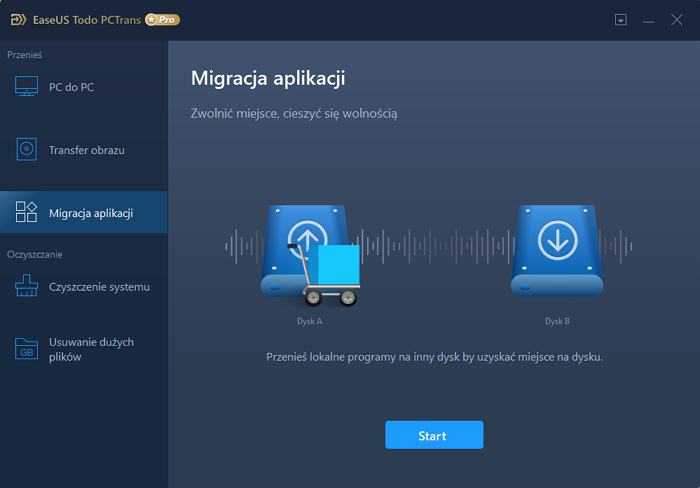
Krok II. Wskaż dysk źródłowy i zaznacz programy, które chcesz przenieść. Następnie wybierz dysk docelowy, na który aplikacje mają zostać przetransferowane. Kliknięcie w Transfer spowowduje rozpoczęcie procesu migracji.
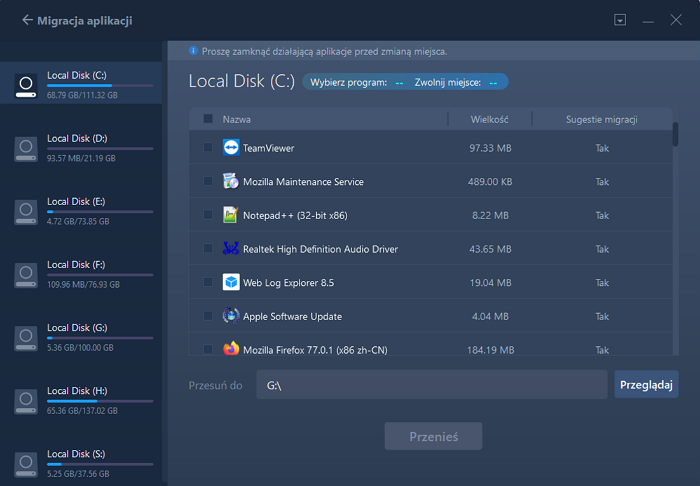
Krok III. Poczekaj, aż proces migracji zostanie zakończony. Następnie kliknij OK, aby potwerdzić. Po zakończeniu migracji możesz ponownie uruchomić komputer. Pozwoli to zachować wprowadzone zmiany i skorzystać z nowej konfirguracji po prawidłowo przeprowadzonej migracji.
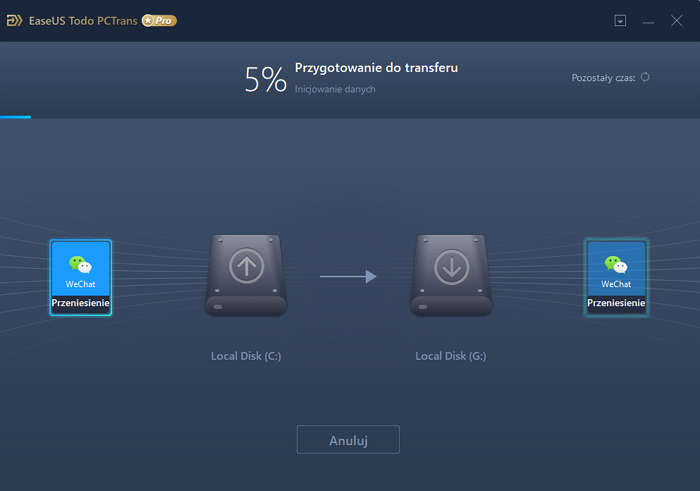
Jeśli chcesz udostępnić pliki między co najmniej trzema serwerami Windows, możesz skorzystać z pomocy technika PCTrans .
Jak kopiować pliki z jednego serwera na drugi za pomocą Robocopy?
Jeśli nie chcesz używać narzędzia innej firmy do kopiowania danych z jednego serwera na drugi, możesz skorzystać z wbudowanego w system Windows programu wiersza poleceń — Robocopy, który może pomóc w wykonaniu tego zadania. Umożliwia kopiowanie niektórych plików z jednego serwera na drugi w systemie Windows. Możesz go użyć do skopiowania pojedynczego pliku bez uprawnień i wykonania kopii lustrzanej określonej partycji (dysku współdzielonego) przy zachowaniu wszystkich uprawnień NTFS.
- Uwaga:
- Aby korzystać z tej Robocopy, musisz wcześniej skonfigurować środowisko przesyłania danych, czyli skonfigurować współdzielony dysk sieciowy między dwoma serwerami. Mówiąc konkretnie, w sieci lokalnej dysk danych na jednym serwerze musi być udostępniony, aby inny serwer mógł uzyskać dostęp do udostępnionego dysku sieciowego i mapować go na dysk lokalny. Następnie możesz użyć Robocopy do skopiowania plików na nowy serwer za pomocą następujących wierszy poleceń.
Jeśli chcesz skopiować dane z Windows Server1 na Server2, użyj poniższego polecenia:
- Robocopy \\serwer1\data \\serwer2\data /mir /copyall /dcopy:T
Spowoduje to utworzenie dokładnej kopii struktury folderów źródłowych, w tym wszystkich uprawnień i sygnatur czasowych. Ponieważ tworzy lustro, usunie wszystko w celu, co nie pasuje do źródła. Nadaje się do przenoszenia plików na nowy pusty serwer. Jeśli na serwerze docelowym znajdują się ważne pliki i chcesz je zachować bez utraty danych, użyj następującego polecenia:
- Robocopy \\serwer1\data \\serwer2\data /e
Bardzo ważne: Jeśli użyjesz pierwszego polecenia i przez pomyłkę usuniesz kluczowe pliki z systemu Windows Server, nie panikuj, możesz użyć profesjonalnego oprogramowania do odzyskiwania danych, aby odzyskać utracone dane w systemie Windows Server 2019/2016/2012/2008/2003.
Ostateczny werdykt
Ten samouczek przedstawia dwa sposoby przenoszenia danych z jednego serwera Windows do drugiego za pomocą EaseUS Todo PCTrans i Robocopy.
Jak widać, kopiowanie plików za pomocą tego Robocopy jest bardzo skomplikowane, najpierw musisz skonfigurować środowisko migracji danych i musisz użyć wiersza poleceń, co jest trudne dla przeciętnego użytkownika. Poza tym, jeśli coś pójdzie nie tak, może to spowodować utratę danych, co jest bardzo złym wynikiem. Natomiast EaseUS Todo PCTrans zapewnia łatwiejsze rozwiązanie do przesyłania plików i programów ze starego systemu Windows Server na nowy serwer za pomocą kilku kliknięć. Brak ryzyka utraty danych. Niezależnie od tego, czy jesteś ekspertem od Windows Server, czy początkującym, możesz go użyć do bezproblemowej migracji danych między dwoma komputerami lub dwoma serwerami.
Powiązane artykuły
-
(Najlepszy sposób 2022) Jak przenieść Quicken na nowy komputer z systemem Windows 10/8/7
![author icon]() Tracy King/2022/06/28
Tracy King/2022/06/28
-
(100% transferu) Jak przenieść blok H&R na nowy komputer
![author icon]() Tracy King/2022/06/28
Tracy King/2022/06/28
-
Narzędzie Łatwy transfer w systemie Windows 10
![author icon]() Michal Gruszka/2022/03/10
Michal Gruszka/2022/03/10
-
Jak przenieść McAfee z jednego komputera/dysku na inny bez ponownej instalacji?
![author icon]() Tracy King/2022/06/27
Tracy King/2022/06/27