Spis treści
Ta strona przedstawia bezpłatne narzędzie do przesyłania plików w systemie Windows 10 innej firmy, które pomaga w szybkim, bezpiecznym i wygodnym przenoszeniu plików programów, plików użytkowników, dokumentów/muzyki/zdjęć/plików aplikacji z systemu Windows Vista, XP, 7, 8, 8.1, 10 na komputer z systemem Windows 10 z łatwością, mimo że system Windows 10 nie zawiera już programu Windows 10 Easy Transfer.
Dlaczego potrzebujesz narzędzia do przesyłania plików w systemie Windows 10/11
Użytkownicy systemu Windows, zwłaszcza Windows 7 i Windows 8.1, dobrze znają Windows Easy Transfer, niezwykle łatwy w użyciu i potężny program do przesyłania plików i ustawień systemu Windows. Ale Microsoft odrzucił darmowe narzędzie od czasu, gdy uaktualniłeś system do Windows 10. Zamiast tego został zastąpiony przez PCmover Express, który nie jest oferowany za darmo.
Czy jest jakaś inna darmowa alternatywa dla Windows Easy Transfer w Windows 10/11? Odpowiedź brzmi TAK, a zalecenie trafia do EaseUS Todo PCTrans , zewnętrznego kreatora łatwego przesyłania plików w systemie Windows 10, za pomocą którego użytkownicy systemu Windows mogą wykonywać następujące zadania:
1. Przesyłaj pliki programów, pliki danych użytkownika między komputerami; tj. przenieść system operacyjny, dane, pliki, oprogramowanie ze starego komputera na nowy komputer.
2. Przesyłaj pliki aplikacji między lokalnymi dyskami twardymi w jednym komputerze; tj. Bezpiecznie przenieś programy z dysku C na dysk D w systemie Windows 10/11.
3. Przenieś pliki programu, pliki danych użytkownika z poprzedniego systemu operacyjnego Windows do nowego systemu operacyjnego Windows po uaktualnieniu w miejscu systemu Windows. czyli Windows 7 do Windows 10 łatwy transfer.
Jak korzystać z zalecanego kreatora transferu plików w systemie Windows 10/11
EaseUS Todo PCTrans umożliwia użytkownikom przesyłanie wszystkich typów plików w trzech trybach: z komputera na komputer, przesyłanie obrazu i migracja aplikacji. Te trzy tryby najlepiej sprawdzają się w następujących sytuacjach.
Transfer z komputera na komputer
Dotyczy dwóch komputerów w tej samej sieci LAN; z niższego systemu operacyjnego Windows na wyższy; ze stałym połączeniem sieciowym.
Przewodnik: Uruchom Todo PCTrans na obu komputerach i wybierz „PC na PC”. Kreator transferu plików systemu Windows automatycznie wykryje drugi komputer lub ręcznie połączy drugi komputer, klikając ikonę „+” i wprowadzając adres IP. Po pomyślnym połączeniu dwóch komputerów wybierz aplikację, pliki i foldery, aby rozpocząć transfer.
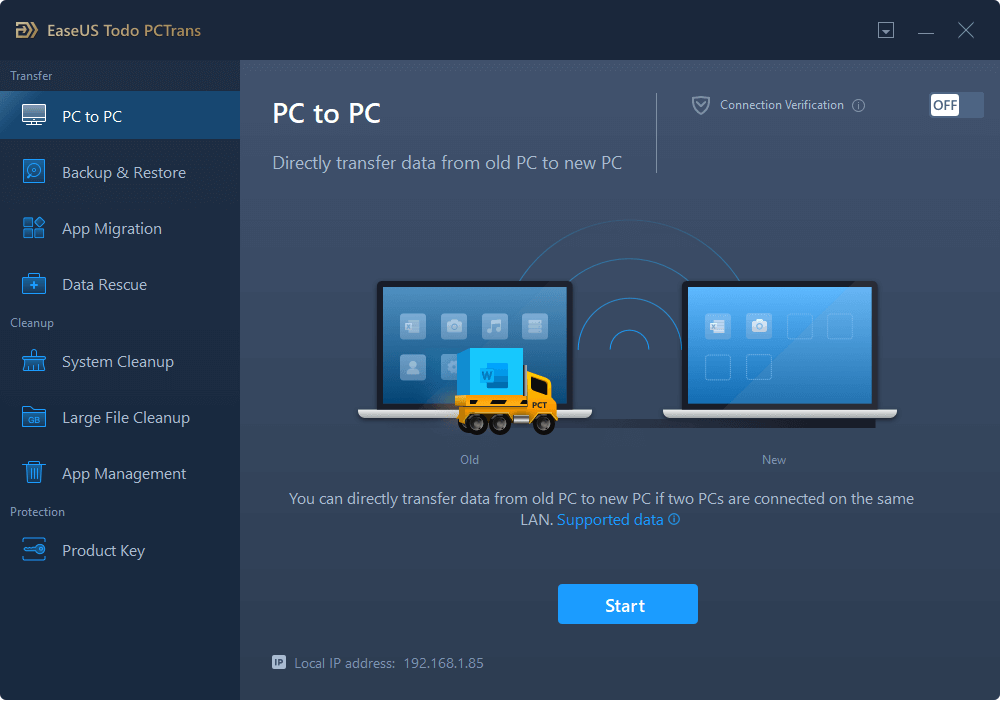
Kopia zapasowa i przywracanie
Ma zastosowanie do przesyłania plików w ramach jednego komputera lub dwóch komputerów bez konieczności połączenia sieciowego i wersji systemu operacyjnego Windows.
Przewodnik: Uruchom Todo PCTrans, kliknij "Kopia zapasowa i przywracanie" i wybierz foldery, pliki programu, aby utworzyć plik obrazu dla komputera źródłowego (możesz utworzyć plik obrazu na zewnętrznym urządzeniu magazynującym). Skopiuj plik obrazu na komputer docelowy. Na innym komputerze lub nowym systemie uruchom Todo PCTrans, wybierz „Przywróć”, możesz przywrócić obraz do nowego środowiska.
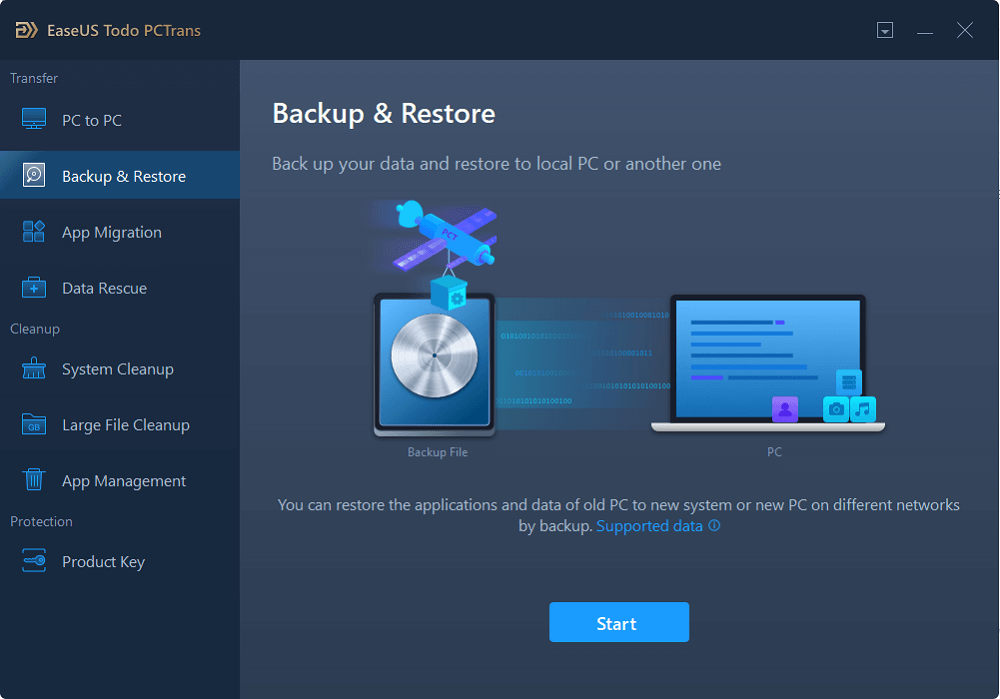
Migracja aplikacji
Dotyczy dużych plików aplikacji, pliki gier są przenoszone z jednego dysku na drugi, szczególnie w przypadku, gdy dysk C wyświetla ostrzeżenie o małej ilości miejsca na dysku i musisz zwolnić trochę miejsca.
Przewodnik: Uruchom Todo PCTrans i wybierz „Migracja aplikacji”. Wszystkie aplikacje przenośne zostaną wymienione i oznaczone jako „Tak”. Wybierz aplikacje, które chcesz przenieść, i określ lokalizację w „Przenieś do”. Kliknij „Przenieś”, aby przenieść wybrane aplikacje.
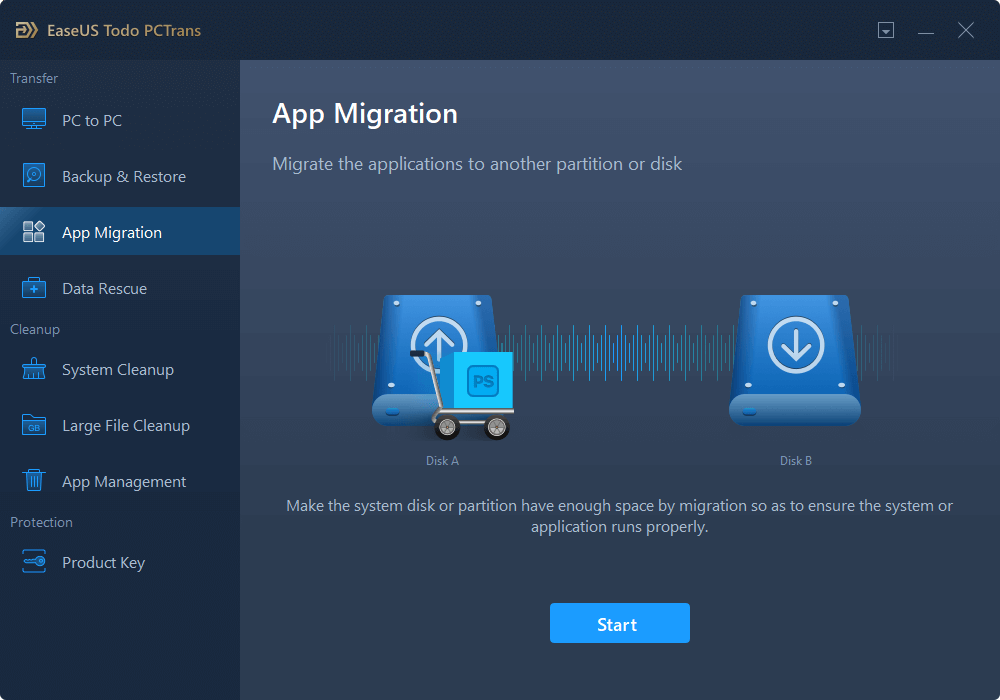
Powiązane artykuły
-
Kopiowanie plików z jednego serwera na drugi w Windows Robocopy
![author icon]() Tracy King/2022/06/27
Tracy King/2022/06/27
-
(Najlepszy sposób 2022) Jak przenieść Quicken na nowy komputer z systemem Windows 10/8/7
![author icon]() Tracy King/2022/06/28
Tracy King/2022/06/28
-
Jak przenieść zainstalowane programy i dane na nowy dysk twardy
![author icon]() Michal Gruszka/2022/03/10
Michal Gruszka/2022/03/10
-
Jak przesyłać pliki z systemu Windows 10 do systemu Windows 11 (nowy przewodnik 2022)
![author icon]() Roxanne/2022/06/06
Roxanne/2022/06/06