Spis treści
W tym artykule omówiono rozwiązania aktualizacji serwera w miejscu oraz migrację danych serwera ze starego komputera na nowy komputer. Najpierw ustal swój cel:
Jeśli chcesz rozpocząć uaktualnienie w miejscu z systemu Windows Server 2016 do serwera 2019 lub 2022 i zachować wszystkie istniejące aplikacje i pliki, zlokalizuj Część 1 .
Jeśli chcesz zmienić stare urządzenia i planujesz migrację aplikacji, baz danych, kont domeny, profili użytkowników z jednego serwera na drugi, zobacz Część 2 .
| Wykonalne rozwiązania | Rozwiązywanie problemów krok po kroku |
|---|---|
| Część 1. Jak zaktualizować system Windows Server do wersji 2019/2022? | Rozpocznij konfigurację serwera > Kliknij setup.exe... Pełne kroki |
| Część 2. Jak przeprowadzić migrację serwera 2016 do 2019 z 2022 r. | Pobierz EaseUS Todo PCTrans > Kliknij „Kopia zapasowa”... Pełne kroki |
Czy należy uaktualnić lub przeprowadzić migrację do systemu Windows Server 2019/2022?
Według Microsoftu, Windows Server 2016 będzie aktualizowany do 12 stycznia 2027 r. A koniec życia systemu Windows Server 2019 to 9 stycznia 2029 r. Windows Server 2022 został wydany we wrześniu 2021 r.
Mimo że Windows Server 2016 nadal pełni rolę głównego konia roboczego w wielu firmach, zalecamy aktualizację do najnowszej wersji ze względu na nową funkcję bezpieczeństwa i lepszą wydajność.
Porównanie Windows Server 2016 vs. 2019
Windows 2019 aktualizuje usługę migracji pamięci masowej, obsługę platformy Kubernetes, ujednolicone zarządzanie, komunikację równorzędną sieci wirtualnych, ulepszony Windows Defender ATP itp. Jednak Windows Server 2016 usunął iSNS, skanowanie biznesowe, brokera połączeń pulpitu zdalnego, host wirtualizacji pulpitu zdalnego, komponenty drukowania, i więcej.
Przeczytaj przewodnik firmy Microsoft dotyczący porównywania wersji serwera okna 2019 .
Porównanie Windows Server 2019 i 2022
Server 2022 udostępnia cztery zaawansowane funkcje zwiększonego bezpieczeństwa: integralność kodu oparta na hiperwizorze, serwer z zabezpieczonym rdzeniem, sprzętową ochronę stosu i transport Layer Security (włącz TLS 1.3).
Zapewnia również lepszą elastyczność platformy, nowe centrum administracyjne systemu Windows, zaktualizowany menedżer Hyper-V, obsługę chmury hybrydowej i ulepszone środowisko Kubernetes.
Dowiedz się więcej: sprawdź serwer porównywania wersji 2022.
Część 1. Jak zaktualizować system Windows Server do wersji 2019/2022?
Przewodnik krok po kroku dotyczący przeprowadzania uaktualnienia serwera na miejscu:
Faza 1: Rozpocznij konfigurację serwera.
Krok 1. Przejdź do nośnika instalacyjnego systemu Windows Server 2019, a następnie kliknij plik setup.exe.
Krok 2. Kliknij Tak, aby potwierdzić proces instalacji.
Krok 3. Następnie możesz zobaczyć okna „Pobierz aktualizacje, dyski i opcjonalne funkcje”. Wybierz „Pobierz aktualizacje, sterowniki i opcjonalne funkcje (zalecane)”, a następnie kliknij „Dalej”.
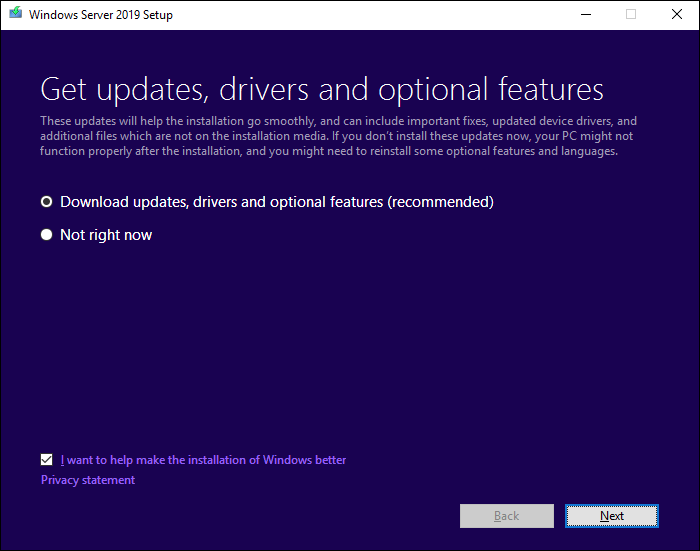
Krok 4. Poczekaj na instalację, aby sprawdzić konfigurację urządzenia. Po zakończeniu wybierz „Dalej”.
Krok 5. Wprowadź klucz licencyjny serwera, aby kontynuować. (Jeśli nie masz pewności co do znalezienia klucza produktu serwera Windows , możesz sprawdzić ten przewodnik.)
Krok 6. Wybierz żądany obraz systemu Windows Server 2019, a następnie wybierz „Dalej”.
Krok 7. Kliknij „Akceptuj”, aby zaakceptować obowiązujące uwagi i postanowienia licencyjne.
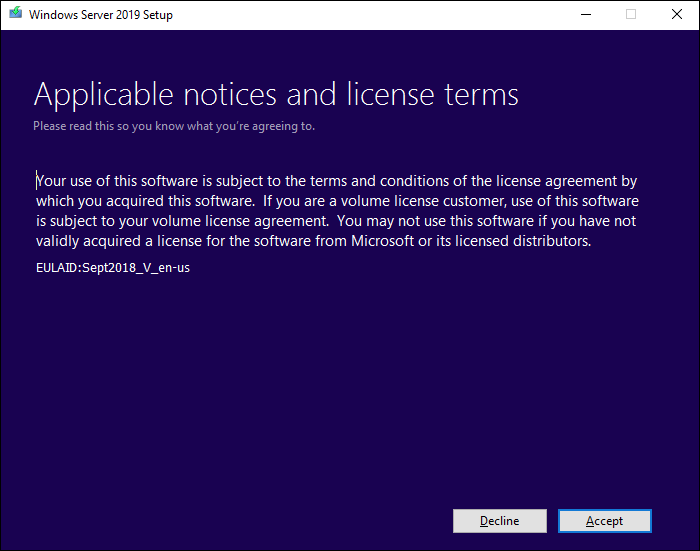
Krok 8. Wybierz, co zachować i kliknij Dalej:
Wybierz „Zachowaj osobiste pliki i aplikacje”, aby zachować dane.
„Nic” spowoduje usunięcie wszystkich danych, w tym plików, aplikacji i ustawień.
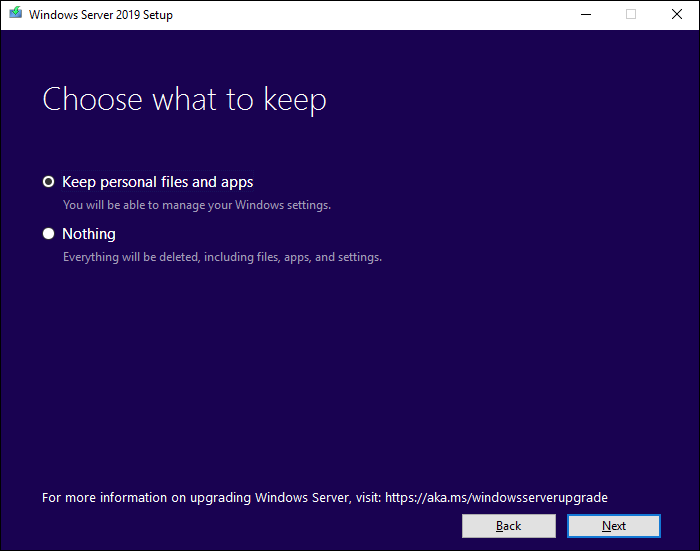
Krok 9. Po zakończeniu analizy możesz kliknąć „Zainstaluj”, aby wyświetlić monit.
Fraza 2: Sprawdź, czy system został pomyślnie zaktualizowany.
Wpisz Edytor rejestru w polu wyszukiwania i kliknij, aby go otworzyć:
Podążaj ścieżką, aby wyświetlić ProductName: Computer\HKEY_LOCAL_MACHINE\SOFTWARE\Microsoft\Windows NT\CurrentVersion
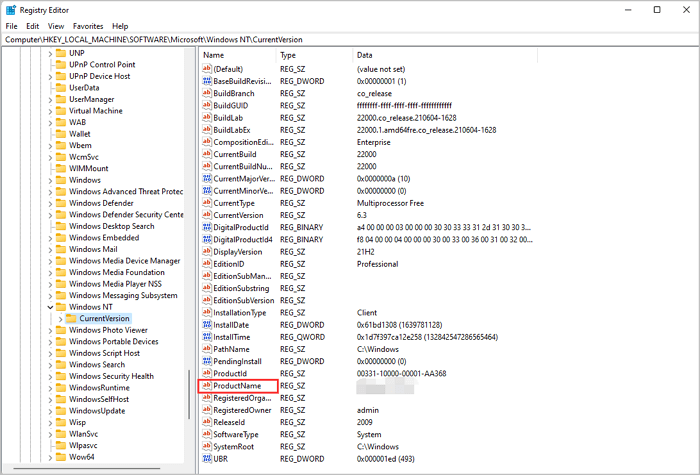
Twoja nazwa produktu powinna brzmieć Windows Server 2019. Pamiętaj, aby sprawdzić, czy wszystkie aplikacje działają poprawnie. Jeśli aplikacje lub pliki zostaną utracone, EaseUS Todo PCTrans może pomóc w tworzeniu plików graficznych, aby zachować wszystko.
Jeśli okaże się, że system Windows Server działa źle, możesz podążać ścieżką (C:\Windows\Panther) i skompresować pliki. Następnie skontaktuj się z firmą Microsoft, aby Ci pomóc.
Część 2. Jak przeprowadzić migrację serwera 2016 do 2019 z 2022 r.
Jeśli uaktualnienie w miejscu nie jest twoją opcją, rzucić światło na migrację serwera, aby szybko przenieść dane. Dla użytkowników serwerów problemem jest znalezienie opłacalnej i elastycznej metody przesyłania plików i danych, nawet kont użytkowników i kont domen, na nowy komputer.
W tej części będziesz mieć inny wybór dotyczący migracji wszystkich programów, plików i ustawień — Pobierz narzędzie do migracji systemu Windows Server. Zaawansowane narzędzie do transferu komputera z systemem Windows Server — EaseUS Todo PCTrans Technician może obsługiwać transfer systemu Windows Server między serwerami 2003/2008/2012/2016/2019/2022.
Mimo to wahasz się przed użyciem EaseUS Todo PCTrans? Sprawdź przewodnik wideo. Uzyskaj więcej informacji o tym zaawansowanym oprogramowaniu do przesyłania plików i aplikacji w systemie Windows Server.
Kroki dotyczące migracji do systemu Windows Server 2019/2022:
Krok I. Uruchom EaseUS Todo PCTrans na każdym z komputerów.
Na komputerze źródłowym w aplikacji EaseUS Todo PCTrans skorzystaj z opcji "PC na PC", a następnie potwierdź klikając "Kontynuuj", aby przejść dalej.

Krok II. Połącz dwa komputery
1. Wybierz komputer docelowy w celu połączenia się z nim za pomoca adresu IP lub za pomocą nazwy urządzenia i kliknij Połącz.
2. Wpisz hasło logowania dla docelowego komputera i kliknij OK, aby zatwierdzić.
Uwaga! Jeśli nie widziałeś docelowego komputera na liście wyświetlonych urządzeń, możesz skorzystać z przycisku Dodaj komputera, aby ręcznie wprowadzić adres IP lub nazwę docelowego komputera.
3. Skonfiguruj kierunek transferu danych używając funkcji "Prześlij z tego komputera na inny komputer" i kliknij "OK", aby kontynuować.

Krok III. Wybierz programy, aplikacje, ustawienia użytkownika i dane, które chcesz przetransferować na komputer docelowy. Aby dostosować elementy do przesłania, skorzystaj z przycisku Edytuj i skonfiguruj wybrane elementy.Następnie zatwierdź wybrane elementy do przetransferowania klikając w Zakończ.

Krok IV. W celu rozpoczęcia transfery, kliknij Transfer, a proces przesyłania danych zostanie zainicjowany.

Końcowe przemyślenia
Ten post zawiera dwie części dotyczące aktualizacji serwera i migracji serwera. Jeśli skupisz się na aktualizacji systemu Windows Server 2016 do wersji 2019 lub 2022, do wykonania zadania wystarczy wbudowana metoda systemu Windows. Jeszcze jedna ważna rzecz — tutaj jest przypadek, w którym uaktualnienie w miejscu okazuje się nieprawidłowe, a dane zostają utracone. Dlatego, aby chronić swoje dane, zalecamy wykonanie obrazu kopii zapasowej przez EaseUS Todo PCTrans.
Ponadto transfer danych staje się również celem klienta. Dlatego możesz cieszyć się bezpośrednią migracją na serwer 2019 lub 2022.
Powiązane artykuły
-
Jak szybko przenieść Overwatch na inny dysk lub inny komputer
![author icon]() Michal Gruszka/2022/03/10
Michal Gruszka/2022/03/10
-
Jak zapisać / uruchomić pakiet Microsoft Office na / z zewnętrznego dysku twardego
![author icon]() Michal Gruszka/2021/06/07
Michal Gruszka/2021/06/07
-
Przenieś bezpiecznie programy z dysku C na dysk D w systemie Windows 10
![author icon]() Michal Gruszka/2022/03/10
Michal Gruszka/2022/03/10
-
![author icon]() Arek/2022/03/10
Arek/2022/03/10